Software For Mac To Clear Other Storage
Jan 15, 2015 To clear out Mac OS X system level caches, temp files, virtual memory files, sleep images, and other things that could potentially count against Other storage, rebooting the Mac is often sufficient. Do not attempt to modify anything in the system folder unless you’re an expert user who knows exactly what they’re doing and why, you will. Jun 26, 2020 Step #4. Next up, you have two options: Offload App or Delete app, select the option based on your need. As we are talking about removing the data of particular apps, deleting would serve the purpose. Offload App: By offloading apps on your iOS device, you will be able to free up storage used by the app but keep its data. And when you reinstall the app, you will be able to reinstate the.
May 12,2020 • Filed to: Mac Recovery • Proven solutions
“How to delete Other storage on Mac? My Mac is running out of free space, but the Other segment is still holding a huge chunk of it. What is the Other in Mac storage consists of?”
As a friend of mine asked me, I realized that a lot of Mac users might suffer from the same situation. I searched for it on the web and could see thousands of similar queries about the other storage on Mac. Truth to be told – it can get a bit complicated to manage storage on Mac. If you are also running low on your Mac’s storage, then you should diagnose the “Other” segment in it. In minutes, you can get rid of unwanted junk and free up space on your system. To help you do the same, I have come up with this extensive guide on how to delete other on Mac in different fast and smart ways.
Nik Color Efex Pro 2.0 photographic filters offer features and functionality that are designed to make digital photographic enhancements and digital photography not only easier, but better. Get the best HDR looks from naturalistic to artistic and everything in between with easy to use and powerful tools in HDR Efex Pro 2. You may want to check out more software, such as Color Efex Pro Wacom Edition, BenVista PhotoZoom Pro or Mp3Gain PRO, which might be related to HDR Efex Pro. Download nik silver efex pro for mac for free. Design & Photo downloads - Silver Efex Pro 2 by Nik Software, Inc and many more programs are available for instant and free download. Nik software hdr efex pro 2 download mac.
Part 1: What is Other in Mac Storage?
If you have been using macOS for a while, then you might be familiar with its storage manager. By default, Mac segregates the stored data on it in different categories like photos, movies, audios, backup, etc. One of the categories in storage management is “Other”. Ideally, any kind of data stored on Mac that can’t be listed under these pre-defined categories falls in the Other segment. Surprisingly, most of these files are not that important and can be removed to get more free space on Mac.
Part 2: What Contains in the Other Storage on Mac?
In order to learn how to get rid of Other on Mac, it is important to know what can fall under this category. As stated above, anything that can’t be listed as photos, movies, audios, apps, and the pre-listed categories, can be the “Other” storage in Mac. Some of the common files that constitute the Other storage in Mac are as follows:
- Temp files, log files, and system junk that can easily be removed
- System and iTunes backup can also be a part of the Other storage at times
- It can consist of documents like DOC, PDF, PPT, CSV, and so on
- Plugins, extensions, browser data, history, and cache
- Setup files and disk images like ZIP, RAR, EXE, etc.
- Deleted app-data, system trash, or anything unwanted
Part 3: How to Delete Other Storage on Mac?
Since the Other storage on Mac can be ambiguous and disintegrated, it is important to note different methods to delete it. If you want to get positive results, then consider following these suggestions to delete Other on Mac from different aspects.
1. Check the Other Storage Status
Before you take any drastic measure, it is important to diagnose the Macbook storage other segment. In this way, you can learn how much storage the Other data is occupying and what necessary measures you should take. To check the status of Other files on Mac, follow these steps.
Step 1 Firstly, go to the desktop on your Mac and click on the Apple menu on Finder. From the list of the options, click on “About This Mac”.
Step 2 This will launch a dedicated window with an overview of Mac. Go to the “Storage” tab of the window.
Step 3 Here, you can view the overall storage management of Mac’s internal drive (mostly named as Fusion or Macintosh HD).
Step 4 The occupied space would be segregated into different categories like photos, movies, apps, etc. One of these categories would represent the Other storage on Mac.
2. Delete Cache Files
While processing, Mac stores certain temporary and cache content in the background. Although its aim is to speed-up the processing, it can accumulate a lot of unwanted cache content in Mac’s storage. It has been noticed that cache data forms a major part of the Other segment and should be erased regularly. Not only will it free-up space on your Mac, but would also protect your privacy.
Step 1 To get rid of Mac’s cache, go to the desktop and click on Finder > Go > Go to Folder.
Step 2 You will be asked to enter a target address to open. Just enter the address of the Caches folder in Library, which is ~/Library/Caches.
Step 3 In no time, Mac will open the Caches folder where you can browse the cache content of all the apps in it.
Step 4 Simply select the cache files you wish to get rid of, right-click, and move them to Trash. Once it is done, restart your Mac to reset its cache.
Important Note:
Apart from app cache, you might wish to delete the browser cache as well. If you wish to delete Safari cache, then just launch the browser on your Mac and go to its “Develop” menu option. From here, you can choose to clear the browser cache.
3. Delete Downloaded Files
If you are an avid user of the web, then the Downloads folder on your Mac must be accumulated with too much content. As a result, it can reflect on the Other storage on your Mac as well. If you wish to delete Other on Mac, then start by reviewing your Downloads folder and get rid of all the unwanted files.
Step 1 In order to access the Downloads folder, simply visit Finder and click on Go > Downloads.
Step 2 This will load the Downloads folder on your Mac. From here, you can just select the files that are no longer important and move them to trash.
Even after deleting these files from the Downloads folder, visit the Trash, and make sure they are deleted from it as well.
4. Remove Temporary Files
Similar to Windows, Mac also saves temporary files in the background while running an application. For instance, if you are working with MS Word on Mac, then it will automatically save temp files related to it in the background. Though, after being in use for a while, these temp files can accumulate and take a lot of space. In order to learn how to remove Other from Mac, you should consider removing its temporary files as well.
Step 1 To access the temporary files, go to Finder from Mac’s desktop and click on Go > Go to Folder. Enter the address “~/Users/User/Library/Application Support/” to access its Library > Application Support folder.
Step 2 This will let you browse the stored application data on your Mac. To look for temporary files, search files with temp or tmp extensions.
Step 3 After finding the relevant temp files, you can move them to the Trash.
5. Clear Plugins and Backups
Last, but most importantly, both plugins and backup content can constitute a large chunk of the Other files on Mac. If even after following the above-listed suggestions, you are not able to shrink the Other storage on Mac, then you can consider removing some browser plugins. Additionally, there is some existing iTunes backup content that you can remove from Mac as well.
i. Get rid of Browser Plugins
Plugins are mostly used to add a certain feature to a browser, but it can backfire in the long run. The method to remove plugins is mostly the same in every browser. For instance, if you are using Safari, then launch it, and go to its Preferences > Extensions. View the available third-party plugins and remove the ones you no longer want.
In the same way, you can uninstall plugins from Chrome too. Launch it and go to its Options menu (the three dot icon on the top). Click on More tools > Extensions and delete the plugins of your choice from here.
ii. Remove iTunes Backups
If you own an iPhone, then you can take the assistance of iTunes to take its backup. While taking a backup is recommended, it can consume a lot of space on your Mac. Therefore, you should consider visiting the iTunes settings and getting rid of any unwanted backup file.
Step 1 Launch iTunes on your Mac and from its main menu, click on the “Preferences” option.
Step 2 Once the Preferences tab would be opened, go to the “Device Preferences” section.
Step 3 Here, you can view all the available backup files saved on iTunes. Just select a backup file and click on the “Delete Backup” button to remove it from Mac’s storage.
Part 4: How to Recover Accidentally Deleted Files on Mac?
Clear Mac System Storage
After following this guide, you can easily learn how to clear Other storage on Mac. Sadly, there are times when users end up deleting some files by mistake. In this case, you can use a dedicated data recovery tool like Recoverit (IS). The Mac application is available for free and can get back all kinds of lost, deleted, or inaccessible content from your system. It features a highly sophisticated data recovery algorithm and supports almost all kinds of content. Since it is so easy to use, you don’t need any prior technical experience to recover your lost data using Recoverit (IS)y.
Recoverit (IS) for Mac
A Life Saver to Solve Your Data Loss Problems!
- The application can get back lost data under all scenarios. For instance, it yields exceptional results for accidental data deletion, corrupt storage, Trash deletion, formatted disk, and so on.
- You can recover your photos, videos, documents, compressed files, and 1000+ different kinds of data.
- Since it will let you preview the extracted content, you can select the kind of data you wish to recover.
- The application can perform data recovery on the internal hard drive of Windows or Mac system. It also supports recovery on SD cards, USB drives, hard disks, digital cameras, and numerous other external units.
- You can download it for free from its website (the basic version). The tool runs on every major Mac system, including macOS 10.14.
If you have also deleted some data by mistake while clearing the others on Mac, then follow these steps to perform data recovery.
Step 1 Select a recovery mode
Launch the Recoverit (IS) application on your Mac and select a recovery mode, to begin with. From the provided options like deleted data recovery, lost partition recovery etc. you can click on the appropriate scenario.
Step 2 Pick a source location
Additionally, you need to select a location to perform data recovery. This can be an external device or a partition of the Mac’s internal storage as well.
Mac Other Storage Cleanup
Step 3 Recover your data
Simply wait for a while as Recoverit (IS) will scan the selected location and extract the deleted content. It will provide a preview of the data, letting you select the files you wish to save afterward.
Although the quick scan would be able to meet the basic data recovery needs, you can also do a deep scan as well. To do this, click on the “All-around Recovery” option instead.
Mac Storage Other Category
Part 5: Bonus Tips for Deleting Other Files on Mac
Following are some of the expert tips that will further help you delete Other storage on Mac easily.
- Apart from the above-listed suggestions, the Other storage on Mac can constitute of log files, unwanted apps, documents, etc. Therefore, you can consider deleting them from Mac too.
- Simply getting rid of certain files is not enough. Even after deleting them, you should visit the Trash folder to remove them from Mac’s storage permanently.
- After when you clear the temp and cache content from Mac, restart the system to get better results.
- If you have multiple user accounts on Mac, then visit each of them to remove certain system component and unwanted junk.
- While getting rid of the Other component, make sure that you don’t remove any important system file.
- Always keep a data recovery tool (like Recoverit (IS)) handy to get back the lost or accidentally deleted content.
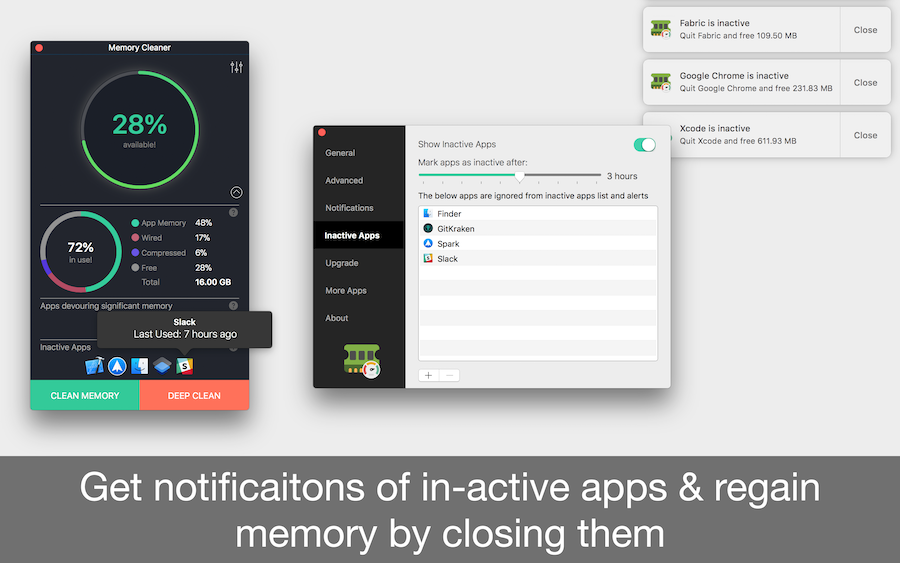
Now when you know how to delete Other on Mac, you can certainly make some free space on the system storage. Since the Other component on Mac can be scattered, you need to take some extra measures to delete it. From getting rid of cache to the browser history and plugins to backup files – there are so many things you should do to delete Other on Mac. Go ahead and follow these suggestions and always keep the Recoverit (IS) tool handy. A highly reliable recovery application, it will help you overcome an unwanted loss of data on your Mac.