Best Software To Premanently Delete Files On A Mac
Jun 23, 2020 Note: The process mentioned below needs to be done individually for all the drives you have. Step 1: The first thing you have to do is to go to the desktop on your PC. Step 2: Right click on the Recycle Bin. Step 3: Click on the Properties button. Step 4: Once you are in the properties, choose the drive from which you want to permanently delete the files. Step 2 - Click on “Delete Immediately” Delete the files immediately by pressing “delete immediately” from “file” menu. When the pop-up box appears, confirm to delete files. Create Temporary User Account Though this is a time-consuming method, it is best if you don’t want to use the above methods. Step 1 - Create a New User Account. Jan 16, 2020 4 Ways to Delete Files on Mac Permanently. If you don’t know how to permanently delete files on Mac, please follow the steps given below. Way 1: Select the files you plan to delete. Drag & Drop them directly into Trash. Way 2: Select the files and right click on them. Choose “Move to Trash” and find Trash. Right click on it. Ashampoo Uninstaller also lets you remove entries from the list of programs, clean up related files after an installation, uninstall programs in bulk, remove a specific application that was installed in a bundle, create what are called Snapshots any time you want to compare the state of your computer before and after any period of time (not just in relation to program installs), generate a. Deleting a file or folder from a Mac is as easy as hitting the Command + Delete keys, but on rare occasions stubborn files may refuse to be deleted. The oddest warning message displayed in such cases is: “The item ‘filename.xxx' can't be moved to the Trash because it can't be deleted.” As you can.
- Best Software To Delete Files Permanently Mac
- Best Software To Permanently Delete Files On A Mac Computer
- Best Software To Permanently Delete Files On A Mac Download
- Best Software To Permanently Delete Files On A Mac Drive
It's very easy to delete files on Mac while you're cleaning your Mac, editting or managing files. When you find the important files lost, you must desperately want to recover deletes files on Mac. Actually, there are a few ways available to recover files. In this article, i'm going to introduce you 5 ways for how to recover deleted files on Mac. The software we're going to use is iBeesoft Data Recovery for Mac. You can download it and be ready to do the recovery.
Accidentally deleted a file on Mac or emptied trash? Do you have encountered this issue and tried to find a way to recover deleted files on Mac? Whether you deleted files intentionally or unintentionally, there are still chances for you to look for and find deleted files on Mac. The sooner the better.
In general, the deleted files from Mac hard drive are put into the trash can, from where you can restore easily. If you have emptied the trash, you can restore deleted files on Mac without software by time machine backup files, undo options and terminal command. If these 4 ways are invalid, don’t panic! you can try an effective way to recover permanently deleted files on Mac. Check out the details below to undelete Mac files.
- Part 1. How to Restore Deleted Files on Mac from Trash (Not Emptied yet)
- Part 2. How to Recover Deleted Files on Mac Even Emptied Trash (100% Effective)
Part 1. How to Restore Deleted Files on Mac from Trash
Whether you deleted the files by dragging them to trash can or right-click on the files and click 'Delete', all the deleted files are put into the trash can. If you haven’t emptied the trash can yet and deleted the items recently, then you can recover trash on Mac. Move the mouse over the icon of the trash can in Finder, and you can see the deleted files are listed there. When finding the target files, drag them to the desktop, or right-click on them and select 'put back' to recover deleted files on Mac from the trash.
Please note that you have only 30 days to recover files on Mac from the day you deleted them. After then, the deleted files will be deleted by Mac automatically and permanently.
Part 2. How to Recover Deleted Files on Mac Even Emptied Trash
Don't worry about how to find deleted files on Mac. Whether you use 'command + del' to delete, empty the trash after deleting or other reasons. This safe and effective way will help you to restore deleted files on Mac OS X, no matter you have a backup or not. Here, I recommend trying iBeesoft Data Recovery for Mac to easily and quickly recover deleted files on Mac. Why is the best way to use the software? Because, after files are deleted, they will be hidden and we can't see them. but the Mac deleted file recovery tool can discover and retrieve them. More importantly, iBeesoft Mac data recovery software has read-only features, so you don't have to worry about data being corrupted or overwritten, causing to undo deleted files on Mac failure.
The best undelete Mac tool specially developed for users to completely recover deleted photos, documents, videos, emails, music files and more on Mac OS X. It works extremely fast and supports almost all data loss scenarios. The interface of the recover deleted files Mac program is both intuitive and well-organized. Overall, iBeesoft is one of the best choices in this software category if you accidentally removed some important files on Mac or external devices. With its help, you can undelete files on Mac with simple steps.
Your Safe & Effective Recover Deleted Files Mac Tool
(803)
- This professional software can recover deleted files from Mac, USB drive, memory card, and other removable storage devices in simple clicks.
- It provides two powerful scanning mode (quick scan and deep scan), to a better to recover files on Mac OS X.
- It can preview the deleted/lost files before recovery, easily search and filter file types to help you quickly to recovering deleted files on Mac.
Steps to Recover Deleted Files on Mac OS X
Method #1 - Video guide to Mac undelete files
Method #2 - Text tutorial for how to recover deleted files on a Mac
Download the application on your computer to restore deleted files on Mac. It is virus-free, so you can install it without worrying about the security issue. It is fully compatible with the latest versions. Check out the steps for how to recover lost files on Mac via iBeesoft Data Recovery for Mac.
Step 1. Select the file types to scan
Launch the recover deleted files Mac tool. From the main window, you can see all supported file types are selected. Please uncheck the unwanted ones. It will saves you time for scanning Mac for the target files. If you don’t want to uncheck them, please be patient for the scanning process. The time it takes depends on how many files it scans. Click 'Start' to find your deleted files on Mac OS X.
Step 2. Select hard drive to scan
In the next window, all drives on your Mac is displayed in there. You need to select the disk/volume where the target files used to exist and click the 'Scan' button to scan and recover Mac deleted files.
Step 3. Preview and recover deleted files Mac
After the scanning process, you can see all found files are displayed in the main window. From there, you need to click the file category in the left side, then preview the files on the right side. After then, find the target one(s) and click 'Recover' to save them back to your Mac.
Best Software To Delete Files Permanently Mac
Part 3. How to Recover Deleted Files Mac Without Software via Time Machine Backup
If you don't use the Time Machine Backup to backup your files, please use the part 1 to begin the recovery of your deleted files on Mac OS X.
Some people like to empty the trash can after they deleted files on Mac which of course will result in the permanent deletion. Luckily, you can still recover deleted files on Mac without software by restoring the Time Machine Backup files.
Step 1. Click the 'Spotlight' icon on the top right of Mac. After then, type in 'Time Machine' in the search box and search for it.
Step 2. Find Time Machine in the search result and click to open it. Click the folder where your target files used to be.
Step 3. Click the upward arrow to the right the Time Machine window, scroll through backup files until you see the deleted files appear.
Step 4. Hold the Command button to select the target files and click 'Restore' to save the deleted items on Mac.
If the target files are in different folders, then you need to Mac recover deleted files by repeating the up mentioned process.
Part 4. How to Recovering Deleted Files on Mac with Undo Options
Most Mac users will delete unnecessary files to keep the driver clean while using the computer. Sometimes we lose important files because of this action. When it happens, if you don't do anything else, you can easily restore deleted files on Mac by the 'Undo' option. This method is suitable for use immediately after deleting a file or folder and it is not valid after emptying the trash or permanently clearing it. If you wan to recover permanently deleted files on Mac, please use part 1. Follow this method to find deleted files on Mac now!
Part 5. How to Mac Recover Deleted Files using Terminal Command
Apple's terminal application is the direct interface to OS X's bash shell. So you can do many things using command prompt, like restore files, change process priority, delete files, view driver status, create new directories, change file permissions and more. So, you can use the terminal command to recover deleted files on Mac without software.
Step 1. Please go to 'Applications' > 'Utilities' > to open terminal.app
Step 2. Type Unix command: 'cd .Trash', and then hit the 'Return' key on your Mac.
Step 3. Type 'mv name ./' and hit the 'Return' key. Please note, please replace the 'name' with the full name of the file you deleted.
Step 4. Type 'Quit' in the Terminal application.
If you complete these recover deleted files Mac steps, you can enter the deleted file name in the search bar to check it.
The above mentioned ways are workable to recover deleted files on Mac. To prevent your data from being lost, the best way is backing up your Mac. That's the reason why Apple officially built-in Time Machine. Anyway, if you haven't had any backup yet, then the most efficient way to retrieve your data back is by using iBeesoft Data Recovery for Mac. It is developed specially for data recovery on Mac.
Jun 08, 2020 • Filed to: Solve Mac Problems • Proven solutions
Case: How do I delete a file in Terminal?
Last night, while working on my Mac, I came across a file that was not usable to me anymore. When I was trying to delete it with the regular Mac deletion process, the file was not going to trash. I was trying to force delete file using Terminal, but I am not sure about the complete procedure. Can anyone help me with the full steps? Help will be appreciated!
Usually, everyone encounters this problem at some point. Are you also facing the same situation? Don’t worry; this post will make you aware of the various reasons that prevent the file from getting deleted and its possible solutions.
We will also introduce you with the best methods for getting back your deleted files.
Part 1- Scenarios to Force Delete a File on Mac
While working on the Mac, sometimes you come across a file that refuses to delete despite several attempts. You even restart your Mac several times; make multiple attempts to get rid of that stubborn file but it is no use. The file still sits in your system.
When you experience this situation, there are some system issues that prevent it from getting deleted. Before you fix it, you must know the various reasons that are stopping the file from getting deleted. Here are scenarios that you might experience:
- Item is locked
- The file is still in use by another application or process
- You are not permitted to delete the file
- The file can’t be found because it is corrupt or damaged
The situation is more frustrating when you are not using the file, but still, it shows the file is in use or locked.
Part 2- How to Force Delete a File on Mac
Deleting a file from a Mac is easy, until and unless you come across the situations mentioned above. We will look here at the various solutions for how to force delete a file on Mac.
1. Secure Empty Trash
Moving a file to trash means you don’t want that file anymore. So why not remove it permanently with “Secure Empty Trash?” This is one of the best solutions that works to force delete a file.
Step 1 - Click on Trashcan icon
Click and hold the Trashcan icon in Dock
Step 2 - Change Empty Trash to Secure Empty Trash
Hold the “command” key and click on Trash. Select it when “empty trash” changes to “secure empty trash.”
Step 3 - Go To “Finder” Menu
Select “Secure Empty Trash” by clicking on “Finder.”
It ensures that the deleted item remains deleted and allows overwriting the space. The option is very useful for obstinate files.
You can even set your Mac by default to “Secure Empty Trash” through the following path:
Finder -> Preferences -> Empty Trash Securely2. Using Terminal
Deleting files using Terminal requires extreme care; a little mistake can complicate the things to a greater extent.
Step 1 - Open Terminal
Follow the following path to reach “Terminal”
<>Applications -> Utilities -> TerminalStep 2 - Type “sudo rm –R” And Don’t Press Enter
Type the above command without quotes and with a space after R. If you are not adding space after R, the command will not work. Remember to not press “enter” key after typing the command.
Step 3 - Find the File That You Want To Delete
Drag that file to the Terminal window that you want to delete. This will add the filename and the path to it in the Terminal command. Double check the file, before pressing enter to force delete file.
Step 4 - Enter Admin Password and Press Enter
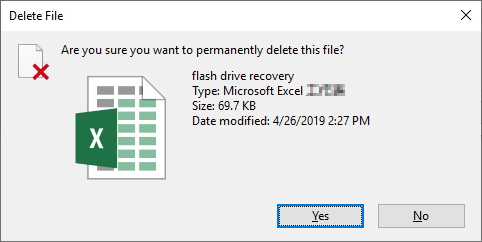
When you are entering the password, nothing will show up. It seems like nothing has changed. Deletion takes its time, depending upon the size of the file.
3. Delete Files Using Safe Mode
Step 1- Click “Restart”
Click on the Apple logo to open the menu and select restart from the drop-down list
Step 2- Click “Restart” And Hold “Shift” Key
When prompted, click on “restart” to let Mac begin the process. Soon after you begin “restart,” click on the “shift” key and hold it.
Step 3 - Release “Shift” At Login Window
Best Software To Permanently Delete Files On A Mac Computer
When login window appears, you can release shift key now, as the Mac has started in the safe mode.
Step 4 - Move the File to Trash and Empty It
Go to file location that needs deletion and click on the file menu. From the drop-down list, select “move to trash” to delete the selected file.
Step 5 - Empty Trash and Exit Safe Mode
Click on the trash icon and hold it. When “empty trash” appears, select it to delete the file permanently. What's the best personal finance software for mac. Now, restart the system to exit safe mode.
4. Delete Immediately
This feature skips the Trash function and helps to get rid of unwanted files. It immediately deletes files from Mac.
Step 1 - Select the File to Be Deleted
Choose the file that you want to delete from the system permanently. When you are selecting the files hold the “Option” key to access the “File” menu from Finder
Step 2 - Click on “Delete Immediately”
Delete the files immediately by pressing “delete immediately” from “file” menu. When the pop-up box appears, confirm to delete files.
5. Create Temporary User Account
Though this is a time-consuming method, it is best if you don’t want to use the above methods.
Step 1 - Create a New User Account
In system preferences, you will view “Accounts preference pane” to create a new user account. It is advisable to remember the password that you have set here.
Step 2 - Move the File to Shared Folder
Select the file that is not getting deleted with the usual procedure. Now, move it to the shared folder that is located in the Users folder.
Step 3 - Log In To the New Account
Log out from your account to log in to the new account for moving the file into user’s trash of this account.
Step 4 – Log In To Normal User Account to Delete File
After moving the file to the trash folder, log out of the new account. Now, log in to regular account and delete the temporary account. To remove it, you need to go to “system preferences.” Click on “delete immediately,” this will remove the new user account along with the file that was not getting deleted earlier.
Part 3- How to Get Back Deleted Files on Mac
While force deleting the files, have you lost some of your important files? If yes, then don’t worry as your deleted files are recoverable with the best software- Recoverit Mac Data Recovery. Here are the steps that will guide through the recovery steps.
Step 1 - Select Location and Click on Start
Download and install Recoverit on your Mac. Launch it and select the hard drive from where your data got lost. After selecting the drive, start the scanning by clicking on the “Start” button.
Step 2 - Scan Location
Recoverit runs an all-around scan and gives you a preview of the files, once the scan completes. When the scan is running, you can also make some filters and selections that include searching of lost data through file path or type.
While scanning if you find your missing data, you can even pause or stop the scan in between.
Step 3 - Recover files
Best Software To Permanently Delete Files On A Mac Download
Recoverit allows you the preview of the recovered files before moving to the recovery step. Take a look at the recovered files and select those that you were looking for. Now click on the “recover” button to let them back into your system.
Users need to note this point that while recovering the files; never save them on the same path from where you have lost them previously.
Closing Words
While deleting the unwanted files, if the file is not moving out of the system, there is a chance that some internal occurrence is preventing it. If you ever caught yourself up in such situations, don’t get frustrated with the problem as now you have learned the best methods to force delete file from Mac. Try the methods discussed above; they will surely resolve your issue.
While force deleting the file, if you lost some of your important files accidentally, you can recover them now. Follow the steps mentioned above and get back the access to your essential files.
What's Wrong with Mac
Best Software To Permanently Delete Files On A Mac Drive
- Recover Your Mac
- Fix Your Mac
- Delete Your Mac
- Learn Mac Hacks