Green Screen Webcam Software Mac
With the right software and a little know-how, creating professional-quality green screen effect is easy. Hollywood studios use green screen to create all kinds of incredible special effects. Your local weatherperson uses it to look like they’re standing in front of a cool weather map.
- Download Logitech Capture Video Recording & Streaming Software for Mac and PC. Customize your webcam settings — and save up to 6 Logitech Capture setting profiles. And backgrounds to easily customize your screen name and messages to your fans. STUDIO-STYLE CONTROLS. Quickly apply filters, transitions, and borders to personalize your.
- Jul 19, 2019 I personally tested and reviewed over 20 free and paid tools. And you can filter through the following top 5 list to find the best software for editing green screen on Mac. Best Overall: Movavi Video Editor.
If you are looking for the best green screen applications for Mac computer, then you’ll LOVE this guide.
I personally tested and reviewed over 20 free and paid tools.
And you can filter through the following top 5 list to find the best software for editing green screen on Mac.
Check it out:
1. Best Overall: Movavi Video Editor
Operating system: Mac, PC
Supported Input Formats: It offers support for most media formats including image, audio and video
Supported Output Formats: Support for most output media formats including video, image and audio
Price: $39.95/lifetime
With the Movavi video editor it’s easy to build fun videos even if you’re a beginner with video editing. You can drag and drop all of the media files into the timeline just as you would in any other simple editing tool. Unlike other types of video editors you can also make quick changes to the clips by rotating, cutting and trimming them away from the timeline.
This software is one of the best ways that you can add multiple transitions, stickers, titles and effects for any type of video.
By shooting a video against a green or blue backdrop and then using the editor to remove the backdrop from the area, you can add in background video clips and then have professional editing tools available right on your desktop.
The picture-in-picture tool also makes it easy to freeze the video at any location and add effects as necessary. You can send out video cards and formats that can be enhanced through the effects onboard. Whether you’d like to adjust the contrast, saturation or brightness in the video this can all be done with a simple toolbar.
Reducing motion distortion and improving stabilization are also available in the program.
Advantages:
The big advantage of using Movavi starts with the sheer amount of tools that you can use as a beginner. The program offers 4K video support, 14 languages, a simple interface for use and even improvements for hardware acceleration support.
Drawbacks:
A view of the UI elements that are found within the program could use a bit of work and the controls are somewhat limited for effects. This is a program that is really tailored towards beginners.
2. Runner-up, Best Overall: Filmora
Green Screen Webcam Software Mac Skype
Operating system: Windows, Mac, iOS, Android
Supported Input Formats: Support for most input media formats (including video, image and audio)
Supported Output Formats: Support for most output media formats (including video, image and audio)
Price: $59.95/lifetime
Wondershare Filmora is a program that’s available for iOS, android, Windows and Macintosh. It offers support for most types of media formats including image, audio and video and it can also export in many compatible sources. For $59.95 for the license code, you can make sure that you can continue using the program for amateur filmmaking and more.
Filmora has two different modes depending on your comfort with video editing software. Users can jump in with the easy mode or the full feature editor to unlock the full focus of the program.
Picking out the videos and audio that you want to use can also be made easy through the theme focus. There are a series of features and effects which can complement various themes and this can be helpful for improving transitions or for finding various effects in the program without having to go rooting around.
The preview mode and the music tracks that are available from the themes also make it easy to enhance your video.
The full feature mode can give you access to even greater levels of control, this is where Filmora seems much more like an actual video editor. You can drag images, sound, and more into different tracks as well as perform advanced effects.
The full feature mode delivers on the chance to use green screens, premade filters for color correction, cropping, cutting, splitting and combining with simple tools and more. The full feature editor also comes with an audio mixer and equalizer as well as the chance to burn your items to a DVD, Facebook, Vimeo and more.
Green Screen For Webcam
Advantages:
It can be a program that’s easy to master even if you have never used a video editing program before. There’s plenty of visual effects and premade effects that can help you make a great looking video within a few minutes. The 4k video support is also helpful.
Drawbacks:
it does lack a few advanced features like the option for motion tracking, multi-camera support and assistance with 360° videos.
3. Best FREE: iMovie
Operating system: macOS
Supported Input Formats: .mp4, .mov, MPEG-2, AVCHD, DV/HDV
Supported Output Formats: .mov, JPEG, DV and AIC, AAC
Carbonite is very similar to Backblaze in that it allows you to back up your Mac to remote servers and recover files when you need to. Apr 06, 2018 MacOS’s Time Machine backup utility lets you back up your entire computer to an external hard drive, but you can also back up to a NAS that’s on your local network. Here’s how to do it. We’ve shown you how to set up Time Machine on your Mac. It’s pretty easy to do when you’re just backing up to an external hard drive that’s connected directly to your computer. Jul 10, 2020 Free Backup Software for Mac 1. Time Machine. Time Machine backs all files, apps, music, photos, emails, and documents, etc. It is a built-in app on MacOS which when turned on, automatically backs up your Mac and performs hourly, daily. Arq® is backup software for your Mac or Windows PC. 30-day free trial Arq 6 announcement and update. Version 6.2.44 for macOS: Released 9. You can also back up to an SFTP server or an external drive or a NAS. Or back up to all of the above! Arq can back up to multiple destinations. We also offer Arq Premium: the same great app but.  NAS can provide easy storage for on-site backup using Time Machine or other third-party software such as Acronis True Image. With so many Apple devices being used at home – from iPhones and iPads to iMacs and MacBooks – individuals and families need a safe way to back-up their devices.
NAS can provide easy storage for on-site backup using Time Machine or other third-party software such as Acronis True Image. With so many Apple devices being used at home – from iPhones and iPads to iMacs and MacBooks – individuals and families need a safe way to back-up their devices.
Price: Free
The apple imovie system actually has some history to it. The software has been available since the year 1999 and it released alongside the iMac DV. In a way this has been an entry-level moviemaker for nearly 20 years.
The latest version of iMovie is a much more professional and powerful application that’s also completely free to download and use. Apple has worked at regularly updating the application to keep up with the latest in advances as well as to make sure that they can handle the best in new camera formats too. From UHD to modern iphones recording in 4k, the latest version of iMovie can keep up with these formats with ease.
IMovie today also comes with a chromakey green screen tool that makes it easy to work with this effect.
Advantages:
The biggest advantage to using this program is that it’s always been designed for beginners. It has simple interfaces as well as abundant tools that can be used for making professional looking, theater quality videos. The program also supports 4K movie making and a series of sharing solutions for its users.
Drawbacks:
It does lack some support for multicam, 360° features and more. It also has limited output controls as part of its use.
4. Runner-up, Best FREE: DaVinci Resolve
Operating system: Windows, Mac
Supported Formats for Importing: .mov, .mp4, .mts, .avi, .ari, .mxf, .dng
Supported Formats for Exporting: MPEG files, H.264 and more.
Price: Free
Davinci Resolve actually has two versions including a full studio version which is available for $299. The free program actually has a surprising number of features from this program by some of the professional tools like team collaboration and video noise reduction cannot be applied without the full license. Most of the features that are on board the free version will work just fine for professionals and hobbyists.
The Davinci Resolve program is considered to be a professional grade editor Ed does offer some advanced tools like exporting, audio mastering, color correction and more. The program can also work especially well for arranging audio clips and video and for its wide selection of effects and filters. The extra color correction and adjustments that are available here can also help with HDR support and getting more professional results when working with RAW data from the camera.
Davinci Resolve is also known for one of the finest color grading programs. With the chromakey tools that are available, the results on video can be extremely powerful. With the quick tutorial that’s on board, it doesn’t take long to actually figure out how use this effect.
Advantages:
Multicam editing, pro audio, precise controls and a series of intuitive features that can improve editing time will all lead to improvements with using this program.
Drawbacks:
The big drawbacks with this video is that there are no features for 360° video editing, it can be somewhat complex for many novices and the program currently offers no 4k support.
5. Best Green Screen Editor Online for Mac: Wevideo
Price: starts at $4.00/mo, billed annually.
With a price of just four dollars a month this is a program that features massive compatibility with nearly 20 different input and output formats. Most of the common input and output formats like NT 4.0, avi, 3gp and more are well represented.
If you are planning on doing green screen options online and you don’t want to install any software to access a full-featured video editor, this could be one of the best alternatives for you.
WeVideo stands as a cloud-based solution that extremely powerful and very simple to use as a video editor. There is a real reason why it’s one of the most popular online video editors available. There are options on board for this for photo animations, clip transformations, voiceovers and more. You can also work in enhancing your video with a series of premium features for screen casting, custom branding, and a wide range of free tracks that you can use with copyright free music.
It’s simple to control almost everything in videos with this online editor from motion effects, the green screen technology to scene transitions.
Advantages:
This is a multiplatform video editor that works with intense compatibility online. You can use it on almost any device. The interface is also quite simple and it has some tools that are used by the pros as well as a format that most people can easily understand.
There is a full licensed library of songs with over 100 tracks you can use royalty-free. The cloud storage also ensures that you can pick up a project on any device that you won’t. Cloud access anywhere gives you more time for efficiency and handling your workload.
Drawbacks:
The program only currently supports 720 P resolution in some of the cheaper plans and there’s limited minutes allowed with editing if you are only going to use the trial free plan.
You may also like:
Hey, My name is Paul – nice to e-meet you 🙂 I’m a freelance video editor who has over 4 years experiences of making all types of videos. I founded this website to provide step-by-step and easy-to-follow instructions to first-time editors or beginners like you who want to start their journey in video editing.
Get ready to enhance your live streams and video calls with ManyCam and all its fantastic live video tools.
- NDI
- Virtual Backgrounds
- Stream to Facebook & YouTube Live
- Green Screen (Chroma Key)
- Virtual webcam
- Picture-in-picture
- Media Source Switcher
- 3D Masks & Effects
- Multiple Video Sources
- Performance
- Desktop Screencasting
- Web Source
- Direct Camera Settings Control
- 4K Video Support
- Video Recording
- Automated Bitrate Setting
- Game Streaming
- YouTube Integration
- Multiple Channel Broadcasting
- Lower Thirds
- Mobile App
- Draw & Text
- Video Playlist
- RTMP Stream
- IP Camera
- Motion Detection
- Hotkeys
- Toolbar
- Widgets
NDI® Source
NDI® Source
With NDI® Input, users can add NDI-compatible software and hardware as a video source within ManyCam. Skype and Microsoft Teams are two examples of potential NDI® sources. In other words, your meeting or one-on-one video call interview can be broadcasted live with ManyCam.
ManyCam also offers NDI® Output, which enables users to add ManyCam as an NDI® source on any compatible product with low-latency.
Network Device Interface (NDI®) is a free protocol for Video over IP developed by NewTek that allows video-compatible products to communicate, send, and receive high-quality videos with low-latency - ideal for live productions.
Virtual Backgrounds
Virtual Backgrounds
With virtual backgrounds, you can always be prepared for your live videos, from web conferences to virtual classrooms and live streams. This feature allows you to blur, remove, and replace your background with images or video sources without the need for a green screen.
For an even more professional live video, users with a green or blue screen can activate the Chroma Key feature. Access the advanced settings to take your production value to the next level.
Stream to Facebook & YouTube Live
Stream to Facebook & YouTube Live
Streaming has never been easier! Connect ManyCam to Facebook and Youtube to stream simultaneously. Quickly set up your RTMP stream and broadcast to your favorite streaming services and go live on multiple platforms at once to increase your online reach.
Live streaming on Facebook, YouTube, and Twitch is one of the best ways to grow your online audience and reach more people. With ManyCam, going live on these platforms is as simple as flipping a switch.
Green Screen (Chroma Key)
Green Screen (Chroma Key)
Replace your background to enhance your video calls and live streams with customized backdrops. The updated Chroma Key tool is better than ever. It allows you to remove your background while showing images, videos, or supported sources much faster and more smoothly.
Chroma Key, also known as Green Screen, is a visual effect of layering or compositing two images together by using color. It's heavily used in the post-production of movies, TV shows, and the news.The bright green is the color of choice because it doesn't match any skin tone and won't be easily found in objects, but a bright blue is also a common option. On ManyCam, the Green Screen effect can be applied to any background. Solid bright colors always work best.
Part 2: Best Free Audio Editors for Mac 6. WavePad is comprehensive edit audio Mac software that allows you to record and edit audio recordings, music, and voice. WavePad audio editor free download feature makes it more endearing amongst the users. The other features of this free audio editor are. Download free audio editing software for mac windows 7.
Virtual webcam
Virtual webcam
Select ManyCam as your virtual webcam and get access to ManyCam's fantastic live video tools during your online classes, video calls, chats, conferences, and online meetings in applications like Skype, WebEx and Facebook Chats!
A virtual webcam allows users to use their computers' resources during video calls instead of using a live webcam. In other words, users can place images, videos, share their screens, and other video sources as their primary output during a video call.
Picture-in-picture
Picture-in-picture
More than a streaming software, ManyCam allows you to add various windows on top of your main screen to drive your audience's focus. Add any video source, resize and reposition the screens or split-screen. Get ready to stream like a pro with as many picture-in-picture windows as you need.
Multiple picture-in-picture layers during your live broadcasts allow you to create much more dynamic videos. For instance, setting your webcam view to be on the corner of your stream at all times helps viewers establish a connection with you and maintain focus.
Media Source Switcher
Media Source Switcher
Easily switch between video sources for better communication. Mixing up different video sources, secondary footage, and multi-camera angles is a must when it comes to professional live streams or video calls. With ManyCam, you can even select your preferred transition when switching sources.
One way of creating engaging live videos is to use different video sources and camera angles. With a media source switcher like ManyCam, you can easily go from one video source to the next with the click of a button. Switch between points of interest during your video to provide different perspectives to the audience, just like TV shows.
3D Masks & Effects
3D Masks & Effects
ManyCam has over 12,000 masks, objects, and effects available for free to help you deliver captivating live videos. Users can drag and drop images and animated GIFs as digital props and resize them while live. Custom effects can be organized in the Effects Panel and applied to any stream or video call.
With all the different ManyCam effects and the ones you will create, you will be able to deliver engaging and exciting live streams and video calls every time you go live.
Multiple Video Sources
Multiple Video Sources
Create professional live videos with up to 24 video sources. Add webcams, pre-recorded videos, images, your computer screen, apps, web sources, and much more to your live streams and recordings. Easily switch between sources to engage your audience.
With ManyCam, you can get creative with your live videos. Instead of using just your webcam, you can take advantage of every resource out there, from slide deck presentations and videos to apps, websites, and beyond.
Performance
Performance
With ManyCam, users benefit from a fast and powerful streaming software. Each feature is carefully designed to help you enhance your video calls, web conferences, and live streaming videos. The built-in hardware acceleration tool helps ManyCam use as little resources as possible.
Professional live streaming and video calls can add on a lot of heavy tasks to your computer, which is why having control over your settings and enabling hardware acceleration can help you easily increase your live video quality.
Desktop Screencasting
Desktop Screencasting
Share your screen live or record it to deliver highly engaging videos. ManyCam allows you to select your computer screen as a video source for your video calls, streams, and recordings. You can capture your entire screen, custom areas, specific apps, hidden windows, and much more.
Screencasting and screen recording are essential tools for content creators. These ManyCam features help you create tutorials, online training, business presentations, and add value to your live videos like a pro.
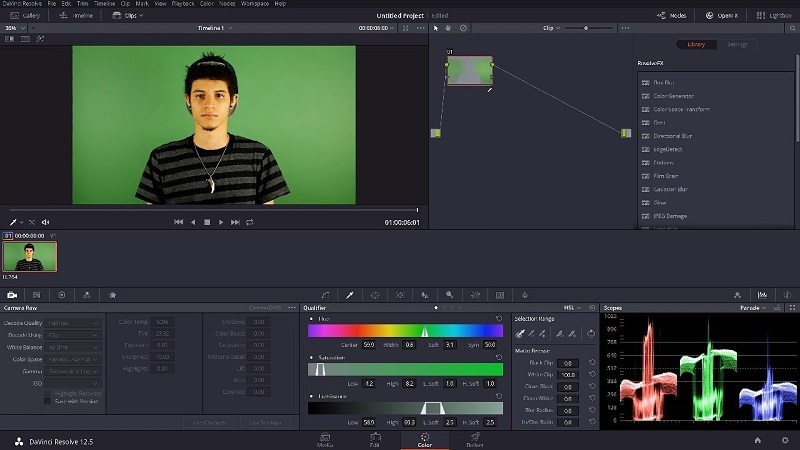
Web Source
Web Source
With the web source feature, users can add web pages as video sources during live videos or recordings, without going through the browser to help you increase productivity. ManyCam also allows you to customize the web page's CSS.
During live videos, productivity and customization are crucial, which is why ManyCam created the web source feature. Users can easily add websites as sources and customize the CSS of any web page they add so that their video looks precisely as needed.
Direct Camera Settings Control
Direct Camera Settings Control
With ManyCam, you can control your camera settings, adjust your video's resolution and color for the best possible streams. Without exiting the software, you can optimize the quality of your video by setting the video format, FPS, and more.
The right video settings can help you raise your live video quality. Whether you need to increase your webcam's brightness to compensate for subpar lighting or simply adjust the colors for more impact, ManyCam makes it easy.
4K Video Support
4K Video Support
Render, record, and stream 4K videos with ManyCam. This live streaming software supports 4K video from multiple video sources, which allows you to increase your production value and deliver live streaming videos with the highest quality.
4K live streaming and video calling is something that content creators can explore to increase the video quality they deliver during live videos. If you have the resources to support it, the quality of your videos will be amazing.
Video Recording
Video Recording
ManyCam allows you to record your screen, video calls, conferences, and live streams. With the click of a button, you can record your video and save it in your gallery. It's the most practical way to record training videos, video tutorials, and live streams in general.
Video, whether live or recorded, is, by far, the most popular type of content out there. If you want to create high-quality videos and increase your productivity, try recording your content with ManyCam.
Automated Bitrate Setting
Automated Bitrate Setting
ManyCam detects and automatically sets the video bitrates that are best for both your system and your internet speed, so you don't have to worry about these technicalities. This feature helps you achieve the best possible quality when live streaming.
High-quality live videos rely on your equipment and setup. ManyCam can find the optimal bitrate settings for your live streams, among other parameters, so that you can focus on delivering valuable content for your audience.
Game Streaming
Game Streaming
The game capture module allows you to choose your game as a video source and stream to any platform, including Twitch, which is fully integrated. ManyCam harnesses the power of your GPU instead of using up your CPU, and you can add an overlay to control your live stream.
With ManyCam, live streaming to Twitch or your preferred platform is as simple as flipping a switch. You can set up your scenes in advance, such as your game, your webcam, and chat, replace your background with Chroma Key and stream your games like a pro streamer.
YouTube Integration
YouTube Integration
Create live videos with YouTube videos as sources or use them on your video calls. With ManyCam, you can use YouTube videos as your main source on live streams, video conferences, or recordings. You can also create entire video playlists to loop while you're live.
On ManyCam, playing YouTube videos on your live streams and video calls is easier than ever. All you need is to copy the video's YouTube URL and paste it on one of your ManyCam video sources. You can play and pause the video while live or add to your playlist.
Multiple Channel Broadcasting
Multiple Channel Broadcasting
Through RTMP connection, users can broadcast simultaneously to multiple streaming platforms to increase your reach. Plus, go live on Facebook, YouTube, and any other live streaming platform at the same time. ManyCam allows users to connect video calling apps such as Skype with broadcasting channels.
Live streaming is a fantastic tool to grow your online presence, especially when you go live on more than one platform at the same time. Multiple channel broadcasting allows you to benefit from each website's best features, such as Facebook's reach and YouTube's monetization.
Lower Thirds
Lower Thirds
During your live streams or video conferences, you can add lower thirds to give your live video a professional look and share your name, title, and other specifications. ManyCam offers different graphics overlays, and users can write any text they want to display, live.
Lower thirds are graphic overlays with text applied on videos to display relevant information. It keeps the audience informed, which can be very useful on streams and video calls. The name refers to the lower part of the screen, considered a title safe area that won't cover the presenter's face.
Mobile App
Mobile App
Use your mobile phone as a video source with ManyCam's Mobile source app. Record live videos on the go, away from your computer and stream directly to ManyCam using your phone. Or stream directly to any streaming platform from your phone with up to 4 video sources.
Whether you do mobile live streams or use your devices as additional resources, ManyCam can help you get the most out of your gear. Your mobile device can become your webcam during video conferences, as well as add a lot of value to your live streaming setup.
Draw & Text
Draw & Text
Write or draw on your main screen to drive the audience's attention. During your live broadcast, with the Draw & Text tool, you can write on your screen and draw freely to highlight your content, add shapes and blur parts of your video while live to keep your audience focused.
The Draw tab adds the tools you need to get your message across your live videos. You can use scribble, draw or write on any of your video sources, such as your webcam view, PowerPoint presentation, pre-recorded video, and so on, to keep your audience engaged.
Video Playlist
Video Playlist
Set up your video sources in advance, as a video playlist, to maximize your productivity when creating live streaming videos, business presentations, tutorials, and demos. ManyCam allows you to choose the duration of each part, select transitions, and much more.
Creating video playlists can add a lot of value to your live streams and video calls. You get to switch between your live feed and pre-recorded material with the click of a button. The video playlist also gives users more control over the videos, such as loop, repeat, shuffle, and volume.
RTMP Stream
RTMP Stream
The RTMP feature allows you to broadcast directly on any streaming platform with a Stream Key, such as USTREAM and YouTube live events. Set up your preferred RTMP stream within ManyCam and quickly go live on your favorite streaming services!
Real-Time Messaging Protocol (RTMP) is a protocol for streaming audio, video, and data over the Internet. Most streaming platforms allow RTMP connections so that you can find a much bigger audience for your live streams.It's super easy to use this feature on ManyCam, and it can expand your live streaming reach. You can also add custom RTMP configuration to stream on your personal server.
IP Camera
IP Camera
Connect your IP Cameras to stream content or record. View your IP cameras on your computer to keep an eye on your home, office, parking area, or anywhere you need security. The webcam software supports MJPG as well as H.264 Streams.
IP Cameras, short for Internet Protocol Cameras are cameras that send and receive data via computer networks. Their ability to communicate online makes them great for surveillance as well as live video in general.
Motion Detection
Motion Detection
Use ManyCam for motion detection and be informed by email when motions are detected. You can use it with your IP cameras to enhance your security system solution.
The motion detection feature can also be set to switch the main scene camera to the one that detected the movement, so if your recording 24/7, the scene from the camera with movement will be the one recorded.
Hotkeys
Hotkeys
Users can customize hotkeys to increase their productivity while live streaming. The hotkeys allow you to activate different features and tools, even if ManyCam is running in the background of your stream or video chat. Create professional-looking live videos with ManyCam without having to go back to the software.
A keyboard shortcut is a key combination that triggers an action on your computer. On ManyCam, you can choose whether you want the hotkeys to work across your computer's entire system (global) or just when you are on ManyCam (local). The real advantage is that you can decide each hotkey's combination and if it's global or local.
Toolbar
Toolbar

The vertical toolbar gives users quick access to all of ManyCam's features and tools. Everything is one click away, and you can manage your live stream or video conference with complete confidence and ease.
Widgets
Widgets
On ManyCam, you can select your favorite tools and have easy access to all of them in one place. Also, you can simply drag and drop the widgets within each tool to optimize your workflow while live.