Alarm Clock App Mac Os
To keep your Mac awake, use an app like Lungo. It keeps the Mac awake and prevents it from going into sleep mode. To sum it up: if you need an alarm clock that works in sleep mode, install Lungo, set an even for morning, turn on Message with sound. Easy ways to set alarms and timers on Mac. Mar 21, 2020 The best alarm clock for the Mac. The feature set puts it in a class of its own without any visible competition. It also is the only alarm clock that can wake your Mac from sleep to run an alarm or scheduled task. The UI design looks a bit dated, though and the optional floating clocks are not really top notch design, either. Jun 28, 2019 Some of Alarm Clock for Mac aliases include 'freeAlarmClock 2', 'Allarm Clock', 'Alarm Clocks'. The bundle identifier for this app is com.digitallity.alarmclock2. Alarmclock2.4.5.dmg, alarmclock2.4.5.dmg or AlarmClock.dmg are the common file names to indicate this app's installer. This free Mac application was originally developed by Apalon.
Let’s solve your to-dos
Where would we be in life without alarms? Alarms get us to work on time, to the airport on time, to church on time; they stop us missing deadlines and birthdays and remind us to take our medication when we need it. They’re useful for everything.
On Mac, you can set alarms for tasks, events, meetings, and just about anything else that would require an alert. In this article, we’ll show you how to set an alarm clock on Mac with the help of the Apple Calendar and some useful apps.
Alarm Clock App Microsoft
Tools for alarms automation
Get some of the best timer utilities in one pack. Set alarms with ease, or rather have it done for you!
How to set an alarm on Mac with the Apple Calendar
The Apple Calendar is the place for all things schedule-related, including alarms. To set a one-time alarm, you have to first create an event.
- Click on the Launchpad, then click on the Calendar app.
- Double-click the date that you want to set the alarm on.
- Right-click your preferred time slot and select New Event.
- Enter the name for your event, then click on the date and time section.
- Enter the time that you want the alarm to go off, then click on None next to alert.
- In the pop-up menu click Custom…, then Message. Click on Message with sound and choose an alarm chime.
- Select how many minutes before the event you want the alarm to go off, then click OK.
Any alarm that you set in your Mac Calendar app with automatically sync with your iPhone or iPad, so if you’re away from your computer you will still receive the alert.
This is not an option if you were looking how to set an alarm on Mac to wake up: the alert will not go off if your Mac sleeps at the time. To keep your Mac awake, use an app like Lungo. It keeps the Mac awake and prevents it from going into sleep mode.
To sum it up: if you need an alarm clock that works in sleep mode, install Lungo, set an even for morning, turn on Message with sound.
Easy ways to set alarms and timers on Mac
Using the Calendar app is perfect for one-off events such as a dentist appointment or a meeting with friends but if you’re relying on alarms to complete tasks, hit deadlines, and attend events, you’re going to need help from a third-party app.
While there are dozens of alarm-based apps available for Mac, three stand out above the rest: 2Do, BeFocused, and Waiting List.
Easy landscape software for mac. Both apps let you create stunning photo imaging or CAD designs that will impress any customer in minutes. Landscape Design Apps for ProfessionalsPRO Landscape is the leader in landscape design apps. We offer two landscape design apps for professionals giving you the flexibility to design and bid on site – right with the customer! One app is included with your purchase of our full version of PRO Landscape whereas the other is completely standalone.
Windows software on mac. They’re all different in what they have to offer which is why we recommend giving all three a home on your desktop.
Set one-time alerts
If there’s a special occasion for which you need an alarm, set one-time alerts. Here’s how you can do it with Apple’s Calendar:
- Open Calendar from the Dock or Applications and double-click a specific date.
- In the “New event,” type the name of your custom event.
- Pick the date and time. In the “Alert” field, specify when the alarm should go off.
- In the drop-down menu, select “Message with sound” – you can pick the sound from the list of suggested options or upload your own audio.
Alternatively, you can remind yourself about important one-time deals with 2Do, a task management app that adapts to your needs and lets you set alarms for anything and everything.
Setting an alarm in 2Do starts with creating a New Task. This can be done in seconds by clicking on the + button from the top menu bar. Once you’ve named the event and edited the dates, click on the alarm icon and set the alarm to suit. It’s as easy as that! When the alarm is set it will alert you whether you have 2Do running or not.
There is no wrong way to use 2Do. It’s simple, intuitive, and a must-have for busy lifestyles.
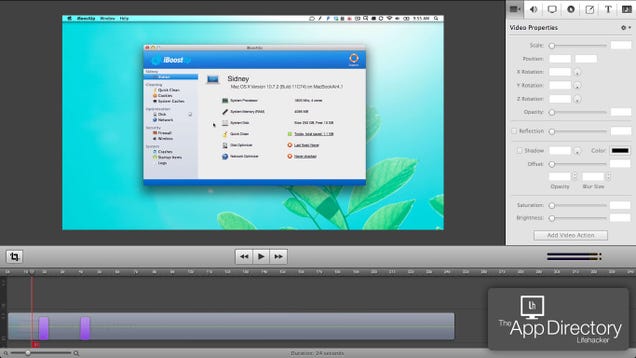
Custom birthday and event alerts
Okay, so it’s unlikely you’re going to forget about the things that you’re really looking forward – like your best friend’s birthday – but you don’t want to take any chances. Plus, it’s nice to have an alarm to signal something fun every once in a while.
There’s a stand-alone Birthday Calendar in Apple’s native app. If it doesn’t appear in your Calendar by default, you can easily add it in Preferences > General > Show birthday calendar.
In the same menu, you can customize alert preferences for your big events. For instance, you can set a default alert for all newly created events.
To grow the excitement, you can also create countdowns for parties or birthday events in WaitingList. This is a beautiful countdown timer that sits on your desktop and displays all of your upcoming events. The app's smart widgets start by counting down the days. Then, as the event approaches, the hours, minutes, and seconds.
WaitingList has a simple and clear interface that makes adding countdowns a an easy task. Click on the + button to create your event and the pencil icon to edit it. In the settings you’ll be able to set up alarms to alert you as the event approaches so that a) you don’t miss anything, and b) can send your excitement into overdrive.
Plus, you get to choose the appearance of the event and the app offers some pretty amazing themes. The event design is basically its main benefit. It’s pretty cool to wait for a concert that looks like fireworks every time you open the app.
Sleep and wake times for Mac
Alarm Clock App Mac Os Download
You can set your computer to wake up and go to sleep at specific time of the day, or customize sleeping time for when your Mac in inactive:
- Open System Preferences on Mac.
- Click on the Energy Saver icon.
- In the bottom right corner of the screen, select “Schedule.”
- Tick the box next to “Start up or wake” to create a daily schedule for your Mac and choose the time. If needed, add sleeping time as well.
- Click OK.
In the same menu, customize additional sleeping settings by toggling on Power Adopter: Set your hard disks to sleep when possible, prevent Mac from sleeping when the display is off, etc.
Schedule events and tasks with alarms
If find yourself juggling a lot of different tasks each day, you need to make sure nothing important slips through the net.
With 2Do, you’re a multitasker – create tasks, checklists, and projects, and set alarms for anything added to the app. Flexibly schedule and customize alarms for what’s ahead.
To stay on the task, try BeFocused – a productivity timer that’s designed to help you get more things done. The alarm in this app doesn’t work to alert you of upcoming meetings or remind you to pay your rent. Instead, it’s focused on helping you simplify workloads by breaking tasks down into intervals using the Pomodoro technique — a time management method that improves focus by working in short bursts with regular breaks.
Once you’ve installed BeFocused, quickly create a task by clicking on the app’s icon in the Apple menu bar. Give the task a name and it will automatically be added to your to-do list. In the interval timer, click on the gear button and select Settings. From here, you’ll be able to set work intervals, breaks, targets, and the sound that plays when the alarm goes off.
One more tool for toggling between scheduled to dos is BusyCal. Plan and track dated, undated, and completed tasks. For each of them (or for all at once) you can set custom alerts in the Preferences pane. Best of all, the app integrates with Calendar, so you can keep your detailed schedule in the Dock as well as access it from mobile devices.
Alarms play an important role in every aspect of our lives. For one-off meetings or appointments, set alarms using the Apple Calendar. For everything else to do with work, play, and all the other fun aspects of your adult life, get a Setapp subscription with the apps we just mentioned and make the most it.
With Setapp, you not only get the four perfect planners and clocks that we talked about, but more than a hundred other Mac apps, all in one suite. Give it a go, it’s free for a week.
Anyways, we hope this article has been of help, have a good day!