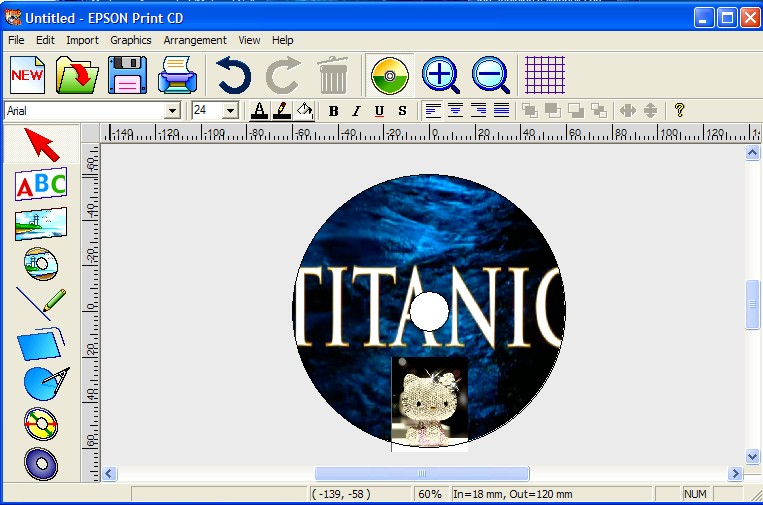- Epson Print Cd software, free download Mac
Label Editor Professional Software V1.30 Downloads For Windows® Label Editor Lite Software and Driver For Mac®. Epson WorkForce Pro WF-3733 Installation Without Using CD-RW. Epson WorkForce Pro WF-3733 Driver Download For Windows 10, 8, 7, Mac, Setup-Guide – When we work at home or at the office, everyone needs the same tool, which is a multifunction printer that is very good at work. Whether it’s when printing, scanning documents and the process of copying several or hundreds of documents. Epson Print Layout Software. Streamline your printing workflow. Available for Windows ®, Mac OS ® and now for iOS. Includes Photoshop ® plug-in. Epson Stylus NX230 Installation Without Using CD-RW. Epson Stylus NX230 Driver Download For Windows 10, 8, 7, Mac – When we work at home or the office, everyone needs the same tool, which is a multifunction printer that is very good at work. Whether it’s when printing, scanning documents and the process of copying several or hundreds of documents.
Reference Guide
| | Index | Help | Safety | | Contents | Glossary |
|
How to Print
Notice for CD/DVD printing
How to install, access, and uninstall EPSON Print CD
Positioning the CD/DVD
Printing on a CD/DVD in Windows
Printing on a CD/DVD in Mac OS X
EPSON Print CD allows you to create CD and DVD labels. After you create the label, you can print it on 12-cm CDs and DVDs or 8-cm CDs and DVDs. Follow the steps below.
When printing on CDs and DVDs, keep the following points in mind:
Notice for CD/DVD printing
- Use only CDs and DVDs labelled as suitable for printing, for example 'Printable on the label surface' or 'Printable with ink jet printers'.
- For more details on handling CDs and DVDs and guidelines for writing data to a CD or DVD, refer to your CD/DVD documentation.
- A lower level of color saturation is used to ensure print quality when printing on a CD or DVD, as opposed to Epson special paper.
- Do not print on the CD or DVD before writing your data to it. If you do, fingerprints, dirt, or scratches on the surface may cause errors while writing data.
- Try to test printing on a spare CD or DVD.
- The printed surface is easily smeared immediately after printing.
- Be sure to let CDs and DVDs dry completely before using them or touching the printed surface.
- Do not let the printed CD or DVD dry in direct sunlight.
- Depending on the type of CD or DVD, smearing may occur depending on the level of color saturation.
- If the printed surface is sticky even after it has dried, the color saturation level may be too high. In that case, lower the level of the color saturation in EPSON Print CD.
- Moisture on the printable surface may cause smearing.
- If you are going to print a large amount of CDs or DVDs, first print on a few spare CDs or DVDs and check the printed surface after 24 hours.
- If the CD/DVD tray or the internal transparent compartment are accidentally printed on, immediately wipe off the ink.
- Reprinting on the same CD or DVD may not improve the print quality.
- The printable area of CDs and DVDs is illustrated below.
How to install, access, and uninstall EPSON Print CD
Follow the steps below to install, access, and uninstall EPSON Print CD.
Installing EPSON Print CD
Epson Print Cd software, free download Mac
When installing the printer software, EPSON Print CD is also installed.
- You can select the software you want to install from a list of choices. If you do not want to install EPSON Print CD, click Custom when the installer opens and clear the EPSON Print CD check box, then click Install.
|
|
- If you are upgrading from an older version of EPSON Print CD, the old version is automatically overwritten during installation. Follow the on-screen instructions for installation.
|
|
Accessing EPSON Print CD
| To learn how to use EPSON Print CD, select Help Topics from the Help menu in the EPSON Print CD (for Windows) or EPSON Print CD Help from the Help menu (for Macintosh). |
|
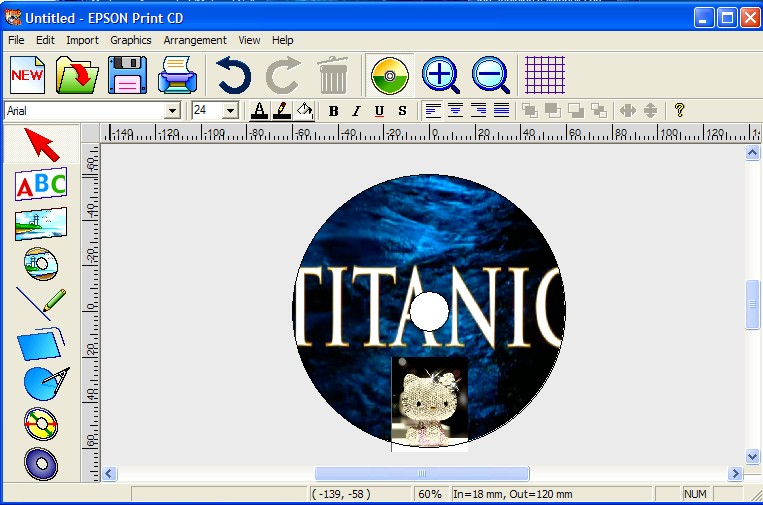
For Windows
To access EPSON Print CD, double-click the EPSON Print CD icon on the desktop.
| If the EPSON Print CD icon does not appear on the desktop, click Start, point to Programs (Windows Me, 98, and 2000) or All Programs (Windows XP), point to EPSON Print CD, and then click EPSON PrintCD. |
|
For Mac OS X
To access EPSON Print CD, double-click the Macintosh HD (default hard disk) icon, double-click the Applications folder, then the EPSON Print CD folder, then the EPSON Print CD.
Uninstalling EPSON Print CD
For Windows
| For Windows Me, 98, and 2000, click the Start button, point to Settings, then select Control Panel. For Windows XP, click the Start button, then select Control Panel. |
| Double-click the Add/Remove Programs icon and select EPSON Print CD from the list. Then click Add/Remove (Windows Me and 98) or Change/Remove (Windows XP and 2000). |
| Follow the on-screen instructions. |
For Mac OS X
| Insert the software CD into the CD-ROM drive. |
| If the CD-ROM drive does not open automatically, double-click the CD-ROM icon on your desktop. |
|
| Double-click the English folder in the EPSON window, and then double-click the EPSON Print CD folder. Next double-click the OS X Installer (E) icon. |
| Click Accept. The installer dialog box appears. |
| Select Uninstall from the pull-down menu at the top left, and then click Uninstall. |
Positioning the CD/DVD
Follow the steps below to insert the CD/DVD into your printer.
Spanish dictation software for mac. The software is powered by an all-new, next-generation speech engine. It utilizes 'Deep Learning' technology for a more accurate dictation and transcription. Dragon Professional Individual for Mac 6.0 adapts to your voice and environmental variations. You can use your voice to dictate and edit reports, send e-mails and notes, and even fill out. Apple Dictation supports 31 languages including English, Arabic, Chinese and Spanish. The accuracy of macOS Dictation is surprisingly accurate although you won’t get the same results as professional software like Dragon Dictate. If you’re looking for a free desktop dictation tool on your Mac, Apple Dictate is definitely worth trying.
- Make sure to check the following before inserting the CD/DVD.
See Notice for CD/DVD printing
|
|
- Be sure to insert the CD/DVD following the steps described below. If you insert the CD/DVD in a different way, the data or printer may be damaged.
|
|
| Before printing on a CD/DVD, it is necessary to clean the rollers inside of the printer by feeding and ejecting Letter size plain paper. |
|
| Make sure that the printer is on. |
| Be sure to insert the CD/DVD tray while the power is on. Otherwise, automatic print position adjustment may not take place after inserting the CD/DVD tray. |
|
| Open the printer cover and the CD/DVD guide. |
| Place a CD or DVD on the CD/DVD tray with the label surface facing up. |
| Use one CD/DVD at a time. |
|
12-cm CD/DVD | 8-cm CD/DVD 
|
It is necessary to use the 8-cm adapter in conjunction with the CD/DVD tray when printing on 8-cm CD/DVD's. There are three tabs protruding from the perimeter of the 8-cm adapter; two round tabs diagonally opposite each other, and one small rectangular tab. The round tabs correspond to the semi-circular holes in the CD/DVD tray. Holding the 8-cm CD/DVD adapter so that the semi-circular tabs fit into the semi circular holes, insert the 8-cm adapter into the CD/DVD tray, as if it were a CD. The single rectangular tab should also fit neatly into the indentation at either the top or the bottom of the CD/DVD tray. To remove the adapter, gently push upwards on the round tabs.
- Before positioning the CD/DVD, make sure that no foreign particles or substances are on the CD/DVD tray, as these may damage the CD/DVD's data side.
|
|
- Be sure to use the CD/DVD tray provided with this printer. If you use another CD/DVD tray, there may be a gap in the print position and printing may not be performed properly.
|
|
| With the CD/DVD loaded printable side up, gently insert the CD/DVD tray along the base of the CD/DVD guide until the marks on the CD/DVD tray and the CD/DVD guide match each other. |
| When inserting the CD/DVD tray into the printer, make sure the tray passes under the tab on the right side of the CD/DVD guide and also under the rollers at the rear of the guide. |
|
Printing on a CD/DVD in Windows
EPSON Print CD lets you print images on CDs and DVDs. The following instructions explain how to print on a CD or DVD using EPSON Print CD.
Selecting Basic settings
| Select Print from the File menu. The Print window appears. |
| Make sure that EPSON Stylus Photo R220 Series is selected as the printer. |
| Select CD/DVD or CD/DVD Premium Surface as the Media Type setting. |
| Select None as the Print Confirmation Pattern setting, and then click Print. |
- If you select CD/DVD Premium Surface as the Media Type setting in the Printer Settings dialog box and use a high quality CD/DVD, you can create high quality CD/DVD labels.
|
|
- Be sure to let CDs and DVDs dry completely before using them or touching the printed surface. CDs and DVDs printed using CD/DVD Premium Surface as the Media Type setting take longer to dry than those printed using CD/DVD as the Media Type setting. Allow CDs and DVDs printed using the CD/DVDPremium Surface setting to dry for 24 hours.
|
|
- If the print position is misaligned, adjust it using EPSON Print CD. For details, refer to the EPSON Print CD on-screen Help.
|
|
- If the ink smears, adjust the color saturation. For details, refer to the EPSON Print CD on-screen Help.
|
|
- After you finish printing on a CD/DVD, remove the CD/DVD tray and close the CD/DVD guide.
|
|
Selecting Advanced settings
You can select more complex settings using the printer driver.
| Click Print on the File menu. The Print dialog box appears. |
| Click the Manual Print button. |
| Make sure that EPSON Stylus Photo R220 Series is selected. |
| Select A4 as the paper Size setting. |
| Select CD/DVD as the Source setting. |
| Select Portrait as the Orientation setting. |
| Click Properties to access the printer driver. |
| Select CD/DVD or CD/DVD Premium Surface as the paper Type setting. |
| Select other settings as necessary. |
| Click OK to close the printer driver window. |
| Click OK to print your CD or DVD. |
Printing on a CD/DVD in Mac OS X
Selecting Basic settings
| Select Print from the File menu. The Print window appears. |
| Click the Select Printer button. |
| Select Stylus Photo R220 from the printer list. |
| Select CD/DVD or CD/DVD Premium Surface as the Media Type. |
| Make sure None is selected as Test Print Pattern setting, then click Print. |
- If you select CD/DVD Premium Surface as the Media Type setting in the Print dialog box and use a high quality CD/DVD, you can create high quality CD/DVD labels.
|
|
- Be sure to let CDs and DVDs dry completely before using them or touching the printed surface. CDs and DVDs printed using CD/DVD Premium Surface as the Media Type setting take longer to dry than those printed using CD/DVD as the Media Type setting. Allow CDs and DVDs printed using the CD/DVDPremium Surface setting to dry for 24 hours.
|
|
- If the print position is misaligned, adjust it using EPSON Print CD.
For details, refer to the EPSON Print CD on-screen Help.
|
|
- If the ink smears, adjust the color saturation. For details, refer to the EPSON Print CD on-screen Help.
|
|
- After you finish printing on a CD/DVD, remove the CD/DVD tray and close the CD/DVD guide.
|
|
Selecting Advanced settings
You can select more complex settings using the printer driver.
| Select Print on the File menu. The Print dialog box appears. |
| Click the Manual Print button to access the Page Setup window. |
| The following window appears, click OK. |
| Select Stylus Photo R220 in the Format pop-up menu. |
| Select A4 as the Paper Size setting. |
| Select Portrait as the Orientation setting. |
| Click OK to access the Print window. |
| Select Stylus Photo R220 in the Printer pop-up menu. |
| Select Print Settings from the pop-up menu. |
| Select CD/DVD or CD/DVD Premium Surface as the Media Type setting. |
| Select other settings as necessary, then click Print. |
| Version 1.00E, Copyright © 2003, SEIKO EPSON CORPORATION |