With Dropbox Desktop App Does Mac Memory Stilla Ffect
I do not use Dropbox for backup storage; I use a different service for that. But friends and fellow students sometimes want to share files in Dropbox, so I set up a free account. Somehow, I don't know how, Dropbox uploaded some of my photos to the cloud and filled up my basic Dropbox space.
 Price:When you’re out there hustling every day, it’s easy to lose track of messages. But what if you only had to log into one?That’s the central idea in Franz, a messaging app that allows you to view and send messages in WhatsApp, Facebook Messenger, Slack, HipChat and more. With so many social media companies, SMS platforms and instant messaging services to choose from, most of us also have a number of different accounts used to administer to all of those messages. It lets you seamlessly switch between any of these apps as easily as you can toggle between Slack workspaces.
Price:When you’re out there hustling every day, it’s easy to lose track of messages. But what if you only had to log into one?That’s the central idea in Franz, a messaging app that allows you to view and send messages in WhatsApp, Facebook Messenger, Slack, HipChat and more. With so many social media companies, SMS platforms and instant messaging services to choose from, most of us also have a number of different accounts used to administer to all of those messages. It lets you seamlessly switch between any of these apps as easily as you can toggle between Slack workspaces.
Under most configurations, the Dropbox desktop application will automatically receive and apply new updates. For Macs, the success of these updates depends on the level of privileges your user has in the system.
Administrators who are running the application and haven't changed their system user name shouldn’t have any issues with automatic or manual updates. Standard users need to follow a different set of instructions to proceed with a manual update. You can find out if you're an administrator or a standard user with the instructions on this page.
With Dropbox Desktop App Does Mac Memory Stila Ffect
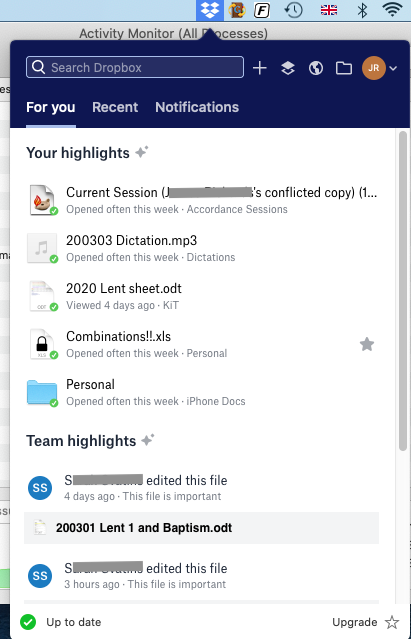
To update your application from a standard account:
- Download the latest version of the installer.
- Go to your Downloads folder and find the installer.
- Open another Finder window and go to ~/Applications (/Users/yourUserName/Applications).
- Note: If this folder doesn't currently exist, go to your user directory, create a new folder, and name it Applications
- Double click the Dropbox icon.
- Click Spotlight.
- Click System Preferences.
- Click Users & Groups.
- Select Login Items. You'll be presented with a list of applications. If there is an existing Dropbox entry press the - (minus) button to remove it.
- In the same screen, press the + (plus) button and go to the location where you placed Dropbox, ~/Applications (/Users/yourUserName/Applications).