Downgrade Mac App Without Backup
Summary: Have too many problems after updataing to macOS Catalina? Don't like running macOS Catalina on your Mac anymore? This post will teach you how to downgrade from macOS Catalina to macOS Mojave, or High Sierra, Sierra, El Capitan, etc. without data loss.
- Cydia Downgrade Apps
- Downgrade App Android
- Top Mac App
- Best Mac App
- Downgrade Mac App Without Backup Windows 10
- Downgrade Mac App Without Backup Iphone
To reinstall the OS your Mac shipped with, use the method in ‘How to downgrade if your Mac shipped with Mojave’. If you want to roll back to a version of macOS newer than the one your Mac shipped with but older than Mojave, you can download Sierra and earlier versions from the Mac App Store. Aug 13, 2017 No. That's why Apple tells you to make ins before installing the beta. The methods to 'downgrade' without losing data usually have data corruption issues and eventually you'll have to wipe your phone.
Since the latest release of macOS Catalina, it is very possible for you to run into problems after macOS Catalina update.
For example:
- Mac won't boot after macOS Catalina update.
- Your Mac became overheating.
- macOS Catalina made your Mac slow.
- Some of your Apps didn't work.
- macOS Catalina couldn't connect to WiFi or Bluetooth.
- iCloud was not available.
- Data was lost after macOS Catalina update.
If troubles strike too often, downgrading from macOS Catalina to Mojave, or any other previous stable version of Mac operating system, could solve all the annoying update problems.
Keep reading to learn how to roll back to Mojave from macOS Catalina without losing data. It's also helpful if you need to downgrade from macOS Mojave to High Sierra/Sierra because the operations are pretty much the same.
- Table of contents
- 1. Back up data
- 2. Erase Mac drive
- 3. 3 Solutions to downgrade from macOS Catalina to Mojave
- 4. Conclusion
Tips: You won't be able to come back to this tutorial during downgrading process on the Mac. It will be more convenient for you to print this tutorial out or open it on another device.
Back up data before downgrading from macOS Catalina
Before proceeding with downgrading from macOS Catalina, one thing you have to keep in mind is: the process of downgrading operating system will need you to reformat the startup disk and reinstall macOS onto it. You won't be able to access the files, documents created and software downloaded while you were using macOS Catalina.
Therefore, it is very important to back up your Mac computer or important data first.
There are 2 ways you can back up your important data on Mac:
1. Back up data using Time Machine
Time Machine is a built-in software for Mac users to back up the computer. It will back up the whole computer including operating system, software and files from the current macOS Catalina, and the backup won't affect the Time Machine backups you made before macOS 10.15 update.
Here is how to set up a Time Machine drive and back up the computer:
Step 1: Click on Apple icon at the left top corner and select System Preferences...
Step 2: Open Time Machine.
Step 3: Connect an external drive such as a USB flash drive, an SD card or an external hard drive to the Mac. Make sure the capacity of the drive is enough for your data backup.
Step 4: Click on Select backup disk and choose the external drive.
Step 5: Manually back up your computer. Time Machine backs up your computer every hour for the past 24 hours if it was set up to back up automatically, so in this situation you had better back it up manually.
2. Back up data by copying and pasting
You can copy and paste the files you want to keep to an external drive or a cloud-based storage such as Dropbox and iCloud. During copying files, you can decide whether you want to copy all files on this computer or just some important files.
By now, you have had adequate backup of your data on the Mac running macOS Catalina. You can move on to erase the Mac drive and downgrade from macOS Catalina.
Cydia Downgrade Apps
Erase the Mac drive
Downgrading Mac operating system will definitely need you to erase Mac drive, so let's begin with how to erase Mac drive.
Before proceeding, make sure your Mac is connected to the Internet and connected to power if it is a laptop such as MacBook, MacBook Air or MacBook Pro. Because the process will take a while, you definitely don't want your laptop to shut itself down halfway.
Warning: The instructions described below might cause permanent data loss because startup disk will be formatted and macOS will be reinstalled onto it. Do not proceed without full backups. Go back to the previous section to back your data up now!
Follow the steps below to erase Mac startup disk:
Step 1: Click on the Apple icon at the left top corner and choose Restart, hold down Command + R keys immediately after the Mac shuts down. Release the keys until Apple logo shows up. The Mac now boots into macOS Recovery mode.
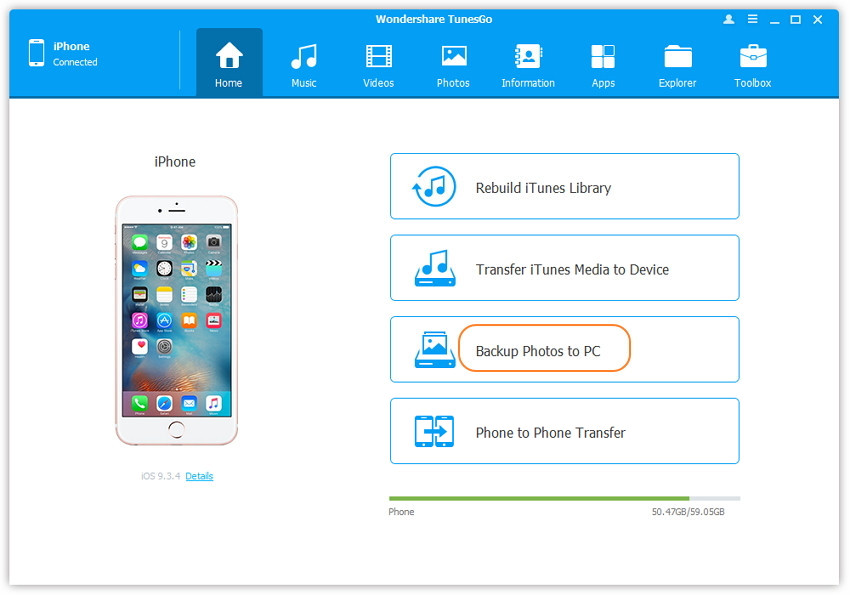
Step 2: Choose Disk Utility in macOS Utilities window.
Step 3: Click on Continue.

Step 4: Select the startup disk and click on Erase.
Step 5: Give the startup disk a name and format it.
You can format the drive either to APFS or HFS+ (Mac OS Extended). If you want to downgrade to macOS Mojave or High Sierra, format it to APFS. If you want downgrade to macOS Sierra or earlier, format it with HFS+.
Step 6: Click on Erase button to format the startup disk.
Downgrade App Android
Safest site for downloading pirated mac software. Step 7: Click on Done button and quit Disk Utility.
The Mac drive has been erased and formatted and then let's move to downgrade to macOS Mojave.
Downgrade from macOS Catalina to Mojave
Finally, you have come to the section of macOS Catalina downgrade. Before you go further, you might find yourself in one of the situations below:
- Situation 1: You have backed up your Mac with Time Machine before you upgraded to macOS Catalina - go to Solution 1.
- Situation 2: You didn't back up the Mac with Time Machine before you upgraded to macOS Catalina - go to Solution 2 or 3.
Solution 1: Restore macOS Mojave from Catalina with Time Machine backups
This process requires you having Time Machine backups of older versions of macOS before you upgraded to macOS Catalina. You can restore to macOS Mojave from those Time Machine backups directly.
Follow the guide:
Step 1: Click on Apple icon and choose Restart and then hold down Command + R simultaneously right away until you see the Apple logo.
Step 2: Connect the Time Machine backup drive to the Mac.
Step 3: Select a most recent backup from a version of macOS Mojave you want to downgrade to.
Other than macOS Mojave, if you have multiple available Time Machine backups of different Mac OS, such as High Sierra, Sierra, El Capitan or earlier versions, you also can choose to go back to one of them.
Step 4: Select the startup disk which you formatted just now and click on Restore button.
The restore process will take a while, why not go grab a cup of coffee and come back to check the Mac after 30 minutes.
Solution 2: Downgrade to macOS Mojave without Time Machine backups
macOS Recovery can help you reinstall macOS easily. No matter if you have installed macOS Mojave on your Mac, you can downgrade from Catalina to macOS Mojave easily through different key combinations.
- Command + R: install the latest macOS that was installed on your Mac.
- Option + Command + R: upgrade to the latest macOS that is compatible with your Mac.
- Shift + Option + Command + R: install the macOS that came with your Mac or the closest version still available.
Here are the simple steps to downgrade from macOS Catalina to macOS Mojave in macOS Recovery:
Step 1: Click on Apple icon and choose Restart, and then hold down Command + Option + R simultaneously right away until you see a spinning globe.
Step 2: Choose Reinstall macOS in macOS Utilities window.
Step 3: Click on Continue button and agree to any terms and conditions. macOS Mojave will be automatically downloaded and reinstalled on your Mac.
Step 4: Wait for the Mac to reboot and then you will be back to macOS Mojave.
Solution 3: Revert back to macOS Mojave without a Time Machine backup
Another option that you can roll back to macOS Mojave is to create a bootable drive of macOS Mojave instead of using a Time Machine Backup. It is handy if your Internet connection is not stable/slow or you can't boot into macOS Recovery mode.
Tips: If you are using an iMac Pro, or a 2018 or newer MacBook Pro, MacBook Air or Mac mini, the Mac probably will refuse to boot from an external drive. That's because those Mac computers have T2 security chip to prevent your Mac from booting from an untrusted operating system at startup. And T2 chip Mac data recovery also becomes relatively difficult. You will need to allow the Mac to boot from the external drive first in macOS Recovery mode first. You need to go to 'Utilities' at the menu bar, then 'Startup Security Utility' and click 'Allow booting from external media'.
You can create a bootable drive installer either by downloading a copy of macOS Mojave from App Store or by using Terminal. Downloading macOS Mojave from App Store is much easier and will be introduced here. If you are familiar with Terminal, you can also use 'createinstallmedia' command in Terminal to create a bootable drive.
Follow the steps to create a bootable installer of macOS Mojave:
Step 1: Connect an external hard drive to the Mac.
Step 2: Open App Store and search for macOS Mojave.
Top Mac App
Step 3: Download macOS Mojave to the external drive.
Step 4: Stop it from installing when it finishes downloading.
After you have a bootable installer of macOS Mojave, you can downgrade to macOS Mojave after erasing the Mac drive by doing the followings:
Step 1: Connect the external drive to the Mac.
Step 2: Restart the Mac and hold down Option key immediately until you see a list of systems to start up your Mac.
I may have to change recorder apps soon if that functionality is truly gone.' ,472000000,216,null,null,'0','Tara-Lynn Lee',null,null,2,null,null,null,'Villa',null,2,null,null,null,'been using this app for as long as I can remember, at least 6 devices. I'd say keep up the good work, but honestly, please never change. It's one of the first things I install when I get a new phoneu2013after Gmail but before Amazon. Because this is the Helvetica of audio recorders, the Kilogramme Des Archives of one-tracks. Smart voice recorder app.
Step 3: Select the external drive with macOS Mojave on it.
Best Mac App
By the way, the reinstallation of macOS Mojave over Internet or with a bootable drive of macOS Mojave only reinstalls the system software. It means you have to restore your files and personal settings from backups manually. After you have restored all applications, documents, settings, and more to your computer, you are good to go.
If you have files lost during the downgrading process, you can recover them with iBoysoft Data Recovery for Mac.
Downgrade Mac App Without Backup Windows 10
Conclusion
Downgrade Mac App Without Backup Iphone
As you can see, it is totally possible to downgrade from macOS Catalina without lossing data.
Moreover, it is an all-time suggestion that you should have backed up your computer whenever there will be major changes to your Mac, especially before you are going to upgrade or downgrade your Mac operating system. The backups can be great resources for you to restore Mac operating system and important files.