Samsung Smart Tv Remote App For Mac
Add your AirPlay 2-compatible TVs and speakers to the Home app and organize them by room. Then you can ask Siri to play what you want to watch, where you want to watch it. And you can play music across every TV and speaker in your home, play something different in every room, and use Siri to control what’s playing.
- Remote For Samsung Smart Tv
- Best Samsung Tv Remote App
- Samsung Smart Tv Remote App For Mac Computer
- Samsung Smart Tv Remote Control App
- Samsung Smart Tv Remote App For Android
- Online Samsung Tv Remote App
- Remotie: remote for Samsung Smart TV Free Remotie is an elegant and functional remote control with keyboard and touchpad for your Samsung Smart TV and Smart Blu-ray Player.
- Dec 16, 2013 1-16 of 523 results for 'samsung tv remote app' Skip to main search results Amazon Prime. Eligible for Free Shipping. Free Shipping by Amazon. BN59-01315A Replaced Remote fit for Samsung Smart 4K UHD TV UN43RU7100 UN43RU7200 UN43RU710D UN50RU7100 UN50RU7200 UN50RU710D UN55RU7100 UN55RU7200 UN55RU710D UN58RU7100 UN58RU7200 UN58RU710D.
Dec 16, 2013 BN59-01315A Replaced Remote fit for Samsung Smart 4K UHD TV UN43RU7100 UN43RU7200 UN43RU710D UN50RU7100 UN50RU7200 UN50RU710D UN55RU7100 UN55RU7200 UN55RU710D UN58RU7100 UN58RU7200 UN58RU710D 4.3 out of 5 stars 148.
Before you begin
- Update your iPhone, iPad, or iPod touch to the latest version of iOS. To use the Home app on Mac, update your Mac to the latest version of macOS.
- To add AirPlay 2-compatible smart TVs and speakers, you must be the owner of the home in the Home app. Shared users can't add these devices to the Home app.
- On your iOS device, go to Settings > [your name] > iCloud. Scroll down and turn on Home to edit home users and use accessories on all of your iOS devices.
- To manage smart TVs and speakers in more than one home you have set up in the Home app, allow Home to use your location.
- Make sure that your smart TV or speaker is compatible with AirPlay 2.
Add TVs and speakers to the Home app
Add every AirPlay 2-compatible smart TV, Apple TV, HomePod, and AirPlay 2-compatible speaker that you have to the Home app. Then you can play what you want, where you want.
Add AirPlay 2-compatible smart TVs
- On your smart TV, go to the settings for Apple HomeKit and find a QR code. If you need help finding these settings, contact the manufacturer.
- On your iPhone, iPad, or iPod touch, open the Home app, tap , then tap Add Accessory.
- Use the camera on your iPhone, iPad, or iPod touch to scan the QR code on your TV screen.
- Wait for your smart TV to be added.
- Give your TV a name and choose a room where it’s located.
- Tap Done.
Samsung AirPlay 2-compatible smart TVs don’t support HomeKit and can’t be added to the Home app. You can still use AirPlay with Samsung smart TVs but can't use Siri to play videos and control playback. To use AirPlay with a Samsung smart TV, make sure that your Apple device and smart TV are on the same Wi-Fi network.
Some smart TVs might require a software update or additional setup with the manufacturer’s app.
Add Apple TV 4K or Apple TV HD
- Make sure that your Apple TV is updated to the latest version of tvOS, connected to your home Wi-Fi network, and signed in to iCloud with the same Apple ID as the Home app.
- On your Apple TV, go to Settings > AirPlay and HomeKit > Room.
- Choose a room you have set up in the Home app or select Add New Room.
Your Apple TV will appear in the Home app in the Home or Rooms tab.
Add HomePod
Set up HomePod and it automatically appears in the Home app.
HomePod isn't available in all countries and regions.
Add AirPlay 2-compatible speakers
- Open the Home app, tap , then tap Add Accessory.
- Tap Don’t have a Code or Can’t Scan, then tap the speaker.
- Wait for your speaker to be added. Give your speaker a name and choose a room where it's located.
- Tap Done.
Some speakers might require a firmware update or additional setup with the manufacturer’s app. To add speakers connected to an AirPort Express 802.11n (2nd Generation), update your AirPort Express to the latest firmware.
Organize your TVs and speakers by room
Keep your smart TVs and speakers organized by room in the Home app on your iOS device or Mac. Then you can use Siri to play and control music throughout your home. And ask Siri to play what you want to watch, where you want to watch it.

On your iPhone, iPad, or iPod touch:
- In the Home app, press and hold an AirPlay TV or speaker, then tap Settings.
- Tap Room, then choose a room for that device.
- Tap Done.
On your Mac:
Free chinese input software for mac. Chinese input free download - HanWJ Chinese Input Engine, Chinese Input Mobile, Jade Gazebo Chinese Input Method (IME), and many more programs.
- In the Home app, double-click an AirPlay TV or speaker, then click Settings in the upper-right corner.
- Click Room, then choose a room for that device.
- Click Done.
Want to control what's playing in certain areas of your home, like upstairs or downstairs? Learn how to group rooms into a zone in the Home app.
Change AirPlay settings
Choose who can see and play to your speakers and TVs in Home Settings.
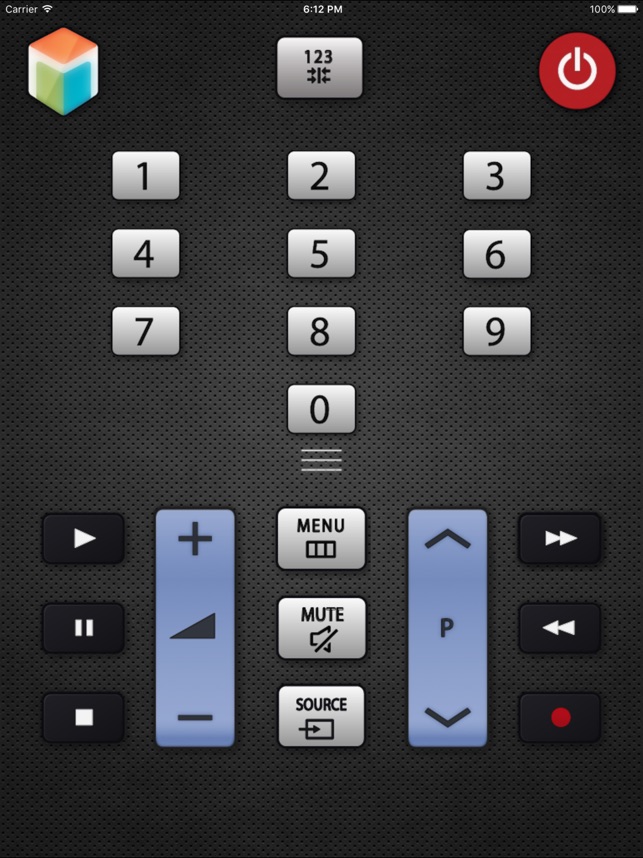
- Open the Home app on your iOS device or Mac.
- On iOS, tap . If you have multiple homes, tap Home Settings, then tap a home. On macOS, go to Edit > Edit Home in the menu bar.
- Scroll down and choose Allow Speaker and TV Access.
From here, you can allow everyone, anyone who's connected to your home Wi-Fi network, or only the people that you've invited to control your home to AirPlay to your devices.
Learn more
- Use AirPlay to stream music and podcasts to every Apple TV, HomePod, or other AirPlay-compatible speakers or TVs you have in your home.
- Use Siri on your iPhone, iPad, or iPod touch to send a video to your TV, play movies and TV shows, and control playback.
- Use AirPlay to stream video, photos, or mirror your device's screen to an Apple TV or AirPlay 2-compatible smart TV.
- Learn which speakers and smart TVs are compatible with AirPlay 2.
Whether you want to assign static the IP address to your Smart TV or change the DNS, you need the remote to navigate to Network settings. However, if you’ve lost the remote or can’t find it at the moment, don’t worry it’s still not the end of the world. I will show you some of the easiest ways to find the IP address of your Samsung Smart TV (or any streaming device) without a remote. Let’s begin.
Read: Forgot or Lost Fire Stick Remote? Here Are Your Options
Find Samsung Smart TV IP Address
There are plenty of ways you can go about finding the IP address of any device connected to the router and you can do it on a computer, a smartphone, or even on your TV. The steps for figuring out the IP address will be similar to the steps listed below so you should be able to replicate it on any smart TV or streaming device.
1. On a Computer
If you want to find the IP address of your Samsung Smart TV from a Windows computer or a Mac, Angry IP Scanner is a decent choice. In fact, we have an in-depth guide on how to use Angry IP Scanner.
Step 1: Download and install the software on your computer, and run the application.
Step 2: Angry IP Scanner would automatically detect the IP range, you just have to press the Scan button to begin discovery. Even if it doesn’t you can go with 192.168.0.1 to 192.168.1.255.
Step 3: Your TV would show up on the list with the manufacturer name in the title.
Remote For Samsung Smart Tv
If you have multiple Samsung phones or TV in your house, the application may pick up multiple devices and you may get confused which is the actual TV IP address. To filter out your TV from the rest, simply, right-click the IP, select open, and do a Ping test before and after powering on your TV. The ping command works as SONAR, i.e. it sends data packets from your computer to your TV. Ideally, when the TV is OFF, you will not get any ping replies. If you still get a ping in return then it’s probably not your TV.
2. Smartphone
Best Samsung Tv Remote App
Fing is another popular network tool that allows you to discover devices connected to a network. The app is well-reputed and available for both Android and iOS which makes it adequate in this case.
Step 1: Install Fing on your Android or iOS smartphone from Play Store and App Store respectively.
Step 2: Connect your smartphone to the same network as the Smart TV and run the app.
Step 3: Go to the Devices tab and tap the Scan button on the top right.
The app would start scanning the network and show your devices in the list. You’ll find your Samsung Smart TV here.
Now, the app is smart enough to recognize and distinguish between a smartphone and a TV, however, if you have doubts, you can do a ping test on your TV by simply turning it OFF and then running the Ping test in the app. If you get a ping return, then it’s not your TV.
3. Router
Most router these days would show you a list of all the devices connected to the network and you can check all the connected devices in the router console.
Step 1: Go to the router login page on a web browser from a desktop or a smartphone and enter the login in credentials.
Step 2: Navigate to connected devices and you’ll find your Samsung Smart TV. Every Router has a different interface and discovery mode. In my case, it failed to get the name and showed the TV as ‘localhost‘. That’s why I don’t recommend this method unless you absolutely have to. However, you can still try and ping the IP address of the TV while it is switched off to see if it pings back. If it does then it is probably not your TV.
You can also take a look at this guide on how to find the IP address of any device on the network.
4. Use your smartphone as a remote
Samsung Smart TVs have loads of awesome features and the SmartThings app is one of those. It lets you play TV sound on the computer, mirror your phone screen to the TV and even control the TV using your phone. Therefore, if you have lost TV remote, you can use your smartphone as a remote to control your TV and find its IP address by navigating to Network settings. Follow the steps.
Step 1: Install the app on your smartphone, you can do this on any Android or iOS device.
Step 2: Log in using a Samsung account or create one here.
Step 3: Now, tap the + button and add the TV to the app by following the on-screen instructions.
Step 4: After setting everything up, you’ll be able to navigate using the touchpad and the buttons on the screen.
Step 5: To find out your TV’s IP address, navigate to Settings > General > Network > Network Status > IP Settings.
The above app SmartThings works only with Samsung Smart TVs, however, if you use any other Smart TV or streaming device, there is probably an app that lets you control the TV with your phone. You can install the appropriate app for your device and navigate to find the IP address in the Network Settings.
Samsung Smart Tv Remote App For Mac Computer
- Android TV- Android TV Remote Control (Android iOS)
- LG Smart TV- LG TV PLUS (Android iOS)
- Roku- Roku App ( Android iOS)
- Firestick- Amazon Fire TV App ( Android iOS)
- Apple TV- Apple TV App ( iOS)
Samsung Smart Tv Remote Control App
Closing Words
Samsung Smart Tv Remote App For Android
These were some of the ways with which you can find the IP address of your Smart TV even without a remote. You can pretty much find the IP address of any device with these methods. Let me know if you face any problem with these methods in the comments below.
Online Samsung Tv Remote App
Also Read: Lost Roku Remote? How to Use to Roku without Remote