Remove A Software Update Required Notification On Mac
- Remove A Software Update Required Notification On Mac Windows 10
- Remove A Software Update Required Notification On Mac Windows 10
- Mac Os Software Update
- Remove A Software Update Required Notification On Mac Computer
Although Apple doesn’t offer a direct way to disable macOS update notification, there are some methods to get rid of them while allowing you to be in control of the updates you want installed on your Mac. How to Disable macOS Update Notifications. There are several ways to turn off update notifications on macOS, depending on how you want to.
-->Applies to: Configuration Manager (current branch)
After you synchronize software updates in Configuration Manager, configure and verify the settings in the following sections.
Client settings for software updates
After you install the software update point, software updates is enabled on clients by default, and the settings on the Software Updates page in client settings have default values. The client settings are used site-wide and affect when software updates are scanned for compliance, and how and when software updates are installed on client computers. Before you deploy software updates, verify that the client settings are appropriate for software updates at your site.
Important
The Enable software updates on clients setting is enabled by default. If you clear this setting, Configuration Manager removes the existing deployment policies from the client.
For information about how to configure client settings, see How to configure client settings.
For more information about the client settings, see About client settings.
Group policy settings for software updates
There are specific group policy settings that are used by Windows Update Agent (WUA) on client computers to connect to WSUS that runs on the software updates point. These group policy settings are also used to successfully scan for software update compliance, and to automatically update the software updates and the WUA.
Specify Intranet Microsoft Update Service Location local policy
When the software update point is created for a site, clients receive a machine policy that provides the software update point server name and configures the Specify intranet Microsoft update service location local policy on the computer. The WUA retrieves the server name that is specified in the Set the intranet update service for detecting updates setting, and then it connects to this server when it scans for software updates compliance. When a domain policy is created for the Specify intranet Microsoft update service location setting, it overrides the local policy, and the WUA might connect to a server other than the software update point. If this happens, the client might scan for software update compliance based on different products, classifications, and languages. Therefore, you should not configure the Active Directory policy for client computers.
Allow Signed Content from Intranet Microsoft Update Service Location group policy
You must enable the Allow signed content from intranet Microsoft update service location Group Policy setting before the WUA on computers will scan for software updates that were created and published with System Center Updates Publisher. When the policy setting is enabled, WUA will accept software updates that are received through an intranet location if the software updates are signed in the Trusted Publishers certificate store on the local computer. For more information about the Group Policy settings that are required for Updates Publisher, see Updates Publisher 2011 Documentation Library.
Automatic updates configuration
Automatic Updates allows security updates and other important downloads to be received on client computers. Automatic Updates is configured through the Configure Automatic Updates Group Policy setting or through the Control Panel on the local computer. When Automatic Updates is enabled, client computers will receive update notifications and, depending on the configured settings, the client computers will download and install the required updates. When Automatic Updates coexists with software updates, each client computer might display notification icons and popup display notifications for the same update. Also, when a restart is required, each client computer might display a restart dialog box for the same update.
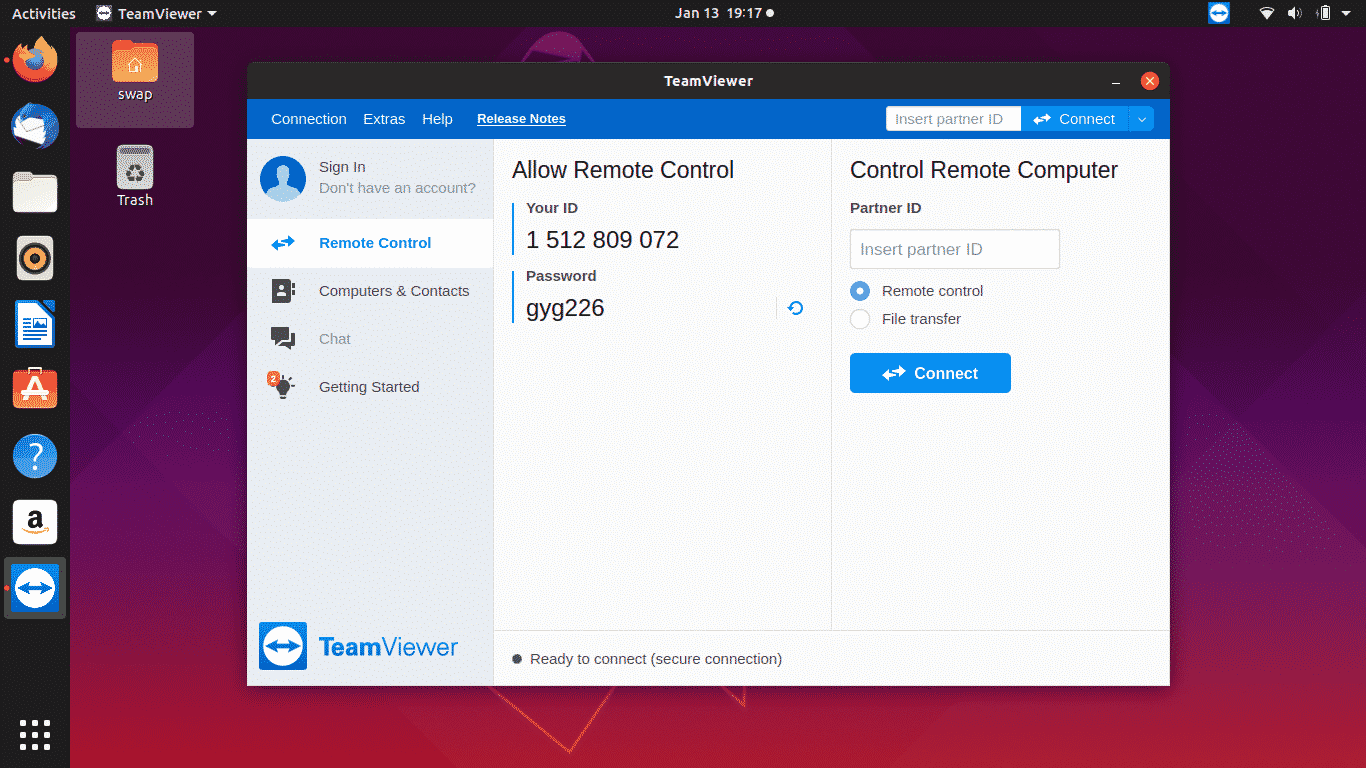 You can also use the Windows key + Tab shortcut on your keyboard, or you can swipe with one finger from the left of your touchscreen.Click Desktop 2 or any other virtual desktop you've created.You can switch back to your original desktop at any time by following the above steps but choosing Desktop 1.
You can also use the Windows key + Tab shortcut on your keyboard, or you can swipe with one finger from the left of your touchscreen.Click Desktop 2 or any other virtual desktop you've created.You can switch back to your original desktop at any time by following the above steps but choosing Desktop 1.
Self Update
When Automatic Updates is enabled on client computers, the WUA automatically performs a self-update when a newer version becomes available or when there are problems with a WUA component. When Automatic Updates is not configured or is disabled, and client computers have an earlier version of the WUA, the client computers must run the WUA installation file.
Software updates properties
Remove A Software Update Required Notification On Mac Windows 10
The software update properties provide information about software updates and associated content. You can also use these properties to configure settings for software updates. When you open the properties for multiple software updates, only the Maximum Run Time and Custom Severity tabs are displayed.
Use the following procedure to open software update properties.
To open software update properties
In the Configuration Manager console, click Software Library.
In the Software Library workspace, expand Software Updates, and click All Software Updates.
Select one or more software updates, and then, on the Home tab, click Properties in the Properties group.
Note
On the All Software Updates node, Configuration Manager displays only the software updates that have a Critical and Security classification and that have been released in the last 30 days.
Review software updates information
In software update properties, you can review detailed information about a software update. The detailed information is not displayed when you select more than one software update. The following sections describe the information that is available for a selected software update.
Software update details
In the Update Details tab, you can view the following summary information about the selected software update:
- Bulletin ID: Specifies the bulletin ID that is associated with security software updates. You can find security bulletin details by searching on the bulletin ID on the Microsoft Security Response Center Web page.
Note
The way Microsoft documents security updates is changing. The previous model used security bulletin webpages and included security bulletin ID numbers (e.g. MS16-XXX) as a pivot point. This form of security update documentation, including bulletin ID numbers, is being retired and replaced with the Security Update Guide. Instead of bulletin IDs, the new guide pivots on vulnerability ID numbers and KB Article ID numbers. For more information, see the Security Update Guide FAQs.
Article ID: Specifies the article ID for the software update. The referenced article provides more detailed information about the software update and the issue that the software update fixes or improves.
Date revised: Specifies the date that the software update was last modified.
Maximum severity rating: Specifies the vendor-defined severity rating for the software update.
Description: Provides an overview of what condition the software update fixes or improves.
Applicable languages: Lists the languages for which the software update is applicable.
Affected products: Lists the products for which the software update is applicable.
Content information
In the Content Information tab, review the following information about the content that is associated with the selected software update:
By Geetesh Bajaj, James Gordon. In Excel 2011 for mac, a PivotTable is a special kind of table that summarizes data from a table, data range, or database external to the workbook.If you’re PivotTable aficionado, you will be in seventh heaven with the new PivotTable capabilities in Office 2011 for Mac. Before you get started: Your data should be organized in a tabular format, and not have any blank rows or columns. Ideally, you can use an Excel table like in our example above. Tables are a great PivotTable data source, because rows added to a table are automatically included in the PivotTable when you refresh the data, and any new columns will be included in the PivotTable Fields List. Pivot Table Software - Free Download Pivot Table - Top 4 Download - Top4Download.com offers free software downloads for Windows, Mac, iOS and Android computers and mobile devices. Visit for free, full and secured software’s. When a filter is applied to the pivot table, the pivot chart will also be filtered. We can use slicers to filter the pivot tables and pivot charts, and quickly create interactive dashboards that your co-workers and boss will love. Checkout my free 3-part video series on Pivot Tables and Dashboards to learn more about pivot charts. Pivot table software for mac. Jan 26, 2019 I read manuals and check the web and this suggest that I need to select/click on the option 'Add this data to the Data Model' in order to add multiple tables to create a pivot table report. I checked Mac version online manual for excel and it stated that the tab should exist in the Mac interface.
Content ID: Specifies the content ID for the software update.
Downloaded: Indicates whether Configuration Manager has downloaded the software update files.
Language: Specifies the languages for the software update.
Source Path: Specifies the path to the software update source files.
Size (MB): Specifies the size of the software update source files.
Custom bundle information

In the Custom Bundle Information tab, review the custom bundle information for the software update. When the selected software update contains bundled software updates that are contained in the software update file, they are displayed in the Bundle information section. This tab does not display bundled software updates that are displayed in the Content Information tab, such as update files for different languages.
Supersedence information
On the Supersedence Information tab, you can view the following information about the supersedence of the software update:
This update has been superseded by the following updates: Specifies the software updates that supersede this update, which means that the updates listed are newer. In most cases, you will deploy one of the software updates that supersedes the software update. The software updates that are displayed in the list contain hyperlinks to webpages that provide more information about the software updates. When this update is not superseded, None is displayed.
This update supersedes the following updates: Specifies the software updates that are superseded by this software update, which means this software update is newer. In most cases, you will deploy this software update to replace the superseded software updates. The software updates that are displayed in the list contain hyperlinks to web pages that provide more information about the software updates. When this update does not supersede any other update, None is displayed.
Configure software updates settings
In the properties, you can configure software update settings for one or more software updates. You can configure most software update settings only at the central administration site or stand-alone primary site. The following sections will help you to configure settings for software updates.
Set maximum run time
In the Maximum Run Time tab, set the maximum amount of time a software update is allotted to complete on client computers. If the update takes longer than the maximum run-time value, Configuration Manager creates a status message and stops the software updates installation. You can configure this setting only on the central administration site or a stand-alone primary site.
Configuration Manager also uses this setting to determine whether to initiate the software update installation within a configured maintenance window. If the maximum run-time value is greater than the available remaining time in the maintenance window, the software updates installation is postponed until the start of the next maintenance window. When there are multiple software updates to be installed on a client computer with a configured maintenance window (timeframe), the software update with the lowest maximum run time installs first, then the software update with the next lowest maximum run time installs next, and so on. Before it installs each software update, the client verifies that the available maintenance window will provide enough time to install the software update. After a software update starts installing, it will continue to install even if the installation goes beyond the end of the maintenance window. For more information about maintenance windows, see the How to use maintenance windows.
On the Maximum Run Time tab, you can view and configure the following settings:
- Maximum run time: Specifies the maximum number of minutes allotted for a software update installation to complete before the installation is stopped by Configuration Manager. This setting is also used to determine whether there is enough available time remaining to install the update before the end of a maintenance window. The default setting is 60 minutes for service packs. For other software update types, the default is 10 minutes if you did a fresh install of Configuration Manager version 1511 or higher and 5 minutes when you upgraded from a previous version. Values can range from 5 to 9999 minutes.
Important
Be sure to set the maximum run time value smaller than the configured maintenance window time or increase the maintenance window time to a value greater than the maximum run time. Otherwise, the software update installation will never initiate.
Set custom severity
In the properties for a software update, you can use the Custom Severity tab to configure custom severity values for the software updates. This may be necessary if the predefined severity values do not meet your needs. The custom values are listed in the Custom Severity column in the Configuration Manager console. You can sort the software updates by the defined custom severity values and can also create queries and reports that can filter on these values. You can configure this setting only on the central administration site or stand-alone primary site.
You can configure the following settings on the Custom Severity tab.
- Custom severity: Sets a custom severity value for the software updates. Select Critical, Important, Moderate, or Low from the list. By default, the custom severity value is empty.
CRL checking for software updates
By default, the certificate revocation list (CRL) is not checked when verifying the signature on Configuration Manager software updates. Checking the CRL each time a certificate is used offers more security against using a certificate that has been revoked, but it introduces a connection delay and incurs additional processing on the computer performing the CRL check.
If used, CRL checking must be enabled on the Configuration Manager consoles that process software updates.
Remove A Software Update Required Notification On Mac Windows 10
To enable CRL checking
On the computer performing the CRL check, from the product DVD, run the following from a command prompt: SMSSETUPBINX64<language>UpdDwnldCfg.exe /checkrevocation.
For example, for English (US) run SMSSETUPBINX6400000409UpdDwnldCfg.exe /checkrevocation
macOS Catalina gives you more of everything you love about Mac. Experience music, TV, and podcasts in three all-new Mac apps. Enjoy your favorite iPad apps now on your Mac. Extend your workspace and expand your creativity with iPad and Apple Pencil. And discover smart new features in the apps you use every day. Now you can take everything you do above and beyond.
Check compatibility
If you're using one of these computers with OS X Mavericks or later,* you can install macOS Catalina. Your Mac also needs at least 4GB of memory and 12.5GB of available storage space, or up to 18.5GB of storage space when upgrading from OS X Yosemite or earlier.
MacBook introduced in 2015 or later
MacBook Air introduced in 2012 or later
MacBook Pro introduced in 2012 or later
Mac mini introduced in 2012 or later
iMac introduced in 2012 or later
iMac Pro (all models)
Mac Pro introduced in 2013 or later
* To upgrade from Lion or Mountain Lion, first upgrade to El Capitan, then upgrade to Catalina. To find your macOS version, Mac model, memory, and storage space, choose About This Mac from the Apple menu . If your Mac isn't compatible with macOS Catalina, the installer will let you know. View the complete list of compatible computers.
Make a backup
Before installing any upgrade, it’s a good idea to back up your Mac. Time Machine makes it simple, and other backup methods are also available. Learn how to back up your Mac.
Get connected
It takes time to download and install macOS, so make sure that you have a reliable Internet connection. If you're using a Mac notebook computer, plug it into AC power.
Download macOS Catalina
If you're using macOS Mojave, get macOS Catalina via Software Update: Choose Apple menu > System Preferences, then click Software Update.
Or use this link to open the macOS Catalina page on the App Store: Get macOS Catalina. Then click the Get button or iCloud download icon.
Begin installation
After downloading, the installer opens automatically.
Click Continue and follow the onscreen instructions. You might find it easiest to begin installation in the evening so that it can complete overnight, if needed.
If the installer asks for permission to install a helper tool, enter the administrator name and password that you use to log in to your Mac, then click Add Helper.
Allow installation to complete
Please allow installation to complete without putting your Mac to sleep or closing its lid. Your Mac might restart, show a progress bar, or show a blank screen several times as it installs both macOS and related updates to your Mac firmware.
Mac Os Software Update
Stay up to date
After installing macOS Catalina, you will be notified when updates to macOS Catalina are available. You can also use Software Update to check for updates: Choose Apple menu > System Preferences, then click Software Update.
Or get macOS Catalina automatically
If you're using OS X El Capitan v10.11.5 or later and your App Store preferences or Software Update preferences are set to download new updates when available, macOS Catalina will download conveniently in the background, making it even easier to upgrade. A notification will inform you when macOS Catalina is ready to be installed. Click Install to get started, or dismiss the notification to install later. When you're ready to install, just open the file named Install macOS Catalina from your Applications folder.
Learn more
Remove A Software Update Required Notification On Mac Computer
- If the installer shows a list of apps that are not optimized for your Mac, learn about 32-bit app compatibility, then choose whether to proceed with the installation.
- For the strongest security and latest features, upgrade to macOS Catalina. If you have hardware or software that isn't compatible with Catalina, you might be able to install an earlier macOS, such as Mojave, High Sierra, Sierra, or El Capitan.
- You can also use macOS Recovery to reinstall macOS.