Mac Os Removing App Completely
Totally uninstall Garden Rescue 1.0 on Mac with these methods Common and manual way to remove it completely. If dragging the target app to Trash is currently all you know about the program removal on Mac, you can update the experiences and knowledge now and make clear the correct way to manually uninstall Garden Rescue 1.0 thoroughly on the. Explore the world of Mac. Check out MacBook Pro, iMac Pro, MacBook Air, iMac, and more. Visit the Apple site to learn, buy, and get support. Dec 26, 2017 Step One: Boot From Recovery Mode, or an Installer. RELATED: 8 Mac System Features You Can Access in Recovery Mode Your Mac’s Recovery Mode is a treasure trove of useful tools, and it’s the easiest way to wipe your computer and start from scratch. Shut down your Mac, turn it on while holding down Command+R.
Hi everyone, let’s talk about How to Uninstall VirtualBox on Mac OS X. If you just wanna uninstall VirtualBox right now, Download CleanMyMac X (it's free for Download) best Mac Uninstaller Tool and move forward to the last part of this post “How to Uninstall VirtualBox using CleanMyMac X″. For all others who want to know more different ways of VirtualBox uninstalling, please continue reading.
So many applications nowadays have installation mechanisms that embed them really deeply into the system, making it harder to get rid of them when the time comes. VirtualBox is one such application which falls under this category.
VirtualBox takes up around 250-400 MB. But if you use some environment like Windows in it, it’s can take from 2 Gb to 10 Gb or even more. This storage space, at a glance, doesn’t seem that much, but for someone who is working on a limited space and doesn’t have too much to spare, even the extra small storage space matters a lot. Who knows when this small space could come in handy? And many people out there work from a limited storage space.
Knowing this we have described in this article How to Uninstall VirtualBox on Mac OS X.
All of this might seem really insignificant because come on, how hard would it really be to uninstall an application from your Mac? When talking about uninstalling an application, it is important to understand the difference between removing an application and uninstalling it. This article is all about uninstalling VirtualBox from your Mac OS X.
Removing an application simply involves deleting that particular application from the system. But what of the accessory files which come accompanying the package of installation? That’s where uninstallation comes in. The complete process of removing the application along with the accessory files is what is referred to as “uninstalling” correctly.
This article will deal with two different ways of uninstalling VirtualBox on Mac OS X. One of them is manual and the other one involves the use of another application called CleanMyMac X. Such software and applications are now available in the market which helps get rid of applications that are usually really hard to get rid of. This software is not only reliable but also really easy to use. Read on to know the difference between removing your file manually or by using another Mac Uninstaller tool.
How to Uninstall VirtualBox on Mac OS X Manually
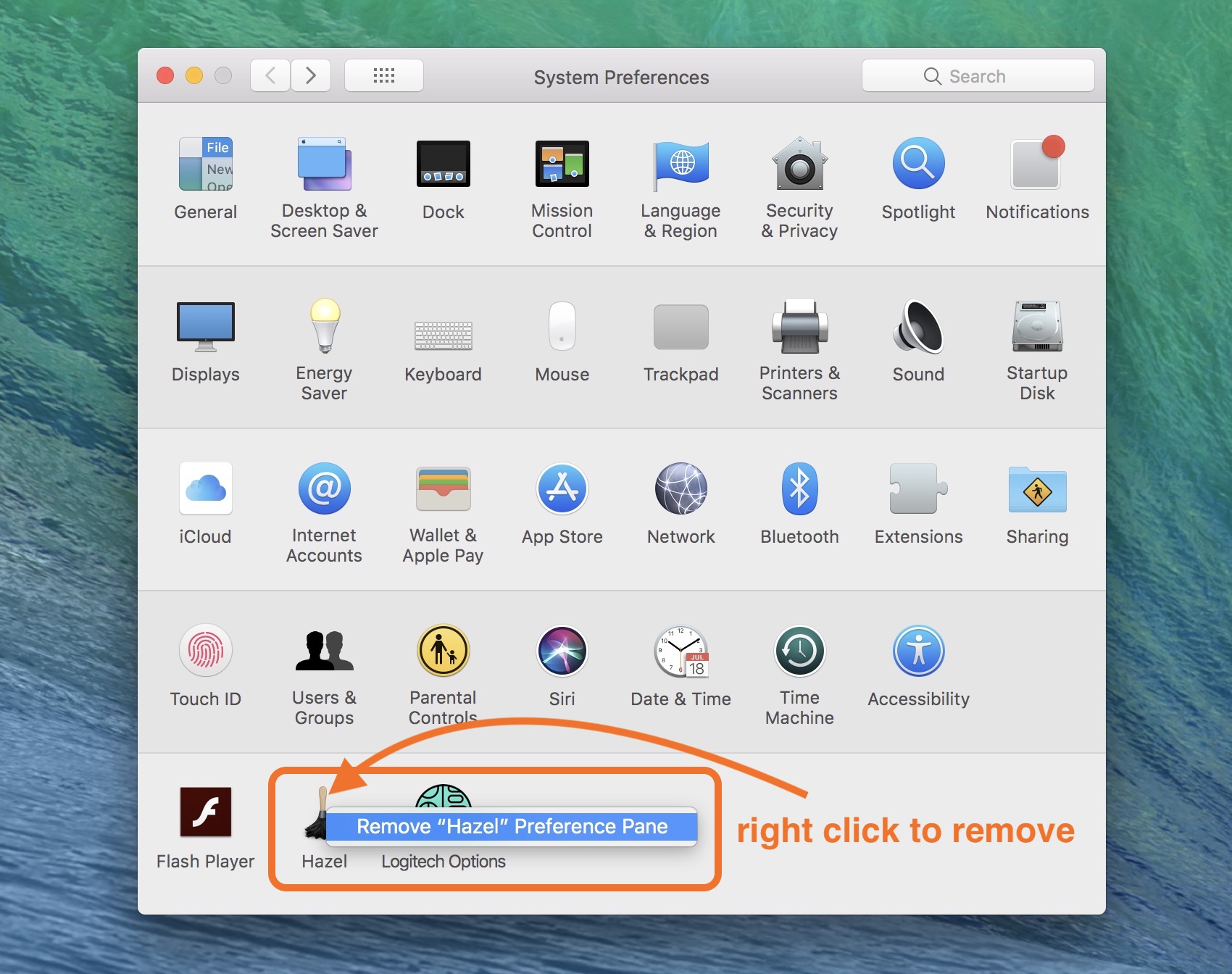
As the name indicates, this process is manual and involves using manual ways to get rid of these accessory files. Follow these steps which have been mentioned below to remove VirtualBox from your Mac OS:
- Go to the folder titled Applications.
- Now click on the icon titled VirtualBox and hold it carefully.
- Next, drag this icon to the Trash bin and drop it in there.
- Go to the Trash and left click, and choose the option Empty Trash.
Your Trash bin has now been emptied. Do you think your application has been uninstalled? Think again. It has only been removed. Next step involves the removal of accessory files. This step is crucial and requires a lot of efforts and searching. It could prove to be really cumbersome and tiring and also needs some getting used to. Follow the following instructions to get rid of these accessory files.
Since these files need to be found with diligence, there are some certain folders where these extra files may be stored. Searching and filtering these folders could help you find these files. Here are some examples of locations where these files may be stored:
Mac Os X App Cleaner
- ~/Library/Preferences/
- ~/Library/Application Support/
Sounds tiring? That’s because it is. It could use lots of efforts to uninstall VirtualBox on Mac OS X. Thankfully, there are better and easier ways to get rid of these extra files and this is exactly what CleanMyMac X is for.
How to uninstall VirtualBox on Mac OS X using CleanMyMac X
Install CleanMyMac X on your Mac OS X. Load the application and follow the following steps one by one:

- Download (it's free for download) and install the application, CleanMyMac X.
- Look for the left menu. Now click on it and search for “Uninstaller” tab. Try to find VirtualBox icon from the right list of all apps which you have.
- Now select “VirtualBox” in the center of CleanMyMac X apps list by clicking on empty checkbox right next to it.
- Next click on “Uninstall” button at the very bottom of the CleanMyMac X window to completely uninstall VirtualBox.
We are done!
This will ensure that VirtualBox, along with the accessory files, has been removed from your Mac OS X.
CleanMyMac X is not only a really good pick if you want to get rid of the complete application along with the unwanted extra files, but also ensures that the caches are cleared and the junk files are removed as well as the old unused files. Isn’t it great? It most definitely is. And the best thing is that it is completely reliable and is the best among its competitors. You can safely pick it up as your choice removal software.
Thx for reading!
Learn how to remove all the components of Citrix Receiver software from Mac in case you don’t plan on using it further and it’s taking up too much disk space.
Update: March 2020
Virtualization is a game-changing thing for businesses and it also has a sizeable audience among end-users. An organization can benefit from leveraging such a framework in that it can cut the server acquisition and maintenance costs while providing the staff with a plethora of tools that technically don’t run on local hosts. Citrix Receiver is a cross-platform solution that brings these perks to specific computers on a network, simulating a fully-fledged computing and multitasking experience powered by a server rather than the processing capacity of a specific node. It is a basis for setting up workspace virtualization where the employees can use various applications without actually installing them onto their machines that have limited disk space and insufficient memory to support so many apps.
PrinterDetailsPrint technology300dpi colour dye sublimation, monochrome, thermal rewritableFeed systemManualRewritable printing●Single-sided printing●Encoding optionsDetailsMagnetic stripeISO 7811 – tracks 1, 2 and 3Smart cardContact chip, MIFARE®, DESFire® and iClass®.Other encoders available, see encoder compatibility matrixConnectivity and driversDetailsOperating systemsWindows 8, 10 (32 and 64bit) Windows server 2012, 2016. Magicard enduro software download. Compact and portable ID card printerLightweight but robust, the Magicard Pronto’s small footprint makes it ideal for a reception desk or an office environment. Its portability and versatility comes with no compromise in print performance, making it ideal for remote ID card issuance at or in the field.Anybody can print ID cards with a Magicard ProntoPower it up, install its easy to use driver, drop the dye film in and you are ready to go.
Completely Remove Apps From Mac
When executed on a Mac, this utility allows for outsourcing the whole computing job to enterprise on-premises servers or classic cloud services. Citrix Receiver can also play into a home user’s hands by providing virtual desktops with applications that the laptop or desktop device might otherwise not cope with. Furthermore, it’s easy to customize the virtualized environment extensively so that the apps match one’s preferences even when accessed from another machine. The data is also saved and preserved across different sessions regardless of the device and operating system.
By the way, Citrix Receiver for Mac was superseded by Citrix Workspace application starting from August 2018. Whereas the legacy program can still be downloaded if a user so desires, it doesn’t get new features anymore. Irrespective of the version, enterprise networks form the bulk of the tool’s user base. Some organizations enforce a software policy stating that employees must use this solution to connect to the corporate servers in a secure fashion. Furthermore, if the company has some spare server resources it can assign a part of them to handle virtual desktops used by the personnel.
All in all, there are numerous pros of this software, but imagine the following situation: it was installed quite a while ago and, for whatever reason, hasn’t been in use for ages. Another likely scenario is that you may have decided to switch to the newer Citrix Workspace app mentioned above, which – unlike the old one – is regularly getting enhancements and new feature roll-outs. Also, it’s within the realms of possibility that the version you have on your computer was downloaded off of an uncertified third-party app store and doesn’t work as intended. It means glitches or potentially even malicious functionality will be wreaking havoc with your Mac experience.
Pair all of these possible circumstances with the fact that Citrix Receiver is taking up a good deal of disk space, and you will eventually realize that it should be uninstalled if you no longer need it. Unfortunately, removing this tool from a Mac can sometimes be easier said than done. By using the appropriate DMG file (CitrixReceiver.dmg) provided by the publisher, you can get most components of the suite automatically deleted from your system. However, in some cases this process leaves a ton of leftover objects that have to be eradicated manually. This holds true especially for older editions of the automatic uninstaller (for example, v11.x).
One of the residual items that often persists after Citrix Receiver uninstall attempts is a file named AuthManager_Mac. Its full location path is as follows: Library/LaunchAgents/com.citrix.AuthManager_Mac.plist. Moreover, this component doesn’t just continue to reside inside the computer silently – it causes a great deal of frustration because it is automatically launched at startup along with other LaunchAgents that are required, among other things, for system stability. Since the rest of the virtualization suite could already be missing, the users are faced with after-effects of incomplete removal leading to errors and other malfunctions. One of the symptoms is the influx of system alerts saying that AuthManager_Mac may harm the Mac.
It’s worth mentioning that this predicament sometimes co-occurs with the emergence of popup warnings saying, “ServiceRecords will damage your computer” or “ReceiverHelp will damage your computer”. In this case, macOS gives users a heads-up about additional suspicious or buggy processes, which can either be remnants of the legacy software under scrutiny or malicious files deposited by Mac adware. With that said, be sure to follow the steps below to remove Citrix Receiver app from your Mac for good.
Citrix Receiver removal from Mac
Mac Os Remove App Completely
As previously mentioned, the procedure of thoroughly uninstalling all the elements of Citrix Receiver application on Mac can be a combo of using the vendor’s official automatic uninstaller and additionally applying manual cleaning techniques. Here is a step-by-step guide that will help you remove the virtualization software in question.
- Open your Downloads folder and find the original installer of the suite. It’s called CitrixReceiver.dmg or CitrixReceiverWeb.dmg. If it’s not there anymore (which is quite likely), go to Citrix website and download the installation client for Mac from there.
- Double-click the CitrixReceiver.dmg (CitrixReceiverWeb.dmg) file. Once the disk image is mounted and opened, select the option that says Uninstall Citrix Receiver.
- Follow the instructions on subsequent dialogs to complete the uninstall procedure. Be advised that you will need to enter your admin name and password to make sure the changes take effect.
- Restart your Mac.
As an extra layer of the removal process, you need to look for a number of associated files and manually delete them if found. Here’s a quick tip before you proceed: since you will need to examine the contents of several different folders, consider using Go to Folder feature (available from the Go menu in Apple Finder). This way, you can type or paste the directory names listed below to quickly open them one by one.
- Go to the /Applications folder and look for Citrix Receiver.app entry. If it’s on the list, go ahead and send it to the Trash.
- Navigate to the /Library folder. If the following files are found in it, drag them to the Trash:
- /Internet plug-ins/CitrixICAClientPlugIn.plugin
- /LaunchAgents/com.citrix.AuthManager_Mac.plist
- /LaunchAgents/com.citrix.ServiceRecords.plist
- Go to /Users/Shared directory. Find and remove the folder named /Citrix/Receiver Integration.
- Type ~/Library in the folder search box and click Go to open this path. Notice the tilde (~) sign prepending the directory name – it denotes a location within the user profile rather than the system root folder version. Look for the following entries and send them to the Trash if found:
- /Internet plug-ins/CitrixICAClientPlugIn.plugin
- /Application Support/Citrix Receiver
- CitrixID
- Config
- Module - /Preferences/com.citrix.receiver.nomas.plist
- /Preferences/com.citrix.receiver.nomas.plist.lockfile
- /Preferences/com.citrix.ReceiverFTU.AccountRecords.plist
- /Preferences/com.citrix.ReceiverFTU.AccountRecords.plist.lockfile
- Navigate to ~/Applications. Spot and remove all apps you added to your virtualized workspace by means of the Citrix Receiver user interface.
- Go to /private/var/db/receipts folder. Find the following files in it and drag them to the Trash:
- com.citrix.ICAClient.bom
- com.citrix.ICAClient.plist
- Empty the Trash
Remove records generated by Follow Me Data feature
Follow Me Data is a service built into Citrix Receiver that ensures a seamless experience as you sign in to your workspace from different devices. It preserves your apps, data, and all customizations. If you have decided to uninstall Citrix Receiver, then removing Follow Me Data and the related information is on your to-do list as well.
- Browse to the following folders and clear their contents:
- ~/Applications/Citrix/FollowMeData
- ~/Library/Application Support/ShareFile
- /Library/PreferencePanes/FMDSysPrefPane.prefPane
- Spot and delete the following files that contain installation details and user data:
- /private/var/db/receipts/com.citrix.ShareFile.installer.plist
- /private/var/db/receipts/com.citrix.ShareFile.installer.bom
- ~/ShareFile
- /private/var/db/receipts
- com.citrix.ShareFile.installer.plist
- com.citrix.ShareFile.installer.bom
Now that you have run the DMG uninstaller and deleted all the above entries, there should be no file traces of Citrix Receiver and Follow Me Data feature left on your Mac. That’s quite a bit of tedious work, isn’t it? On a side note, you can take a shortcut and use Combo Cleaner (Mac maintenance and security application) to automate this process and save yourself the trouble of looking for every fragment of the program you don’t need anymore. If you’d like to give this method a shot, here is what you need to do:
- Download and install Combo Cleaner (read review).
- Open the app and click Uninstaller in its left-hand pane.
- Select Citrix Receiver in the list of your applications.
- Click Remove Selected Items button.
Once you follow these four simple steps, Citrix Receiver will be completely uninstalled along with all the data it has stored on your Mac. Whether you choose to go the manual removal route or outsource this cumbersome job to the automatic cleaning app, the files spawned by this suite won’t be cluttering your Mac’s disk space any longer. If you are still interested in using virtualization software, consider switching to the newer Citrix Workspace app to increase your personal productivity or – if you are a business owner – to make the most of your team’s potential.
