Where Is The System Information App On Mac
Oct 07, 2019 This opens an overview of your Mac, including your Mac model, processor, memory, serial number, and version of macOS. To see the greater detail provided by the System Information app, click the System Report button. To open System Information directly, press and hold the Option key and choose Apple menu System Information. Nov 15, 2019 System Information can find 32-bit apps that are installed on your Mac: Choose Apple menu About This Mac, then click the System Report button. Select Legacy Software in the sidebar. All legacy software is 32-bit. There are two ways to launch the System Information app. The first is to click the Apple menu, then choose About this Mac. In the dialog that displays, click System Report. Or, you can press and hold the Option key and click the Apple menu, then choose System Information. Hardware information. When you open System Information, it shows the Hardware Overview section. This gives you basic data about.
The System Information app provides detailed specifications and other information about your Mac hardware and software, including your network and external devices. In some versions of OS X, this app is called System Profiler.
Choose Apple menu > About This Mac. This opens an overview of your Mac, including your Mac model, processor, memory, serial number, and version of macOS. To see the greater detail provided by the System Information app, click the System Report button.
To open System Information directly, press and hold the Option key and choose Apple menu > System Information. You can also use Spotlight to find System Information, or open it from the Utilities folder of your Applications folder.
System Information opens to a system report for your Mac:
Select items in the sidebar to see information about each item. For example, the Hardware section shows your Mac serial number, the Memory section shows how much RAM is installed in each internal memory slot, and the Software section shows which startup disk (boot volume) your Mac is using. You can use the Network section and Network Utility to learn more about your network.
To have System Information read your serial number aloud, choose File > Speak Serial Number.
To save a copy of your system report, choose File > Save.
Click the Firewall tab, click the lock icon, and enter your password. Click Turn On Firewall to turn the firewall on, and then click Firewall Options to configure your firewall options.From here, you can configure the options and add applications to the list. An application you add to the list can have incoming connections allowed or blocked — your choice.In summary, a firewall isn’t really necessary on a typical Mac desktop, just as it isn’t really necessary on a typical Ubuntu Linux desktop. App warns me when firewall is turned off mac computer. Click the Apple menu, select System Preferences, and click the Security & Privacy icon.
To learn more about System Information, choose Help > System Information Help.
Apple began transitioning to 64-bit hardware and software technology for Mac over a decade ago, and all modern Macs now include powerful 64-bit processors that can run advanced 64-bit apps. These apps can access dramatically more memory, enable faster system performance, and take advantage of technologies that define today's Mac experience, such as Metal graphics acceleration.
Apple has been working with developers to transition their apps, and in 2018 Apple informed them that macOS Mojave would be the last version of macOS to run 32-bit apps.
Apple's transition to 64-bit technology is now complete. Starting with macOS Catalina, 32-bit apps are no longer compatible with macOS. If you have a 32-bit app, please check with the app developer for a 64-bit version.
Opening 32-bit apps
When you attempt to open a 32-bit app, you will see an alert that the app needs to be updated to work with this version of macOS, or that the app is not optimized for your Mac and needs to be updated.
macOS Catalina
macOS Mojave and macOS High Sierra
If you haven't upgraded to macOS Catalina, you can still open and use the app, but you should check with the app developer for a 64-bit version that also works with the latest macOS.
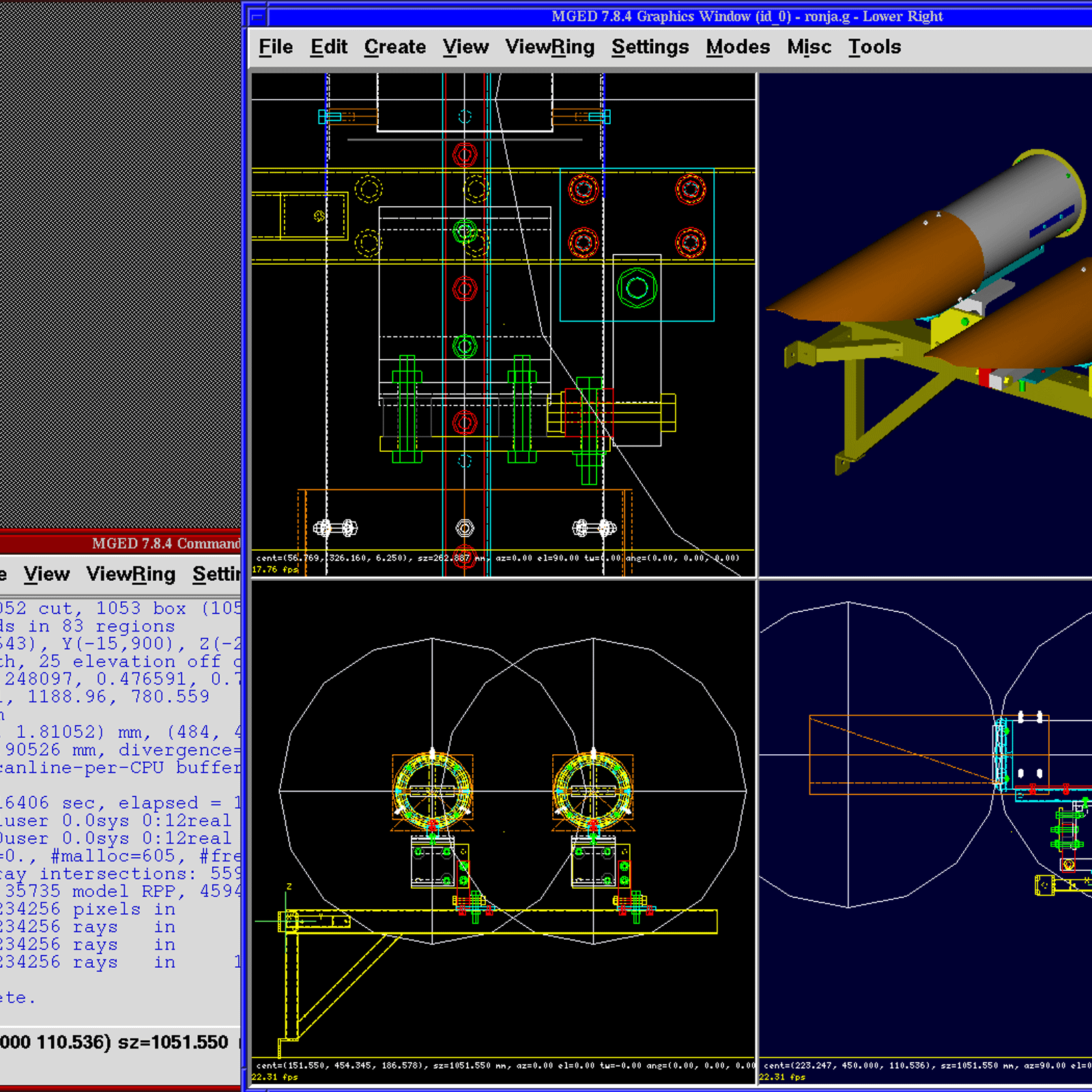
How to find 32-bit apps on your Mac
System Information can find 32-bit apps that are installed on your Mac:
- Choose Apple menu > About This Mac, then click the System Report button.
- Select Legacy Software in the sidebar. All legacy software is 32-bit.
- If you don't see Legacy Software in the sidebar, select Applications in the sidebar, then check the list of apps on the right. The column labeled ”64-Bit (Intel)” shows ”No” for apps that are 32-bit.
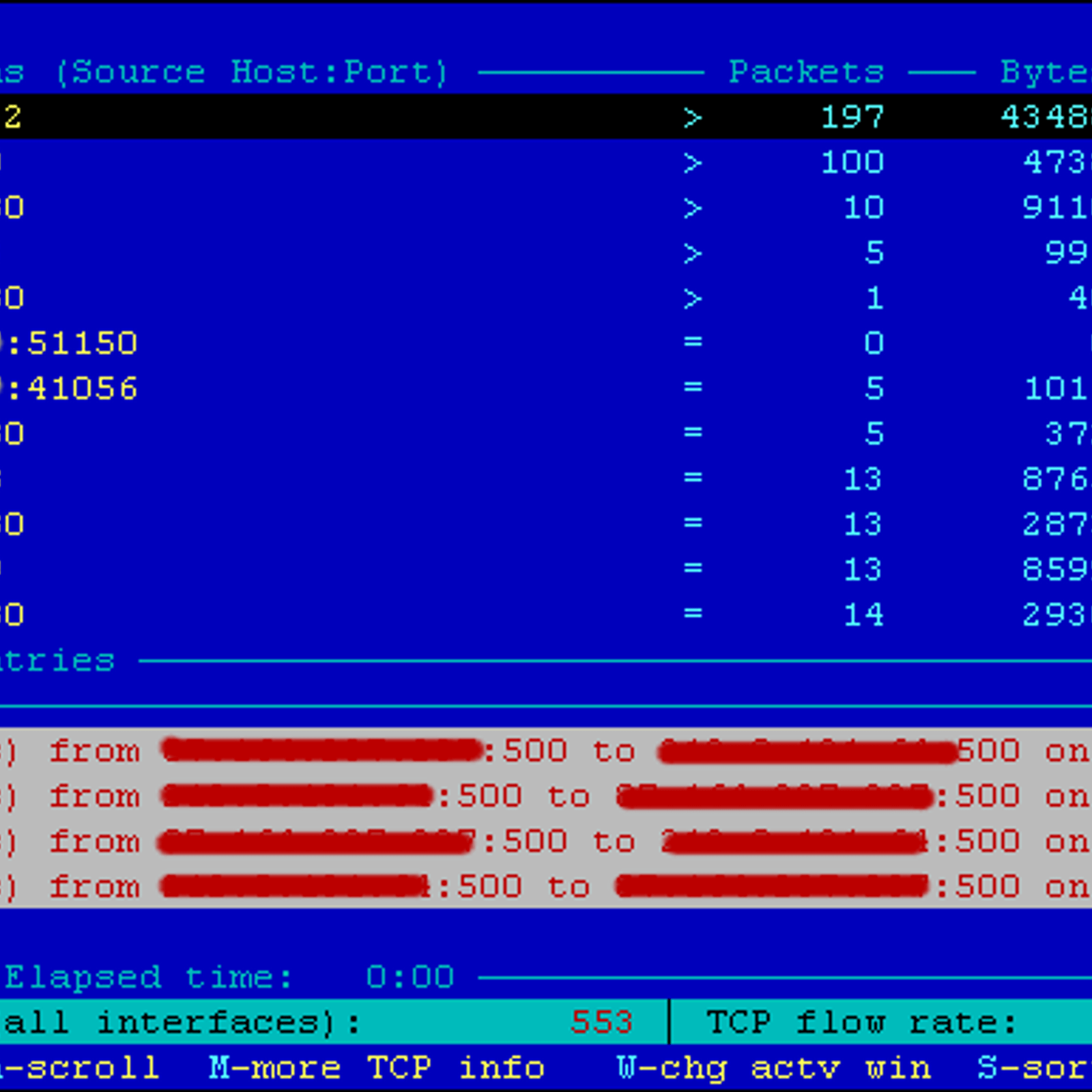
When upgrading to macOS Catalina, the installer shows a list of recently used apps that are 32-bit. You can review this list before choosing whether to cancel or continue the installation:
macOS Catalina also shows a prohibitory symbol over the icon of each 32-bit app in the Finder, letting you know that the app will not open.
How to contact the app developer
The developer (or vendor) is the person or company that made the app. The easiest way to find contact information for an app's developer is to search the web for their name or the name of their app. Learn more about contacting third-party vendors.
To find the name of the developer:
Where Is The System Information App On Mac Free
- Select the app in the Finder.
- Choose File > Get Info from the menu bar.
- Look for copyright information in the Info window. For example, Apple is the developer of this app: