Mac Calendar App Not Showing Shared Outlook Calendar
Mac Outlook does not yet display the shared calendars that users see in Outlook on the web & Windows. They're currently working on fixing this, but in the meantime, your users will have to go open each shared calendar in Outlook for Mac.
Add Shared Calendar Outlook Mac
This article describes some known issues affecting Outlook 2011, Outlook 2016 and Outlook 2019 for Mac.
LDAP false error
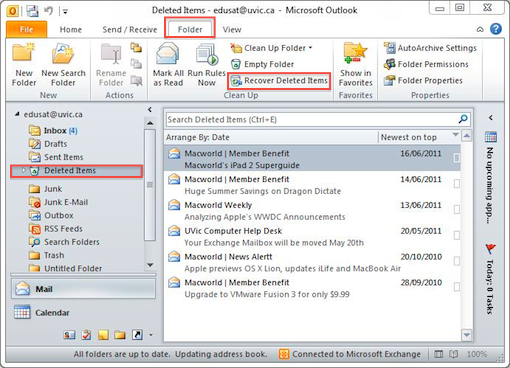
When the Directory Server (LDAP) information is configured correctly in the account settings, the functionality is enabled for directory lookups, but Outlook will repeatedly display an error code 17768. We have contacted Microsoft about this and
Workaround: Outlook 2011 SP1 (With
Outlook prompts you for password after the computer wakes up after sleep
With Outlook open, use Finder to select the Applications folder, then the MSOffice folder, then holding the Control key down select the Outlook 'O' icon, and select Get Info from the list.
Within the Get Info screen presented, check the Prevent Nap App box.
14.3.2 updateSent messages are being filtered
If you are experiencing this issue, upgrade to a newer version.
Server-side rules cannot be created
The only server-side rules that Outlook for Mac currently supports is Out of Office. It does not support setting server-side rules to move or manage messages and contacts or to act on calendar events. That means that all rules created in Outlook 2011 will be applied only when Outlook 2011 is running.
Note: starting with Outlook v.14.3.5, server-side rules are supported for Exchange Server 2010 SP1 and higher.
Exchange accounts are excluded when importing accounts from Mail app into Outlook for Mac
Exchange accounts are not included when you import data from Mail app into Outlook for Mac. To use your Exchange account, set up the account in Outlook for Mac.
Outlook for Mac does not support “direct booking” as Outlook for Windows does
Direct booking is
Outlook for Mac does not support a way to replace signatures
Calendar Sharing Within Outlook for Mac
Outlook for Mac users must be granted Reviewer access to another person's calendar to be able open that calendar and view details. If a user sets permission levels only to allow free/busy or free/busy limited details, an Outlook for Mac user will not be able to see any details of the shared calendar. PC users must grant Full Details to the Outlook for Mac user. Mac users must grant the Reviewer role to Outlook for Mac users. Basic free/busy time viewing is only viewable via the Outlook for Mac Scheduling Assistant feature, or via OWA.
Note: Outlook for Mac users who have a Reviewer role may also be able to select another
You can find some more information about Outlook 2011 sharing issues here.
Third-party applications that index content can decrease performance in Outlook for Mac
Third-party applications, such as Virex and LaunchBar, that index content on your hard disk may not recognize the new Outlook for Mac database. This can decrease performance in Outlook for Mac. To resolve this issue, if the third-party app allows the exclusion of certain directories, then include the Users/username/Documents/Microsoft User Data/Office 2011/2016/2019 Identities folder in the exclusion list.
Outlook for Mac does not synchronize with the Exchange Server mailbox master category list
Actions such as renaming a category might result in extraneous categories in other Exchange clients, such as Outlook for Windows and Outlook Web App. To resolve this issue, delete unwanted categories.
Mail, calendar events, contacts, tasks, and notes with categories created in Outlook for Mac synchronize with Outlook for Windows but might not keep their colors
At this time, while category names will synchronize, category colors do not sync. This applies to a user's primary calendar as well as delegated calendars.
Categories assigned to shared items are only for the benefit of the user who assigns them
If a user assigns a category to a shared item in a public folder or in a shared folder they will only be viewable on that one machine. Categories assigned to shared items do not sync to the Exchange server and will not be available for the same account on other computers nor will they be available to other users.
Contact photos do not sync with Outlook for Windows
Contact photos created in Outlook for Mac are not displayed after you synchronize Outlook for Mac with Outlook for Windows.
Recurring task dates may shift to other dates when viewed in different time zones
Mac Shared Calendar Not Showing
Recurring task dates may shift unexpectedly when moved across time zone boundaries.
You cannot run certain workflows
The following workflows included with Office for Mac do not work:
Before you download the.dmg file, here we go some fact about Rosetta Stone that maybe you want to need to know. Advertisement App NameRosetta Stone AppFile Size128 MBDeveloperRosetta Stone LtdUpdateThis yearVersion4.5.5RequirementMAC OSXAbout Rosetta Stone App for MAC. Download for free now on Apps4Mac.comRosetta Stone for MAC Latest VersionRosetta Stone 4.5.5 – Download for Mac Free. How to get rosetta stone for free.
- In Excel, Import text file and create a table.
- In Word, Send a PDF version in an Outlook message.
- In Outlook, Send image attachments to iPhoto.
Notes do not display attachments in Outlook for Mac
If you move a mail message with the attachment to Notes folder, you will be not able to view it.
Downloading Attachments infinite loop
Outlook for Mac downloads all attachments in Inbox folder in batches of 20, and if you let it be, the process will eventually be finished. Although it may start over again, as Inbox is synchronized with the server more often than any other folder in Outlook for Mac.
Take the following steps to fix the issue:
- Mark all messages with attachments in Inbox as
read and clear Folder Cache (Right-click the folder > Properties > Empty Folder Cache), then start downloading items again. - Inbox should contain as few items as possible, 3000-4000 is the recommended maximum for Outlook for Mac. Sort the items by attachment size and move them into separate folders. Read the Knowledge Base article on Outlook For Mac: Best Practices for more information.
- Move subfolders up so they are on the same level as Inbox, Sent Items, etc.
- If the issue persists after taking the steps above create a new identity.
Outlook 2011 cannot connect to a POP/IMAP mailbox
A recent security update included disabling SSLv3, and this causes connection issues between Outlook 2011 and AD Postfix servers where POP/IMAP mailboxes are hosted. The issue doesn't affect Outlook 2016/2019.
Contact Groups cannot be synced
Contact groups created in Outlook for Mac are stored locally and can not be synchronized with the Exchange Server.
Contract groups created in OWA also can not be synchronized with Outlook for Mac.
Appointments are shown in the UTC time zone (Exchange 2010 only)
Accordring to Microsoft, the issue can be fixed only by upgrading to a later Exchange version. A fix isn't available for Exchange 2010.
Cannot send Calendar Invitations on behalf of Public folder in Outlook 2016/2019 for Mac
Outlook 2016/2019 for Mac does not support allowing subscribed Public Folder users to send on behalf of that Public Folder calendar. Users can send meeting invitations from their own Exchange account and can include that Public Folder as a recipient.
Outlook for Mac does not support Auto-mapping of shared mailboxes
Unable to update calendars after iOS 12 update? This guide will show you how to fix iPhone calendar not syncing with iCloud/Gmail/Outlook in iOS 12. You can check the solutions to see if they are working for you.
iPhone Default App Issues
Safari & Calendar Issues
Location Related Issues
iBooks & Maps Issues
Nowadays, more and more businessmen and career staff like to use iPhone Calendar app to make daily schedules and some important upcoming events, let alone those people with poor memory. Calendar plays an important role in their working life. Besides iPhone calendar, you also use other calendar service, such as iCloud calendar, Google calendar, and Exchange calendar, etc. And you must always sync your iPhone calendar with these calendar services. This brings your life a lot of convenience. However, sometimes, you may come across an annoying issue that is iPhone calendar not syncing at all after iOS 12/11 update. No matter iPhone calendar not syncing with iCloud, not syncing with Gmail, or not syncing with Outlook, which will be very depressing.
This guide is going to share with you some potential methods about how to fix iPhone calendar not syncing with iCloud/Gmail/Outlook in iOS 12. Let’s see it in 3 parts.
Part 1. iPhone Calendar Not Syncing with iCloud
1. Make sure the switch for Calendar is turned ON. You can check this by going to Settings > Apple ID > iCloud > Calendars.
Make Sure Calendars is Turned On
2. Refresh your iPhone calendar. In the Calendar app, go to Calendars and drag the screen down for a refresh.
3. Reboot your iPhone. Hold down Power & Home button simultaneously.
4. Sync All Events by going to Settings > Calendar > Sync > Tap on All Events.
5. Use AnyTrans for iOS to manually sync iPhone calendar to iCloud.
1) Download and Install AnyTrans for iOS on your computer, connect your iPhone with USB cable.
2) Go to the category menu and select Calendars.
Select Calendars in AnyTrans for iOS – Step 2
Note: To let AnyTrans for iOS detect you calendar data on your iPhone, you need to disabled Calendar on your iPhone at first.
3) Select the calendar you want to sync and click the To iCloud button to sync selected calendar event to iCloud.
Sync Selected Calendar Event in AnyTrans for iOS – Step 3
You can also use AnyTrans for iOS to sync other kinds of iOS data to iCloud, like photos, notes, contacts, etc. Besides, it even allows you to sync data from one iCloud to another iCloud account directly.
Part 2. iPhone Calendar Not Syncing with Gmail
1. Also check if you enable Calendar on your iPhone. Go to Settings > Mail, Contacts, Calendars, select your Google account. Make sure that the Calendars option is enabled.
2. Set up Fetch feature. Go to Settings > Mail > Account > Fetch New Data, tap on your Gmail account and tap on Fetch, you can choose the frequency: Every 15 Minutes, Every 30 Minutes, Hourly or Manually.
3. Set your Gmail calendar as Default calendar. Go to Settings > Calendar > Sync > All Events. Then go back to Calendar, tap on Default Calendar and select Gmail calendar as default.
4. Re-add your Gmail Account. You can remove your Google account from Mail, Contacts, and Calendars, and then re-add it. But notice that if you do this, everything will get reset.
Part 3. iPhone Calendar Not Syncing with Outlook
1. Tyr to install and use Outlook app on your iPhone.
2. Syncing iPhone calendar to Outlook by using iTunes. Disabled Calendars on your iPhone, open iTunes on your computer and connect your iPhone. Click your device and click “Info” > Click Sync Calendars with and select Outlook.
3. Also try to set the Exchange Calendar as the default calendar on your iPhone.
4. Well, some users suggest just upgrade to new iPhone. This really works for many users.
The Bottom Line
That’s all for how to fix iPhone calendar not syncing issue after iOS 12 update, if you meet one of these three conditions, you can try out the methods mentioned above. Hope this guide is helpful for you. By the way, when facing iPhone calendar not syncing with iCloud, don’t forget to have a try on AnyTrans for iOS.
Product-related questions? Contact Our Support Team to Get Quick Solution >