Lower Volume Of Diferent Apps On Mac
- Lower Volume Of Different Apps On Macbook Pro
- Lower Volume Of Different Apps On Mac Download
- Lower Volume Of Different Apps On Mac Computer
One area where Windows has been leaps and bounds ahead of the Mac for years, if not decades, is volume control. Quite simply, sometimes you need to control volume on a finer level than OS X allows. Windows lets you adjust output volume for each individual application, but this isn’t possible natively on a Mac.
So we have to turn to third-party apps to grant us this ability. Both apps on this list offer the feature of adjusting volume by app. However, the apps each bring something different to the table, so explore the options and decide for yourself which is best.
Volume Mixer
In the context menu you will see the item 'Volume Mixer'. Click it and you will get the good old mixer with all apps that are playing audio: As of this writing, it is still possible to restore the good old 'classic' sound volume control. It was covered in the following article: 'How to enable the old Volume control in Windows 10'. As mentioned.
Volume Mixer is the first Mac app on the list and it allows you to control system volume by application. The app sits in your menu bar so you can call it up as needed. Each app, much like on Windows, is accompanied by its own volume slider. Adjust it as you’d like, mute individual apps entirely or click Refresh to bring an app on par with the master volume.
Over in the Preferences, you can choose your default output source or just quickly change sources on the fly. You can also set highly convenient keyboard shortcuts for specific actions revolving around volume control. These include increasing the volume of an active app, decreasing the volume of an active app, toggling mute for an active app, increasing/decreasing/muting background sound and increasing/decreasing/muting notifications. If you want full control over your output audio, it doesn’t get much better than this.
Volume Mixer comes with a free seven day trial after which it’s $9.99 for two copies or $14.99 for lifetime updates. It’s fairly steep pricing, but if you need the features, it works great.
Lower Volume Of Different Apps On Macbook Pro
Background Music
Background Music is a simpler app that does much of the same thing as Volume Mixer. From your menu bar, you can adjust volume for individual applications. But in Background Music, the volume sliders aren’t relative to your master volume. Each slider by default is set to the middle and doesn’t change when you raise or lower your volume. That means that technically, if you have your volume all the way up, you could still give some apps a slight boost.
It also has a phenomenal feature that auto-pauses your music when another source of audio starts playing, then automatically continues playback when the other audio stops. It’s much like how music stops and resumes when you get a phone call on your iPhone. The auto-pause feature supports iTunes, Spotify, VOX and VLC.
Background Music is free, unlike Volume Mixer, but since the developer hasn’t officially published it anywhere, it must be installed from GitHub.
Note: The guide to installing Background Music is right on the GitHub page. If you have Xcode installed, just copy and paste the provided prompt into Terminal.
To manually install, download the ZIP file and unzip it. In Terminal, type cd followed by the path to where you unzipped the folder. Then install by typing /bin/bash build_and_install.sh.
ALSO SEE:How to Live Monitor Your Microphone Input on Mac
The above article may contain affiliate links which help support Guiding Tech. However, it does not affect our editorial integrity. The content remains unbiased and authentic.Also See#audio #music
Did You Know
Spotify’s Discover Weekly was launched in 2015.
More in Mac

Top 5 iCloud Drive Alternatives for iPhone and Mac
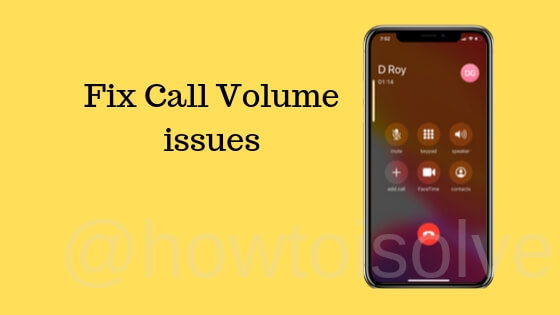
Every Mac can play sound through speakers (built-in or external) or headphones, from making the simplest beeping noise to playing audio CDs like a stereo. Three primary ways to modify the sound on your Mac involve volume, balance, and input/output devices.
Lower Volume Of Different Apps On Mac Download
Volume: Simply means how loud your Mac plays sound by default. Many applications, such as iTunes, also let you adjust the volume, so you can set the default system volume and then adjust the volume within each application, relative to the system volume, as well.
Balance: Defines how sound plays through the right and left stereo speakers. By adjusting the balance, you can make sound louder coming from one speaker and weaker coming from the other.
Input/output: Depending on your equipment, you might have multiple input and output devices — speakers and headphones as two distinct output devices, for example. By defining which input and output device to use, you can define which one to use by default.
To modify the way your Mac accepts and plays sound, follow these steps:
Lower Volume Of Different Apps On Mac Computer
Choose Command→System Preferences and click the Sound icon.
Or, Control-click the System Preferences icon on the Dock and choose Sound from the menu that opens. The Sound preferences pane appears, as shown.
Choose a sound effect.
Click the Sound Effects tab (if it isn’t already selected) and scroll through the list to choose the sound your Mac will play when it needs your attention, such as when you’re quitting an application without saving a document.
(Optional) From the Play Sound Effects Through pop-up menu, choose whether your Mac plays sounds through its built-in Internal Speakers or through another set of speakers you might have connected to your Mac.
(Optional) Drag the Alert Volume slider to the desired location to set how loudly (or softly) your Mac will play the alert when it needs to get your attention.
(Optional) Select (or deselect) either of the following check boxes:
(Optional) Drag the Output Volume slider or press the volume-up and volume-down keys on the keyboard.
Output volume defines the maximum volume that sound-playing applications can emit, so if you set Output volume at 75 percent and then play a song in iTunes with the iTunes volume at 50 percent, the song plays at 37.5 percent of the Mac’s maximum output capacity.
(Optional) Select (or deselect) the Show Volume in Menu Bar check box.
When selected, you can see and adjust your Mac’s volume from the menulet in the menu bar.
Menulets are mini menus that open when you click the icons on the right end of the menu bar and give you quick access to specific System Preferences settings, such as Network, Time and Date, or Sound.
Click the Output tab to display the Output preferences pane.
Click the output device you want to use if you have another output option connected to your Mac, such as headphones or external speakers.
Drag the Balance slider to adjust the balance.
Click the Input tab to open the Input preferences pane, as shown in the figure.
Click the input device you want your Mac to use to receive sound.
For instance, you might choose a built-in microphone or the line in port as your input device.
Your Mac may not have a Line In port — the MacBook Air does not.
Drag the Input Volume slider to adjust the default input volume.
Select (or deselect) the Use Ambient Noise Reduction check box to eliminate background noise.
Select this option if you’re recording with the built-in microphone or someone you’re having a FaceTime or Messages voice or video chat with complains that they can’t hear you clearly.
Click the Close button to close the Sound preferences pane when you finish making adjustments.
Input preferences let you define how to record sound.
