Mac Install Software For One User
When you create multiple users in Mac OS X, each person who uses your MacBook — hence the term user — has a separate account (much like an account that you might open at a bank). Mac OS X creates a Home folder for each user and saves that user’s preferences independently from those of other users.
- Free Mac Os Software
- Mac Install Software For One User Manual
- Mac Install App For One User
- Mac User Guide
Aug 03, 2016 Administrator access allows the admin user abilities to change any and all system settings, install software, install updates, change passwords, create new accounts, delete existing user accounts, erase data, encrypt a drive, and much more. Do not give an untrusted user an administrator level account or admin access account on any Mac. Jan 24, 2020 If you know the name and password of an admin account on your Mac, you can use that account to reset the password. Log in with the name and password of the other admin account. Choose System Preferences from the Apple menu, then click Users & Groups. Click, then enter the admin name and password again. Select your user name from the list of users.
When you log in to Mac OS X, you provide a username and a password, which identifies you. The username/password combination tells Mac OS X which user has logged on — and, therefore, which preferences and Home folder to use.
Each account also carries a specific level, which determines how much control the user has over Mac OS X and the computer itself. Without an account with the proper access level, for example, a user might not be able to display many of the panes in System Preferences.
The three most common account levels are
Root: Also called System Administrator, this über-account can change anything within Mac OS X — and that’s usually A Very Bad Thing, so it’s actually disabled as a default. Pitch changing software for mac. (This alone should tell you that the Root account shouldn’t be toyed with.)
For instance, the Root account can seriously screw up the UNIX subsystem within Mac OS X, or a Root user can delete files within the Mac OS X System Folder.
Enable the System Administrator account and use it only if told to do so by an Apple technical support technician. (And don’t forget to disable it immediately afterward!)
Administrator: (Or admin for short.) This is the account level that you’re assigned when you install Mac OS X. The administrator account should not be confused with the System Administrator account!
It’s perfectly okay for you or anyone you assign to use an administrator account. An administrator can install applications anywhere on the system, create/edit/delete user accounts, and make changes to all the settings in System Preferences.
However, an administrator can’t move or delete items from any other user’s Home folder within the Finder, and administrators are barred from modifying or deleting files in the Mac OS X System Folder. (There are UNIX commands you can use from the Terminal application that can work around these restrictions. However, these locations on your system are off-limits for good reason.)
A typical multiuser Mac OS X computer has only one administrator — like a teacher in a classroom — but technically, you can create as many administrator accounts as you like. If you do need to give someone else this access level, assign it only to a competent, experienced user whom you trust.
Standard: A standard user account is the default in Mac OS X. Standard users can install software and save documents only in their Home folders and the Shared folder (which resides in the Users folder), and they can change only certain settings in System Preferences.
Thus, they can do little damage to the system as a whole. For example, each of the students in a classroom should be given a standard-level account for the Mac OS X system that they share.
If Parental Controls are applied to a standard account, it becomes a managed account, allowing you to fine-tune what a standard account user can do.
Lesson 21: Installing Software on Your Mac
/en/basic-computer-skills/installing-software-on-your-windows-pc/content/
Installing software on your Mac
Your computer allows you to do some really amazing things. Digital photo editing, sophisticated computer gaming, video streaming—all of these things are possible because of different types of software. Developers are always creating new software applications, which allow you to do even more with your computer.
Installing from a CD-ROM
From the mid-1990s through the late 2000s, the most common way to get new software was to purchase a CD-ROM. You could then insert the disc, and the computer would walk you through through the installation.
Now, almost all software has moved away from this model. In fact, Apple no longer sells computers that include a CD-ROM drive.
Installing software from the Web
Free Mac Os Software
Today, the most common way to get new software is to download it from the Internet. Applications like Microsoft Office and Adobe Photoshop can now be purchased and downloaded right to your computer. You can also install free software this way. For example, if you wanted to install the Google Chrome web browser, you could visit this page and click the Download button.
The installation file will usually be saved to your computer in the .dmg format. Pronounced dot d-m-g, this is the standard extension for installation files on Mac computers. You can follow the steps below to install an application from a .dmg file.
- Locate and download a .dmg file.
- Locate and select the .dmg file. (It will usually be in your Downloads folder.)
- A dialog box will appear. Click and drag the icon to your Applications folder.
- The application is now installed. You can double-click the icon to open the program.
- On the desktop, there will probably be a disk drive icon with the name of the application. This is known as a volume, and it is not needed after the application has been installed. You can simply drag it into the Trash on the dock.
Some applications will use the .pkg extension instead of .dmg—in this case, you can simply follow the instructions to install the software.
Mac Install Software For One User Manual
Tips for finding software
In our experience, the easiest way to find new software is to search the Web. For example, if you were looking for a way to edit some personal photos on your computer, you could run a Google search for free photo-editing software. If you're not exactly sure what kind of software you're looking for, try describing the tasks you want to complete. For example, if you wanted a way to create to-do lists and organize your appointments, you might search for something like free calendar organizer software.
The Mac App Store
Mac Install App For One User
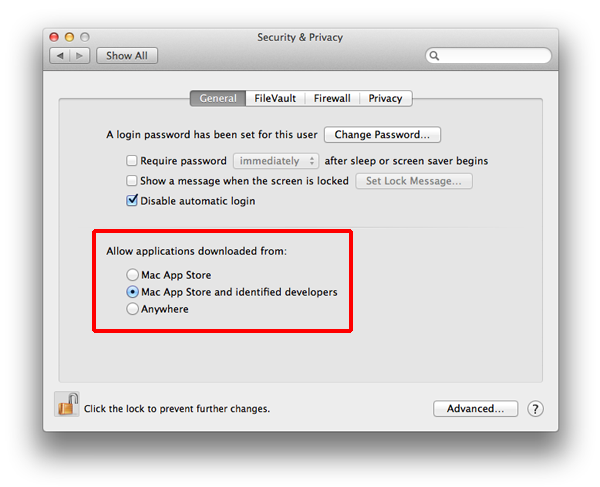
If you're using macOS, you can download and install software from the Mac App Store. The Mac App Store is meant to simplify the process of locating and installing software from third-party developers—when you find an app, you won't have to do any extra work to install it.
Mac User Guide
/en/basic-computer-skills/uninstalling-software-from-your-windows-pc/content/