Hide Mac App Dock Icon
Best construction estimating software for mac. He asked them to test our software and he told us what he found: a quote that would take five hours now only took one.
While the Dock on Mac computers makes it really easy to open most used apps, some users want to hide the Dock while it is not being used. You will find below the steps to show and hide the Dock on your Mac.
Ways to hide applications in OS X. If you're looking for ways to focus better on your work, taking advantage of Apple's application-hiding features may help. Jul 30, 2013 Prevent an application's Dock icons from showing in OS X. If needed, you can reduce Dock clutter by hiding the icon for persistent background and helper applications.
Show and Hide the Dock On Mac Computers
Most Mac users do not have any problem with the Dock being always visible at the bottom of the screen. However, some users find the Dock annoying, intrusive and taking up screen space. Hence, Apple has provided such users with the option to automatically Hide and Show the Dock on their Macs.
Once the option to Automatically Show/Hide the Dock is enabled on your Mac, it will automatically Hide the Dock when it is not being used and show the Dock whenever you position the mouse cursor over the bottom part of the screen.
In case you have changed the position of Dock on your Mac to the left or right side of the screen, you will have to place the mouse cursor over the left or right side of the screen to make the Dock show up on your Mac.
Automatically Show and Hide the Dock On Mac
Follow the steps below to enable the option to Automatically Show and Hide the Dock on your Mac.
1. Click on the Apple Icon from the top menu bar on your Mac and then click on the System Preferences option in the drop-down menu.
2. On the System Preferences screen, click on the Dock icon (See image below)
3. On the Dock Preferences screen, check the option for Automatically Hide and Show Dock (See image below)
From now on you will find the Dock on your Mac hidden while it is not being used. The Dock will Automatically Show up, whenever you place the mouse cursor near the bottom of the screen (where the Dock used to be).
At any time, you can disable the option to Show/Hide Dock automatically on your Mac by unchecking the option for Automatically Hide and Show the Dock.
Show and Hide the Dock On Mac using Dock Divider Line
Instead of going into the System Preferences, you can enable the option to Automatically Show and Hide the Dock on your Mac by right-clicking on the Dock Divider line.
TOTAL BACKUP MADE EASY My Book is equipped with WD Backup software for Windows and Time Machine compatibility for Mac. PASSWORD PROTECT IT ALL Set your own custom password to help keep your content private and safe. The My Book drive makes it possible using built-in, 256-bit AES Hardware Encryption with WD Security tools. List of all WD firmware and software available for download. Backup software for mac and western digital my book. Equipped with WD Backup software for Windows and Apple Time Machine compatibility for Mac, the My Book desktop hard drive can back up your photos, videos, music, and documents. Password Protection The My Book drive’s built-in 256-bit AES hardware encryption with WD Security™ tools helps keep your content private and safe. Western Digital My Book Backup Software Windows 7. The WD Backup software is compatible with Windows 10, 8.1, 7, and Vista Operating Systems. O know how to download and install the WD Backup software on your Windows 7 computer, refer to the steps below.
1. Right-click on the Dock divider line to bring up a little menu and then click on the Turn Hiding On option (See image below).
You will find the Dock disappearing from the screen of your Mac. It will appear automatically, whenever you place the cursor of your Mouse anywhere near the bottom part of the Mac’s screen.
Hide and Show Dock Using Keyboard Shortcut
Another way to enable the option to Show/Hide the Dock automatically on your Mac is to use a simple keyboard shortcut.

1. Press the Command + Option + D keys at the same time on the keyboard of your Mac.
You will find the Dock disappearing from the screen of your Mac. To Make the Dock appear again, simply place the Cursor of your Mouse anywhere near the bottom part of the screen of your Mac.
Note: Press Windows key + Alt + D keys, in case you are using a Windows Keyboard on your Mac.
Stop Dock from Automatically Hiding and Showing
In case you do not like the idea of the Dock automatically Showing up and Hiding on your Mac, you can easily disable this option and go back to the Mac’s default setting.
Follow any of the steps below to disable the option to Show/Hide the Dock Automatically on your Mac.
1. Press Command + Option (Alt) + D keys on the keyboard of your Mac
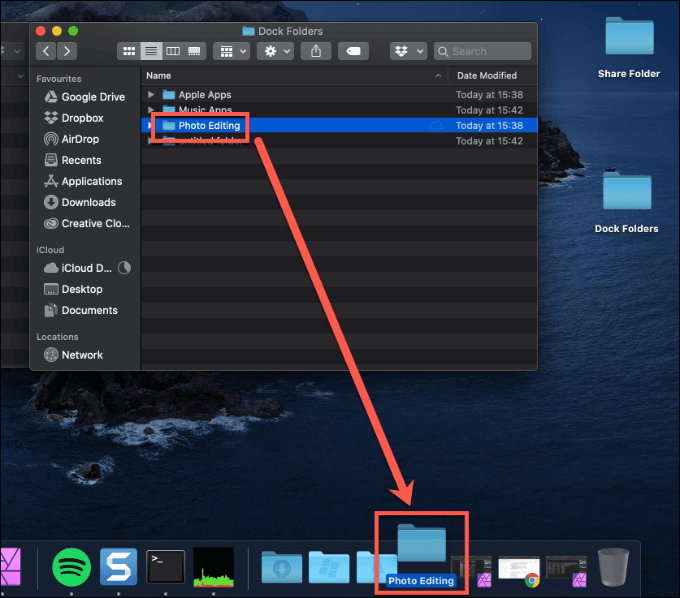
Mac Application Icons
2. Right-click on the dock divider line and then click on the Turn Hiding Off option in the Menu that appears.
Mac App Hide Dock Icon
3. Uncheck the option for Automatically hide and show the dock by going into the System Preferences screen.