Hide Recent App Mac Dock
The Dock in macOS is more flexible than you may realize. Change the size, location, color and more to fit your personal preferences.
- Hide Recent App Mac Dock Update
- Remove Recent Apps From Dock
- Dock On Mac
- Hide Recent App Mac Dock Screen
- Mac Dock Hide Delay
- Hide Recent App Mac Dock To Pc
- Oct 26, 2017 In any event, here’s how to hide and disable the Suggested and Recent Apps feature of the Dock for iPad in iOS. Note the Suggested and Recent Apps capability is only available to iPad users with iOS 11 or later installed on their device, neither the setting or feature is available in earlier iOS releases or on other iOS devices.
- Oct 08, 2014 On the Nexus 7, touch the “Recent Apps” button, outlined in red on the image below. Large thumbnails of recently used apps display with each app’s icon. To remove an app from the list, hold your finger down on the thumbnail for the app you want to remove until a popup menu displays. Touch “Remove from list” on that menu.
The Dock is one of Apple’s most iconic features. It showcases the intuitive nature of their design while remaining highly customizable!
Anyone can change what app shortcuts are available on the Dock. But what you may not realize is that you can also customize the Dock’s size, color, location, and more.
Switch to the previous app and hide the current app: Option-click the current app’s icon. Switch to another app and hide all other apps: Option-Command-click the icon of the app you want to switch to. You can Control-click an item to display a shortcut menu of other actions to take, such as open or close an app, open a recent document, and more. Jun 12, 2020 Locate the app you want to remove from the Dock. Click and hold on the app icon and drag outside the Dock. Now wait for a second or two, a Remove label will appear next to the app. You can hide or show the Dock at any time by pressing cmd+alt+D. Or go to the Dock options in System Preferences and tick ‘Automatically hide and show the Dock’. Change the Color. With Dark Mode on, the Dock, menu bar, Notification Centre, Finder windows, Spotlight search, and more will be dark grey or black giving a sleek new look to macOS.
Contents
- 9 Extra Effects
Related Posts:
Change the Size
The dock automatically resizes depending on how many apps it holds.However, you can also resize the icons themselves, making the Dock much larger or smaller.
There are two ways to do this: with the mouse or through the System Preferences.
Using the mouse is quickest. Simply hover it over one of the vertical dividers on the Dock and drag up or down to make the Dock bigger or smaller. If that wasn’t easy enough, open the System Preferences and click the Dock button. The slider at the top of the window adjusts your Dock size.
Turn On Magnification
Magnification enlarges icons on the Dock as you hover your mouse over them. This is great for if you’ve got lots of icons, a small Dock, or a sight impairment.
Turn on Magnification by going to the Dock menu of System Preferences and ticking the Magnification checkbox. The slider to the right allows you to alter the amount of magnification to your personal taste.
Change the Location
By default, the Dock sits at the bottom of the screen. However, if you prefer you could move it to the left or right edge instead. Depending on how you use your Mac, this might make it easier to access the Dock when you need it.
Change the location of the Dock by holding shift while you click and drag one of the vertical dividers. Pull your mouse to a different edge of the screen to see the Dock relocate to that position.
Alternatively, in the Dock System Preferences, you can choose where you want the Dock to be positioned by selecting one of three options: Left, Bottom, or Right.
Hide the Dock
Free up some Desktop real estate by hiding your Dock when you don’t need it.
This handy feature allows more space for multitasking while keeping the Dock within easy reach off the screen. When you want the Dock to reappear, move your mouse to the screen’s edge and it will pop out — just like in fullscreen mode.
You can hide or show the Dock at any time by pressing cmd+alt+D. Or go to the Dock options in System Preferences and tick ‘Automatically hide and show the Dock’.
Change the Color
With Dark Mode on, the Dock, menu bar, Notification Centre, Finder windows, Spotlight search, and more will be dark grey or black giving a sleek new look to macOS.
Turn on Dark Mode by going into the General menu of your System Preferences. Two boxes of the top give the options of Light or Dark color schemes.
Favorite Apps
The largest part of the Dock holds shortcuts to your favorite apps. They’re easy to add, remove, or reorder by clicking and dragging the icons.
To remove an app, drag it off of the Dock or into the Trash — don’t worry, it’ll still be available to in Spotlight or Finder.
Alternately drag apps onto the Dock from the Finder window to add them to your favorites. You could also drag apps from the recent applications section of the Dock into your favorites to create permanent shortcuts.
Recent Applications
This new section of the Dock sits between favorite apps and the stack and files. It updates automatically with whatever apps are currently running or to show three recently used applications.
Hide Recent App Mac Dock Update
You can turn this feature on or off in the System Preferences. Under the Dock menu, check or uncheck the box labeled ‘Show recent applications in Dock’.
Stacks and Files
The farthest right section of the Dock is used to store stacks, files, and the Trash.
Stacks and files can be added to the Dock by dragging any files or folders from the Finder. Keeping them here makes them easily accessible and is useful if you use certain items frequently.
Stacks work just like folders: click to open and see all the files inside. By control-clicking a stack, you can customize how it opens: fan grid or list. You can also choose to view it as a traditional folder icon.
Extra Effects
Open Indicators
The little round dots that appear beneath icons on the Dock indicate whether that application is running or not. You can turn this effect on or off using the Systems Preferences checkbox labeled ‘Show indicators for open applications’.
Opening Animations
The System Preferences checkbox labeled ‘Animate opening applications’ determines whether or not icons bounce up and down upon opening. Some users have suggested that turning this feature off improves performance in macOS, although for most users the difference appears to be negligible at best.
Minimize Effect
The Minimize effect allows you to move an application’s window to the Dock when you aren’t using it. This is a great organization method and can help to clear multiple windows when working.
Through the System Preferences, you can choose to store minimized windows within the app’s icon or to keep them in a row alongside your Stacks and Files. You can also choose to have a window minimize when you double-click its title bar.
We hope that gives you some insight into how to customize the Dock on macOS. Experiment to find your favorite settings and let us know them in the comments!
Dan is a freelance writer based in South West England.
He spent two years supervising repairs as a Genius Admin for Apple Retail and uses that knowledge to keep our troubleshooting guides up to date.
Remove Recent Apps From Dock
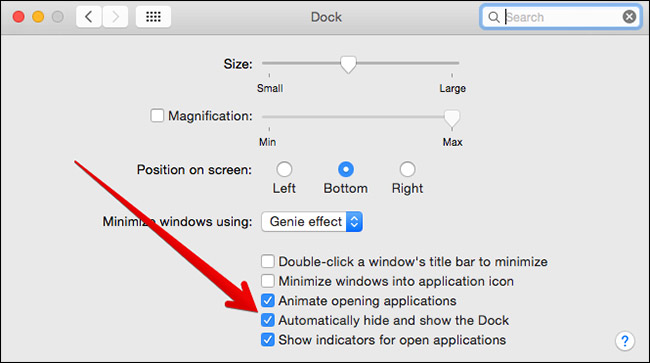
Dock On Mac
Long before that, Dan turned to Apple products from a musical background. Having owned iPods for years, he bought a MacBook to learn sound recording and production. It was using those skills that he gained a first-class Bachelor of Science in Sound Technology.
Related Posts:

Hide Recent App Mac Dock Screen
While still in beta, macOS Mojave has added a new feature that is arguably bad for most of the population. By default, macOS Mojave will now show the three most recently used apps in your dock.
Follow along to learn how to disable this feature…
macOS Mojave: How to hide recent apps in the Dock
- Fire up System Preferences > Dock.
- All the way at the bottom of the pane, untick the box Show recent applications in Dock.
At least it’s an option. Personally, don’t like showing the most recent apps in the Dock, especially if those apps are already in the Dock as macOS isn’t smart enough to hide apps that are already in the Dock.
Showing recent apps can also be slightly annoying with Mac notebooks as the Dock can be cramped due to screen real estate.
Mac Dock Hide Delay
For more help getting the most out of your Apple devices, check out our how to guide as well as the following articles:
Hide Recent App Mac Dock To Pc
FTC: We use income earning auto affiliate links.More.
