Create Pc That Has Mac Software
Jun 08, 2020 • Filed to: Solve Mac Problems • Proven solutions
- Software For Mac Computers
- Create Pc That Has Mac Software Windows 7
- Create Pc That Has Mac Software Windows 7
- Create Pc That Has Mac Software Won
Creating a bootable drive for your Mac certainly seems to be a wise decision to make. Even though MacOS recovery partition can take care of all your recovery requirements in times of need, it’s still worthwhile to have a bootable installer.
Why Do You Need to Create A Bootable Drive For Your Mac?
- The Mac installer gets deleted as soon as you download it and use it by installing the Mac operating system. Once the installer gets deleted, it means that you can no longer use it to install the MacOS on another Mac device. You will have to again download the installer on the latter Mac to install the MacOS. This can take a lot of time and become inefficient if you have multiple Macs.
- Clean installs can be performed by installers which are very helpful in overwriting your start-up drive. You can also use this function for other troubleshooting issues as well.
- When you have a bootable installer, it ensures that you are well guarded in an emergency scenario by making use of some of its helpful utilities.
- A bootable installer can allow you to install an earlier version of MacOS and also let you temporarily boot into the previous version of the MacOS.
Software For Mac Computers
What Do You Need Before Creating Your Bootable Drive?
Software: Your Choice May Be Up in the Clouds. In the past, it was easy to pick a Mac or PC based on the type of software you needed. Business productivity tools were domain of the Windows operating system, while editing, photo and other creativity apps were clearly a Mac world. Download for Windows Download for Mac OS X: DeskFX Audio Enhancer Software: Modify and enhance audio played through your speakers or headphones for the best possible sound experience. Download for Windows Download for Mac OS X: Disketch Disc Label Software: Create free CD and DVD disc labels as well as cover images for CD and DVD jewel cases. Download for PC. Download for Mac. Beautiful books, every time. Professionally designed themes with chapter titles, drop caps and image placement options. Saves time so you can focus on writing. Kindle Create has helped thousands of authors publish their books. Your book could be next. HyperNext Studio is truly cross-platform, building software for both Mac and Windows. Note, HyperNext Studio is freeware. If you want to create your own software then try HyperNext: Easy to.
Copy the transcript and save it as text document.Summary: VoiceBase is a fast online audio to text converter. Dragon DictationDefinitely, you may try another voice-to-text converter:. We dedicated. Needless to say, it is suitable for everyone no matter what you need: an automatic or human speech to document conversion. In a few words, Dragon Dictation is completely different from VoiceBase. Mac audio to text app.
Before you begin the process, you will need the following:
Aug 02, 2017 1. Gaming on PCs is better: Gaming has a long history with Pc, many people buy expensive Pc for gaming.PC as the same price as Mac book can easily run all new games available in the store.Pc also have the majority of games that aren’t even available on Mac.Mac has become famous over the year, they were too expensive when they were first introduced, so game developers never really showed.
- USB Stick / External Hard Drive: If you are planning to use a USB for downloading the bootable version of the installer, make sure that it is 8GB in size or larger than that. In the case of Sierra, 12GB is recommended as the minimum requirement. Ideally, 32GB to 64GB is a good size to have as it is not only cost-effective but also gives a better performance. In the case of an external drive, you can use any spare one that you are not going to use for any other work.
- Download MacOS High Sierra Installer: It is important to note that once you have downloaded the installer, it will begin with the installation process on its own. You can close the installer just like you quit any Mac app. In the case of the macOS version being older than the current one, you can click on ‘ok’ once the message flashes that the version is too old to install. You can find the old installer file in your ‘Application Folder’. Don’t forget to take a backup of your Mac to be on a safe side.
Part 1. How to Create a Bootable Drive Using Terminal
There are two ways of creating a bootable copy of the installer. You can either use Terminal or get the job done through a free software like Recoverit to do it for you. First, let us look at how to create a bootable drive using Terminal.
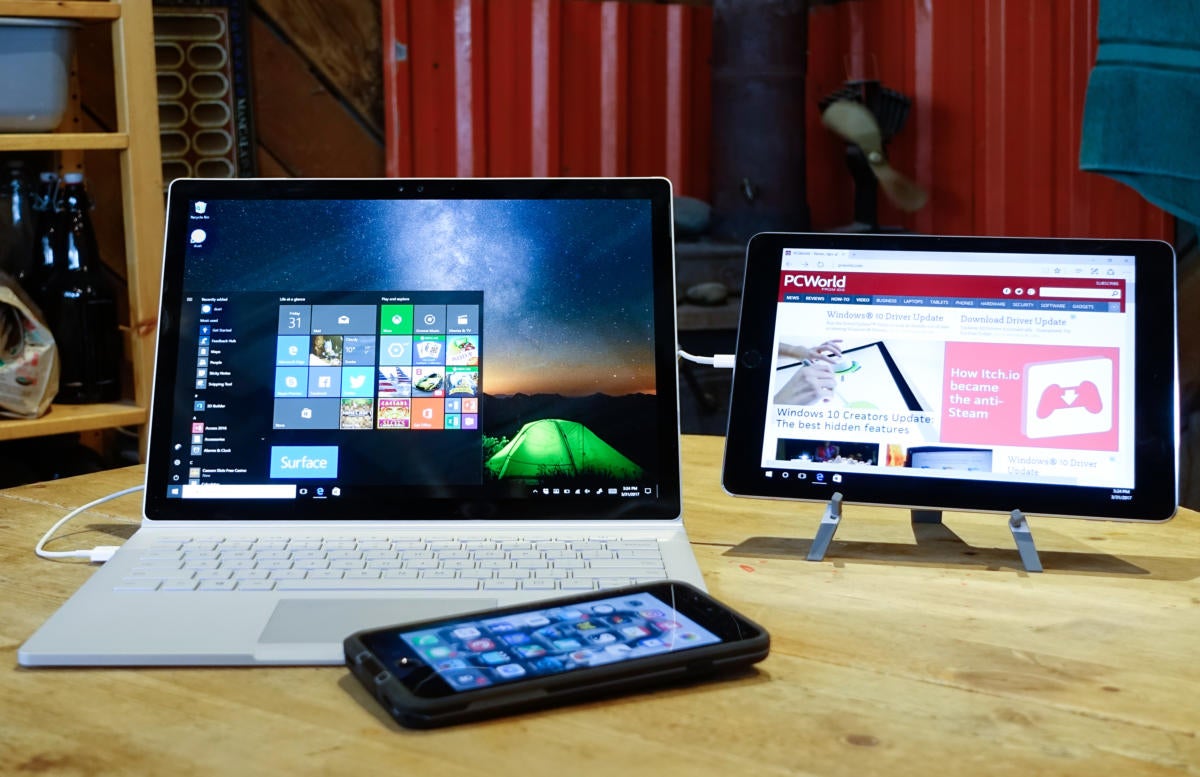
Steps to create a MacOS Siera beta boot disk:
- The first step in the process is to connect your external hard drive to your Mac. You need to name your external drive ‘untitled’ for the Terminal command to work.
- Launch Terminal. You can find this in the 'Utilities' folder of your Applications folder.
- Copy the following instructions now:
- In this step, you have to paste the copied instruction on the screen by going back to the Terminal.
- You will be required to feed in your user password now and then hit ‘Return’.
- Now, the Terminal will ask for your permission to erase the drive. To continue, type ‘Y’ and again hit return.
- After the Terminal has erased your drive, your Mac will prompt you if you wish to use the drive for Time Machine. Click ‘Don’t Use’.
- Next, the installer file will be copied by the Terminal to your drive. This might take some time, so be patient.
- Once the copying is completed, a ‘Copy complete’ message will be displayed on your screen. You can now quit the Terminal and use your drive.
Part 2. How to Create Bootable Media for Mac with Recoverit Mac Data Recovery
Recoverit Mac data recovery software is one of the most impressive and easy-to-use data recovery software in the market, and it has lots to offer with its varied utilities and functions. With Recoverit to create bootable media, you can access your system easily without the need to reinstall the MacOS to recover your lost data.
Step 1 Launch Recoverit and get to select 'Computer Crash Recovery'. Click 'Start'.
Step 2 Choose your connected external hard drive as the bootable media, and click 'Start'. You will receive a requirement of formatting the device. Before the formatting, remember to back your drive data up.
Step 3 Wait for a while, and Recoverit will format your drive and start creating the bootable media.
Step 4 Once it finishes, follow the next steps to restore data back.
Part 3. How to Set the Computer Boot from the Bootable Media
Step 1 Connect your external drive to your unbootable Mac.
Step 2 Press down on the ‘Option’ key after restarting your Mac.
Step 3 Once the booting has finished, your Mac will display the Startup Manager to show you the available boot drives. Select your external hard drive and hit ‘Return’.
Step 4 If you want to install Sierra but keep your data untouched, you can select 'Install OS X'. However, if you wish to delete all your data, then you can select Disk Utility to format the entire drive and wipe away all your data to reformat the internal drive first and then install MacOS Sierra.
You now have a bootable copy of the MacOS Sierra installer, and you can use it on multiple Macs to install the Mac OS. If you are familiar with the command line, you can opt to create a bootable drive using Terminal. For others, you can simply opt for reliable Mac hard drive recovery software like Recoverit and assist you in recovering your data as well from crashed systems in case of emergencies.
What's Wrong with Mac
- Recover Your Mac
- Fix Your Mac
- Delete Your Mac
- Learn Mac Hacks
If you’ve used a PC your whole life, switching over to a Mac comes with a learning curve. Whether you’re making the technology change at work or home, there are a few inconveniences you might run into.
Once you’ve mastered the operational differences of your Mac, you might discover that your go-to software isn’t compatible with your new machine. If you’ve found that you have a number of programs that are no longer compatible, the best option is to install Windows on your machine. (Note: if you only want to run a single program that’s incompatible, it might not be worth it as this process can take a large portion of space on your Mac.)
Running Windows-exclusive applications on your Mac on a one-off basis is easier than you think — you won’t even need to install Windows 10. Here’s how to do it.
WineBottler
While there’s more than one application for running Windows software on a Mac, we’ll use the popular application WineBottler to walk you through the simple steps of getting your program working on your machine. Here’s how to use it:
- Download WineBottler here.
- When prompted, drag the “Wine” application & “WineBottler” application to your application folder as you would with any new application.
- Download the PC software you want to run on your Mac.
- Right-click the PC software in finder. A drop-down menu should appear. Click “open with” and choose WineBottler.
- If the PC software is included in WineBottler’s application database, the application will run on your Mac.
To make sure the PC software you want to use is compatible with WineBottler, search for it in the application database here.
If you’re hoping this fix will essentially render your Mac a PC, don’t get too excited. While WineBottler will allow certain PC applications to run on your Mac, the quality of how each application runs varies from program to program. The Wine database categorizes applications into different tiers based on how well each one will perform on a Mac. For example, an application in the bronze tier might work but will likely experience problems (i.e. crashing, runs slow, etc.). On the other hand, an application rated platinum should run without issues.
If you’re using this for a one-off app, like testing a website on Internet Explorer (yes,somepeople still Internet Explorer), then this is a good solution. Below we’ll touch on a more permanent solution if your planning on treating your Mac like a PC. Free journal app.
Other Options
WineBottler isn’t the only tool available to make PC applications run on your Mac, but the other options are pretty similar. Each takes advantage of the “Wine” compatibility layer, which is the underlying software that makes the PC apps compatible with Mac and comes packaged with WineBottler. This means the PC programs that work are the same across each tool.
Here are some additional programs to consider if you’re looking to run just one or two Windows programs on your Mac:
- PlayOnMac
Create Pc That Has Mac Software Windows 7
Crossover is the only option that isn’t free, but does offer the cleanest interface. The instructions for using these programs are the same as WineBottler.
Create Pc That Has Mac Software Windows 7
Better Fixes
As noted earlier, these programs aren’t perfect. If you plan on running many PC programs on your Mac, you’ll be better off installing Windows on your Mac. To do that, you have a few options, but we recommend Parallels software. The cross-platform software is easy to set up and has a simple interface for running Window 10. The program does cost money and will require more space from your Mac. However, if you’ll need to use multiple Windows programs on a regular basis, you’ll be thankful to have applications that run with more stability than they might with a tool like WineBottler.
WineBottler may not turn your Mac into a PC, but if you just need to use one or two Windows programs, it’s a great way to get access to the software you need without installing a second operating system onto your computer.
Create Pc That Has Mac Software Won
Written by Nik Vargas