Copy Imovie App To Another Mac

Download and install the converter for Mac. Then open the main interface. Import the Exported iMovie Video. Click the button of 'Add Files' to upload the iMovie file. You can import multiple videos here. Note: VideoSolo Video Converter Ultimate can't directly convert the iMovie project to MP4. You have to export the iMovie project to. Moving or copying projects to another HD is useful if you want to work on a project using another computer that has iMovie installed, or if you want to free up space on your computer's hard disk. To copy or move an iMovie project to a hard drive: Connect an external hard drive to your Mac. An icon for the hard disk appears in the Event Library. Oct 20, 2011 Transferring Apps to Another Mac via Mac App Store. This is the recommended and most reliable method of transferring apps: Open the Mac App Store; Click on the “Purchases” tab to list all of your installed Mac apps; Find the app(s) you want to install on the other Mac, and click the “INSTALL” button on the right.
Copy Imovie App To Another Mac Screen
You can import video clips and photos that you capture with your iPad, iPhone, or iPod touch.
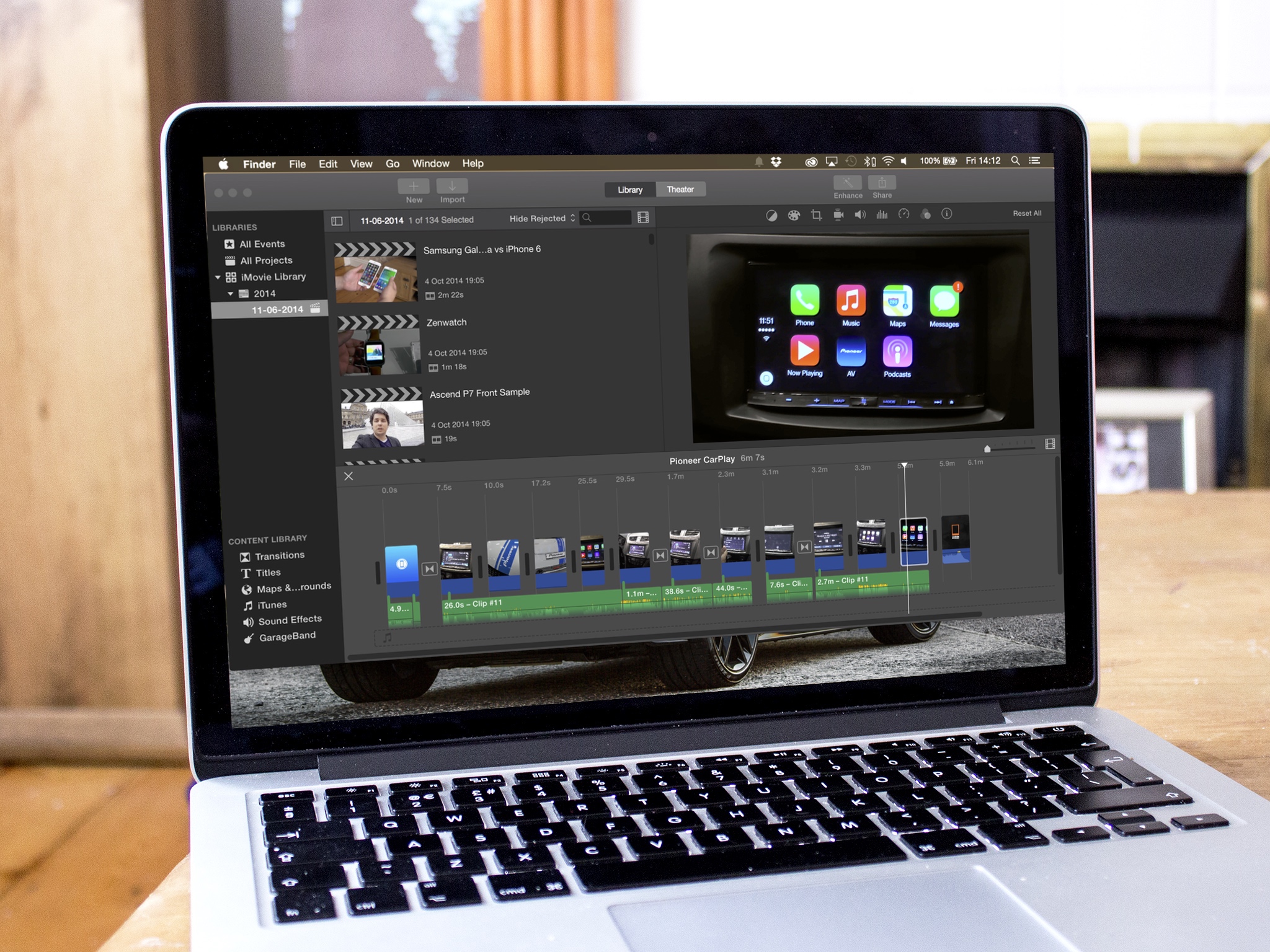
Copy Imovie App To Another Mac Laptop
Import from iPad, iPhone, or iPod touch
Connect your device to your Mac using the USB cable that came with the device, and turn on the device.
To open the Import window, click the Import button in the toolbar.
Best compression app for mac. If you don’t see the Import button, click the Media button in the toolbar, and then click the Import button.
If Image Capture, Photos, or another photo app opens, close the window.
In the Import window, select your device from the Cameras section of the sidebar.
The Import window displays thumbnails of the video clips and photos on your device.
To preview video, move the pointer left and right across a video thumbnail, or move the pointer over the preview at the top of the Import window and click the Play button .
You can also click the Previous or Next button to go to the previous or next clip, or click and hold the Previous or Next button to rewind or fast-forward.
To specify where the imported media will be stored, do one of the following:
Choose an existing event: Click the “Import to” pop-up menu at the top of the Import window and choose the event.
Create a new event: Click the “Import to” pop-up menu, choose New Event, type a name for the new event, and click OK.
To learn more about events, see Organize media and events.
Do one of the following:
Import all clips: Click Import All.
Import selected clips: Command-click each clip you want to import, and click Import Selected (the Import button changes its name).
The Import window closes, and your clips appear in the event. Depending on the length of each clip and the number of clips you’re importing, you may see a progress indicator in the upper-right corner of the window while the clips are being imported.
You can continue to work in iMovie while the import finishes.
When your media is imported, disconnect the device.