Access Mac From Iphone App
Most of the iTunes users are looking for an alternative to access iPhone files on computer as iTunes is very complicated to figure it out. This article will focus on throwing light on the steps involved. It also explains the steps by which one can move data using iTunes or iCloud along with the drawback of these methods.
3 Ways to Access iPhone on Computer
Access Files On Mac Using iPhone. Follow the steps below to access Files, Photos and Documents located on the Desktop and in the Documents Folders on your Mac using an iPhone or iPad. Open the iCloud Drive app on your iPhone. You will be prompted to sign-in to iCloud using your Apple ID and Password, in case you are not already signed-in. If you’re unfamiliar with an app or you don’t want to give it access to your Mac at that time, click Deny in the alert. Be cautious and grant access only to apps that you know and trust. If you give apps access to your Mac, you also give them access to your contact, calendar, and other information, and are subject to their terms and privacy. Remotely Access Mac From iPhone Using 3rd-Party App. Aside from the above-mentioned method, there is also a TeamViewer app offered for free, as well as the Chrome Remote Desktop extension. No doubt, at this point, you can already access Mac desktop remotely from iPhone or any other device! Open the Mac App Store and do a quick search for the application you're got for iOS - the best option will be to get a version of the app that is designed for the Mac, rather than a touchscreen.
1. Best Way to Access iPhone Files on PC/Mac without iTunes
Without iTunes to access iPhone on computer, you can consider the iMyFone TunesMate iPhone Manager which is the ultimate alternative to iTunes. It gives you lots of options to manage your iPhone files and allows you to access iPhone without iTunes limits.
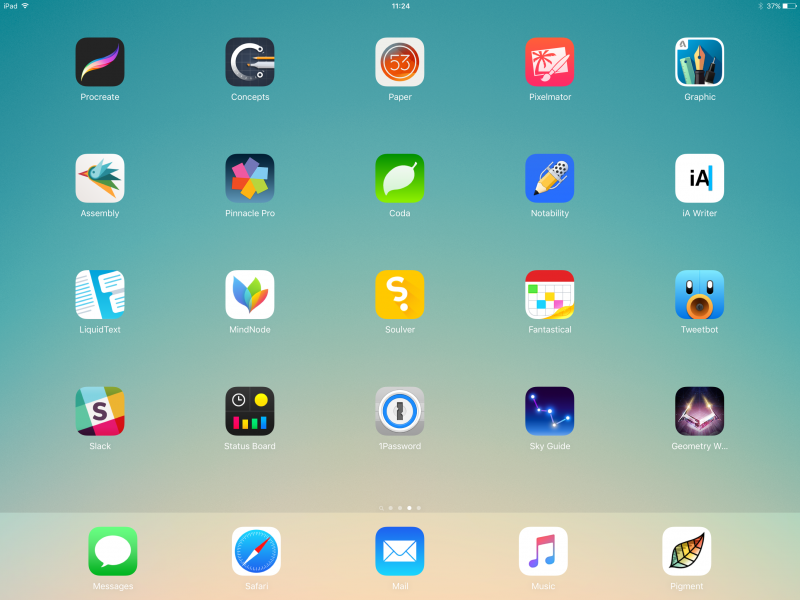
Key Features of TunesMate iPhone Manager:
- Preview and access all kinds of media files on iPhone/iPad, including music, movies, TV shows, audiobooks, podcasts, playlists, photos, albums, iTunes U, etc.
- Smartly manage iPhone files: add new files, delete the unwanted, backup, extract, import, edit, etc.
- Freely transfer files between iPhone and iTunes library, between iPhone and computer, without data loss.
- Share iPhone purchased and non-purchased files to unlimited iDevices, even in different Apple IDs.
- Delete unwanted media files for free; delete unwanted apps in batch.
- TunesMate received many positive reviews from famous media, like Geekreply, getintopc.com, tricksworldzz.com, etc.
Run Iphone App On Mac
Steps to Access iPhone Files on PC/Mac with iPhone Manager
Step 1: Use a USB cable and connect the iPhone to PC/Mac and then launch the TunesMate.
Step 2: Select the tab available on top of the screen to access iPhone meida files.
- Music: Access and manage iPhone music, playlists, iTunes U, podcasts, audiobooks, etc.
- Videos: Access and manage iPhone movies, home videos, TV shows, podcasts, iTunes U, music videos, etc.
- Photos: Access and manage photos and recorded videos in Camera Roll and Photo Stream.
- Apps: Access and manage all the apps on your iPhone/iPad.
2. How to Access iPhone Files on PC/Mac Using iTunes
Step 1: Open the PC and open iTunes on it. Get the iPhone connected to the computer using the USB cable.
Step 2: You will see your iPhone under “Devices” on the left sidebar. Click on it.
Step 3: Choose the file type to access the corresponding files.
Cons:
You can just view the iPhone files there but not manage the files. Besides, some files that are imported to iPhone without iTunes may not be detected on iTunes.
3. How to Access iPhone on PC/Mac via iCloud
Step 1: On your iPhone, go to Settings > iCloud.
Step 2: Turn on the files that you want to access on computer: photos, mail, contacts, calendars, reminders, notes, etc.
Step 3: On your computer, go to iCloud.com and sign in your iCloud account.
Step 4: Go into the file type to access the iPhone files.
Can you encrypt folders on mac. Jul 13, 2017 How to encrypt system data. How to protect your files and documents. Lets’ Look How to Encrypt System Data on Mac with FileVault! First of all, you should think about securing your Mac itself. This way of encryption protects all the contents on your. Best Mac Apps to Encrypt File and Folder. 1 Disk utility. Disk Utility is the inbuilt tool of Mac computer, and you can find it in the latest version as well. With the help of Disk Utility, you can perform various tasks related to disk management. Therefore, you can use the same tool to protect your files and folders. Encrypto is a free, easy-to-use app that lets you encrypt files with AES-256 encryption and then send them to friends or coworkers. It works on both Mac and Windows, so you can send encrypted files without worrying whether the other person can open it or not. Protect Files with AES-256 Encryption T. Mar 08, 2019 Password protect a folder on Mac. In order to encrypt and password protect your folders on Mac, you’ll need to open the Disk Utility and create a disk image of the folder. You can do this using Spotlight Search or opening Applications Utilities Disk Utility. Then, follow these steps.
Cons:
- You need to upload your iPhone files to iCloud so that you can access on computer.
- iCloud only has 5GB free space. You need to pay for it if you need more storage.
- It doesn’t allow you to access media files, like music, videos, etc.
Final Verdict
There are indeed several methods available to access iPhone files to computer. Few are compatible better than others some have few drawbacks as well. But, iMyFone TunesMate has proven to be a most comfortable and consistent tool for file transfer. The features of iMyFone TunesMate is the way beyond any other product. It overrules all the negatives of the iTunes and helps even to recover lost data.
Can’t remember all the apps you’ve authorized to be able to read and write to the Photos app on your iPhone? Read along below for how to check and change your apps’ Photos permissions.
Over time it can be easy to forget all the different apps you’ve allowed to have read/write access to the Photos app on iPhone. Whether you’re doing some regular maintenance or want to check on a specific app, follow along below.
How to check what apps have read and write access to iPhone photos
Access Iphone From Computer
- Open Settings, swipe down and choose Privacy
- Next tap Photos
- Now you’ll see a list of all the third-party apps with read/write access to Photos
- Tap one to change its permissions
Here’s how these steps look:
Access Iphone App Store From Mac
Now you’ll see all the apps you’ve granted Photos permissions to on your iPhone.
As shown above, tap on an app to change its Photos privileges.
For more help getting the most out of your Apple devices, check out our how to guide as well as the following articles:
FTC: We use income earning auto affiliate links.More.