Mac App To Encrypt Folders
- Mac App To Encrypt Folders Windows 7
- Create Encrypted Folder Mac
- How To Encrypt Files Mac
- Encrypt Folders Mac
Security enthusiasts have likely noticed that folders can’t be directly password protected in macOS. However, you can still protect your data by placing the folders and files in password-protected containers. This has the effect of protecting your folder and the files it contains with a password. You can password protect folders in macOS using the built-in Disk Utility application or a third-party tool called Encrypto.
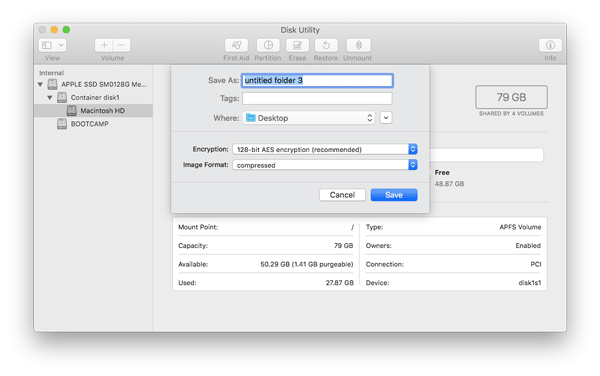
Using Disk Utility
Mar 08, 2019 Password protect a folder on Mac. In order to encrypt and password protect your folders on Mac, you’ll need to open the Disk Utility and create a disk image of the folder. You can do this using Spotlight Search or opening Applications Utilities Disk Utility. Then, follow these steps. Jun 05, 2019 Encrypt your entire Mac Use your Mac’s built-in FileVault to securely encrypt your entire hard drive. According to Apple, “ FileVault full-disk encryption (FileVault 2) uses XTS-AES-128 encryption with a 256-bit key to help prevent unauthorized access to the information on your startup disk.”. May 15, 2019 Using Kruptos 2 Pro, you can efficiently encrypt and decrypt selected files or folders in your Mac, where other not so important files and folders can remain unencrypted at the same time. This app even allows you create in-app notes for securely writing down passwords, bank accounts, pin numbers, and any other sensitive information. Sep 08, 2017 Unfortunately something didnt quite work.In the popup you mention, the 'where' did not give me desktop as an option, documents appeared so I left it at that.Unfortunately the disk image file ending with sparseimage does not appear there either.Instead I have what looks like a disk image called 'My Secret Stuff' on my desktop.I can open that but it does not give me the option to enter a password. Encrypt Files is a File Encryption / Decryption App with features to find and view files, share files, and audit file changes. The first display shows folders on your computer or device where your.
You can password-protect the contents of a folder by copying them to a password-protected disk image. This will create a new dmg file, which will be password-protected. The original folder will remain untouched and can be deleted once the contents of the disk image are confirmed.
1. Open Disk Utility from Spotlight or /Applications/Utilities/Disk Utility.app.
2. Choose “File > New Image > New Image from Folder…” from the menu bar.
3. Select the folder you want to password-protect from the pop-up file browser window.
4. In the “Encryption” menu, choose “128-bit AES Encryption” or “256-bit AES encryption.” The second choice is nominally more secure, but takes longer to encrypt and decrypt. Both formats are sufficiently secure for protecting your data, so the faster 128-bit AES is typically recommended.
5. Enter a password when prompted. This is the password you will enter to unlock the disk image. It should not be the same as your Mac password. Make sure it is sufficiently difficult to guess.
6. In the “Image Format” menu, choose “read/write” to allow you to add files to the image. Otherwise, you will only be able to view the files on the image without updating them or adding new files to the image.
7. Click “Save” to create the encrypted disk image. This will start a short process in Disk Utility, which will notify you when it is finished creating the disk image from your folder.
8. Unless you selected a different save location in the previous steps., the disk image will appear next to the folder you selected.
This DMG file is not the same as your folder, but it is a copy of the folder’s contents in a disk image format. That disk image is protected by a password, requiring a password before it can be mounted and read. The original folder has been untouched and is not encrypted.
Open the disk image and enter your password to confirm you can access the image and that it contains all of the folder’s files. Once you’re sure everything worked smoothly, delete the unencrypted folder. This will leave only the encrypted DMG behind.
Using Encrypto
Encrypto is a third-party encryption tool available in the Mac App Store. It provides greater ease of use in encryption and decryption, based on a simple drag-and-drop procedure.
1. Install Encrypto from the Mac App Store.
2. Open Encrypto from the Applications folder.
3. Drag the folder you want to encrypt on to Encrypto’s window.
4. Enter the password you want to protect the folder with. You can also provide an optional hint if you’re afraid of forgetting the password credentials.
5. After you’ve typed in a sufficiently complex password, click “Encrypt” to encrypt the folder in an Encrypto archive.
6. When the encryption is finished, drag the resulting Encrypto archive to a safe location. You can also choose “Share File > Save As…” to save the Encrypto archive to another location.
7. To open the file, double-click the Encrypto archive. Enter your password and click “Decrypt” to unlock the folder.
Then drag the decrypted folder to a save location.
Conclusion
The Disk Utility method of password-protecting a folder will work on any Mac, but it’s slightly clunky. Encrypto is much easier to use but creates proprietary Encrypto archives that might not be future proof. Choose your method depending on your needs and security concerns.
Harden Your Mac Security With These Steps
Getting Started with Mac Encryption
Getting Started with Terminal: Hide Files on macOS

Do you want to provide the strongest protection for your folders and files on Mac? Use encryption and password protection. Moreover, macOS offers various ways to do that free. No additional apps are required and no fees are charged!
Most users are faced daily with the need to send data using the Internet. This simplifies our lives, but, at the same time, constantly exposes us to the risk that our files could fall into the wrong hands. For example, you were at a private party with friends, and now you all need some way to share information or photographs without anyone else knowing about it, or you might need to send your annual financial report to the boss.
I’d like to tell you two important parts of the topic today:
- How to encrypt system data.
- How to protect your files and documents.
Lets’ Look How to Encrypt System Data on Mac with FileVault!
First of all, you should think about securing your Mac itself.
This way of encryption protects all the contents on your drive. Set a strong password for your user account. Note that simple ones as ‘12345’ or ‘qwerty’ are not the best options as they can be guessed easily. If you have problems with password creation, use random password generator.
Follow these steps to enable the FileVault on your Mac:
- Select ‘System Preferences’ in the Apple menu.
- Open ‘Security & Privacy’.
- Go to ‘FileVault’.
- Tap the lock icon to make changes (on the bottom). Choose ‘Turn on FileVault’.
It will ask you a method of unlocking your disk in case you forget your password to it.
The ‘iCloud’ way will use your iCloud acc details even without the Internet connection. The recovery key consists of 24 characters, which you should save. As for me, I use the second method, but it’s up to you what to choose. If you choose iCloud, restarting your Mac will be required. If you pick up the recovery key, another window with it will appear.
- Hide this key in some safe place and click ‘Continue’.
- Restart your Mac and the encryption process will begin. Maybe there will be a slight drop of its performance during the process. Anyway, you can use your Mac as usually. To check its status, go to the FileVault (System Preferences > Security & Privacy) and see the progress bar with a forecasted time.
Note, that it’s better not to put your Mac in the sleeping mode or turn its power off until encryption is completed.
Let’s try to add a Screensaver Password to Protect Access to your Mac
The FileVault protects your files all the time, even if your Mac is off and you are logged out. After you log in, the data becomes accessible, so someone can easily get it while you are away from your Mac. A screen saver password can be used for preventing this.
- Go to ‘System Preferences’ in the Apple menu.
- Choose ‘Security & Privacy’.
- Tap the ‘General’ tab.
- Click on the icon with a lock on it and visit the ‘Require password — after sleep or screen saver begins’ tab. Choose one of the options from a dropdown menu.
Moreover, this feature offers to choose a ‘hot corner’ that will activate the screen saver mode., if your mouse reaches the corner you specify. It’s done in System Preferences > Desktop & Screen saver. There is the ‘Hot corners’ button at the bottom of that window.
So, you can select one corner and make it ‘Start screen saver’. Check how it works by throwing your mouse pointer to this corner. The screen saver has to appear immediately. It’s a fast and efficient way to block access to your Mac, if you are in a hurry.
How to Set a Firmware Password on your Mac
If you want to save your Mac from booting it off some startup device, set a firmware password. You'll see nothing new, but an ordinary login window. But if you try to start your Mac from OS X recovery or another drive, a password field will appear.
And this is how it's set:
- Restart the Mac and press & hold Command+R after the screen becomes black.
It is ready to boot from recovery now. Keep holding that keys and don't be surprised, if it takes a bit of time, it's quite normal. Then a progress bar should appear.
- Find the 'Utilities' window after it boots.
- Select 'Utilities' in the menu and go to 'Firmware Password Utility'.
- You'll see just one option there.. So, turn it on!
- Type your password and click the 'Set Password' button.
- Done! Now try not to forget your password, save it somewhere. Quit the window and restart the Mac.
Every time when you or someone else tries to access your Mac from recovery or another startup disk, this window will appear:
Let's Learn How to Encrypt Documents and Files!
And now I'd like to tell you how to protect your files and documents from unauthorized access and not to share personal files with everyone, but only with those people who need it.
Here are several ways of doing that, so you are free to choose the one that suits you the best.
Using the Preview App for Password Protecting
Honestly saying, this application is often underestimated by Mac users. One of it's features is the files encryption. I'll show you an example, let's take a random picture..
- First, open the image with the Preview application.
- Select 'Export as PDF' from the File menu.
- Rename the extension to '.pdf' in the drop-down window and tap the 'Show details' button.
- Now you'll see the encryption option that gives you an opportunity to set a password.
- Set it, save the file, and type your password once the file is opened in the PDF viewer.
This method works for any image or document that can be opened by the Preview app.
How to Protect an Existing PDF with a Password
Maybe you already have a PDF file that has to be encrypted. You can easily do it with the Preview app as well!
Follow these steps:
- Open your PDF file in Preview.
- Go to the File menu and hold the Command key. Notice that the 'Duplicate' option has changed to 'Save As'. Click it.
- Rename a file or keep an old name, then choose 'Encrypt'.
- Enter a password and save your PDF as a new file. The old one can be deleted.
By the way, you can use 'Export as PDF' instead of 'Save As' in the File menu. You'll be able to set a password by clicking 'Show Details' button. The result will be the same.
Protecting Files and Documents with Print Options
This way is suitable for any file type, whether it is image, or document. You can encrypt even a website from Safari using this option. But remember that the encrypted file will be imported to PDF. So, there would be no chances to edit it.
Anyway, this method is quite fast and convenient.
The next steps will help you to encrypt your files via Print Options:
- Click 'Print' from the File menu of the app you are using (a browser, image viewer, text editor, etc).
- Don't pay attention to the settings shown there and click 'PDF' in the left bottom of the window. Select 'Save as PDF'.
- A new window appears. Choose 'Security Options'.
- Here, you can set various passwords: for opening, copying or printing the file. Choose the one you need and click OK. Save your file.
As you have already noticed, all these routes lead to the same point. Choose the most comfortable for you and protect your files!
Protecting iWork Documents
I mean pages, keynotes and numbers files. And the good news is that you haven't to export your file as PDF now. The file will remain editable.
Here is the detailed manual:
- Go to the File menu once your document is opened. Find the 'Set Password' option in the end of the list.
- Set a password for your file. Done!
- There is an alternative way for protecting your iWork file. Use the 'Share' menu. Click 'Save a Copy' and tap on any service it offers.
- A window where you can set your password will open. Set it and save the file. That's all.
Note that you can select a file type. Of course, it depends on what application do you use exactly, but most of them offer a 'password option'.
Let's Learn How to Create a Protected .zip Archive
If you can't set a password to the file itself, you can archive it as .zip. It's handy as such files can be opened on any machine. And any file, no matter if it's a document, an image or a video, can be archived. Just be careful with the size. If you are going to send that .zip via email, make it weigh less than 20Mb. Or use iCloud, is it weighs more.
.zip is compatible with both macOS and Windows, so the opportunities for sharing such files are really great.
The only disadvantage of using password protected archives is probably difficulty of the process and the need of using the command line. Anyway, it's not so complicated as it may seem at first glance. Here is a detailed step-by-step manual:
Archiving a file
- Open the Terminal (Applications > Utilities, or find it via a Spotlight search).
Once it opens, you'll notice a common text there:
Mac-Pro:~ boss$
It's your username, Mac's name or directory location. It will be before the every command entered into the Terminal.
- Let's pick the picture we were talking about above and create a password protected .zip file with it. The pic is called 'Photo001'. So, I enter the following command into the Terminal:
zip -ej
- 'zip -ej ' (with the space at its end) tells the Terminal that you'd like to create an encrypted zip archive with no file paths. After that note where to save the archive file and how it should be named. The easiest way is saving it to the Desktop: ~/Desktop. The line should look like this:
zip -ej ~/Desktop/file.zip
- Now you should show the Terminal what file has to be archived. Drag and drop the file you need into the Terminal window. The result will look like this:
Mac App To Encrypt Folders Windows 7
zip -ej ~/Desktop/file.zip ~/Desktop/Photo001.JPG
- Press Enter and you'll be asked for a password that you'll use for opening the archive. The Terminal won't show you characters when you type your password. Press Enter, type it once again and press Enter for the 3d time. The Terminal will create a .zip archive once everything is done correctly. This is how all lines appeared in my Terminal:
Mac-Pro:~ boss$ zip -ej ~/Desktop/file.zip ~/Desktop/Photo001.JPG
Enter password:
Verify password:
Create Encrypted Folder Mac
adding: Photo001.JPG (deflated 6%)
Mac-Pro:~ boss$
- I've created 'file.zip' and put it to my Desktop. It asks for the password when I try to open it.
How to Create an Encrypted Archive of a Folder
- Open your Terminal.
- I have a folder 'Photos' as an example.
- Before typing some commands, we have to specify the folder location. I have it on my Desktop, so I type this command:
cd desktop
Your prompt will look like this now:
Mac-Pro:desktop boss$
'~' is replaced by 'desktop' now. It is so, because '~' means your home directory and it’s default. We’v had changed the path, so the whole line has changed.
- The command which archives a folder is a bit different as well:
zip -er
It tells the Terminal to encrypt all folder content.
- I don't have to type any further path information as I've already specified it as my Desktop. So, I'm just saving my archive as 'file.zip'.
zip -er files.zip
- The folder with my photos is also on the Desktop, so I add a name of the folder:
zip -er files.zip Photos
- Finally.. I end up with the following things:
Mac-Pro:~ boss$ zip -er Files.zip Photos
Enter password:
Verify password:
How To Encrypt Files Mac
adding: Photos / (stored 0%)
adding: Photos/Photo001.JPG (deflated 6%)
adding: Photos/Photo002.JPG (deflated 6%)
adding: Photos/Photo003.JPG (deflated 6%)
adding: Photos/Photo 004.JPG (deflated 6%)
adding: Photos/Photo005.JPG (deflated 6%)
adding: Photos/Photo006.JPG (deflated 6%)
adding: Photos/Photo007.JPG (deflated 6%)
Mac-Pro:~ boss$
Encrypto Review: Encrypting and Sending Files
To do it in the safest possible way, we recommend that you use the Encrypto application that will help you to quickly and easily encrypt the files you want. You can learn about all the features or download the application here (free of charge). It should be noted that Encrypto uses AES 256-bit encryption, making the incredibly secure encryption its main feature. When using this type of data encryption, you can be absolutely certain of the quality of your data's protection. An additional level of protection is password protection for each encrypted file, but let's not get ahead of ourselves. Read our 'Encrypto Review'Â and learn how to encrypt files using the Encrypto application.
Let's take a look at the application's features one at a time. To download the application, as we already mentioned, you will need to go to http://macpaw.com/encrypto and select Download in App Store. Install Encrypto and start encrypting the needed data. The application has a fairly simple and user-friendly design, so you can easily figure out how things work. Let's get started. Once launched, Encrypto provides the option of dragging and dropping files directly into the encryption window.
To begin encrypting the data, click on the arrow, or just drag and drop files into the application. Clicking on the '+' button opens a window with folders that store all your files.
Open the folder and select files. If you need to encrypt and send several documents, photos, images, etc., as usual hold down the Shift key and select the desired files. Then click Open to confirm your selection.
Enter the password in the Password field, then enter the hint to help you open the encrypted file in the Hint field (optional). It is important to understand that the hint must be the kind that will help the recipients to know the answer, it may be something familiar to your circle of acquaintances, for example, the name of the club where the party was held (of course, the name should be only known to you and the recipient). You can also find easy ways to communicate the decryption password to the recipient. In this case, it's our favorite car brand AudiA8L.
When you type in the password, you can activate the Hide button to keep the password you enter visible and thus guarantee the correct spelling of the password. Next, the application offers two options: Cancel and Encrypt.
If you choose not to encrypt the file or realize that you selected a file you don’t need, click Cancel to cancel the operation and start over. If everything is fine, click Encrypt, and the application will start encrypting your files. Once your files have been successfully encrypted, the application will offer you several options:
. Please download and install Total Uninstaller to forcibly uninstall Verizon Wireless Software Upgrade Assistant - Samsung application). Mac uninstall software.
Encrypt Folders Mac
- Start Over
- Hide original
- Share file
Let's take a look at each option: Start Over allows to start over while saving or unselecting the selected files. If you choose to save the encrypted files, click Save and the encrypted files will be saved. Don't Save will take you back to the beginning and the encrypted files will not be saved. Cancel will close the window.
Having done all the above, you have successfully encrypted your files to be sent. Continue reading 'Encrypto Review' post to learn more about this app.
Additional Level of Protection with Hider 2
You should have noticed the Send to Hider 2 button on the application panel. It allows the two applications Encrypto and Hider 2 to work in tandem. Let us tell you a little about this app. If you do not have this wonderful application, you can download it now at http://macpaw.com/hider. Hider 2 allows hiding files on your Mac. Installing this application does not take long, but believe me, it will be very useful, because everyone has files that they would like to hide from prying eyes. Clicking on the icon described above will bring up the interface of the Hider 2 application. This is what it looks like.
Encrypto Review: Sending Encrypted Files
Now let's continue our tutorial and learn about sending encrypted data via Mail app! Encrypto offers us several options for sending files.
The first thing the application advises is to save the files the old-fashioned way: name your documents and save them all in folder of your choice, but you don't have to do it this way. Let us remind you that to decrypt the files the recipient will need to enter the password agreed upon in advance, or, hopefully, guessed with the help of Hints. As you remember, the password for this file is AudiA8l. After entering the password, click the Decrypt button, and Encypto will decrypt the selected file.
You can save the files to the desired folder, if necessary. Your recipient can send you his/her reply by going through the same steps. To send information you can also use Messages, AirDrop and any other app of your choice supported by Encrypto.
Why Encrypto
After our Encrypto Review we had decide that Encrypto is a simple and easy to use application and helps to quickly and securely encrypt and send the necessary data. A user-friendly menu helps save time when learning how to encrypt and decrypt the data. With Encrypto we can easily ensure that the encrypted information remains confidential, intact, and identifiable.