Word Count On Notes App Mac
- Word Count On Notes App Mac Youtube
- How To Use Notes On Mac
- Word Count On Notes App Mac Download
- Notes App For Windows
Dec 07, 2018 While you can use the Word Count app itself to craft content, be forewarned that it has a tendency to not save content. The good news is that Word Count does allow for sharing to Apple Notes. So, you could start crafting or dictating content in Word Count only to transfer with ease to Apple Notes, Pages, or another editor of your choice.
Notes is a versatile way to save information, from a quick thought to a shopping list. You can also keep those notes secure, locking the ones you select behind a password so that only you can see them. And thanks to iCloud and other services, you can keep your notes in sync between your Mac, iPhone, and iPad.
Here's how to use Notes for Mac!
Word Count On Notes App Mac Youtube
How to start a new note
- Launch Notes from your Dock or Finder.
Click the New Note button (looks like a pencil on a square). Alternatively, click File in the menu bar at the top of your screen and select New Note.
Write your note.
How to make a checklist
- Launch Notes from your Dock or Finder.
Click the New Note button (looks like a pencil on a square). Alternatively, click File in the menu bar and select New Note.
- Click the checklist button (looks like a checkmark in a circle).
Enter your first item.
Hit Return on your keyboard to automatically begin a new checklist item.
How to make a bulleted, dashed, or numbered list and headings
- Launch Notes from your Dock or Finder.
Click the New Note button (looks like a pencil on a square). Alternatively, click File in the menu bar at the top of your screen and select New Note.
Click Format in the menu bar.
Click Heading to turn your next line in the note into a heading.
Click Bulleted List, Dashed List, or Numbered List to choose which of the list types you'd like to create.
Hit Return while on a blank list item to stop writing in a list.
How to view note attachments
- Launch Notes from your Dock or Finder.
Click the Attachments button in the toolbar (looks like four squares).
Click on the different tabs, like Photos & Videos, Sketches, and Audio to view your attachments.
How to set a password for locked notes
- Launch Notes from your Dock or Finder.
Click Notes in the menu bar at the top of your screen and select Preferences.
- Click Set Password.
Enter a new password.
- Enter your new password again under Verify.
Optionally, leave a password hint for yourself.
Click Set Password.
How To Use Notes On Mac
How to lock a note
- Launch Notes from your Dock or Finder.
Click on the Note you want to lock.
Click the Lock icon in the toolbar (looks like a padlock).
How to sign in to iCloud
- Launch System Preferences from the Dock or by clicking the  menu button on the top left of your screen and clicking System Preferences.
Click iCloud.
- Sign in with your iCloud credentials.
Make sure that the checkbox next to Notes is checked in the iCloud menu after you've signed in.
And don't forget to follow the steps here to sign into iCloud on your iPhone or iPad so that your notes sync across all of your devices.
How to invite others to collaborate on a note
In order to collaborate on a note, the people that you invited need to be using a Mac, iPhone, or iPad.
- Launch Notes from your Dock or the Finder.
Click the Add People button in the toolbar (looks like a silhouette with a '+' button).
- Click a sharing method (Mail, Message, a link, etc.).
Enter the email address or phone number of the person or people you'd like to share the note with.
Click Share.
How to send a note to another person or app
- Launch Notes from your Dock or the Finder.
Click on the note you want to share.
Click the share button on the toolbar (looks like a square with an arrow pointing out of it).
Oct 08, 2012 Download ScreenDimmer for macOS 10.6 or later and enjoy it on your Mac. Having two monitors on OSX is both a joy and a pain. Simple things like viewing a movie or playing a game quickly become a hassle when you have one screen playing and the other blasting full brightness your face. Monitor dimmer app.
Click the app you'd like to use to share your note.
Notes in macOS Catalina
There aren't a lot of updates coming to Notes in macOS Catalina. Most of them are small interface tweaks (the attachment button, for instance, now resembles an object with a paper clip attached to it). But there are a couple of new ways of doing things.
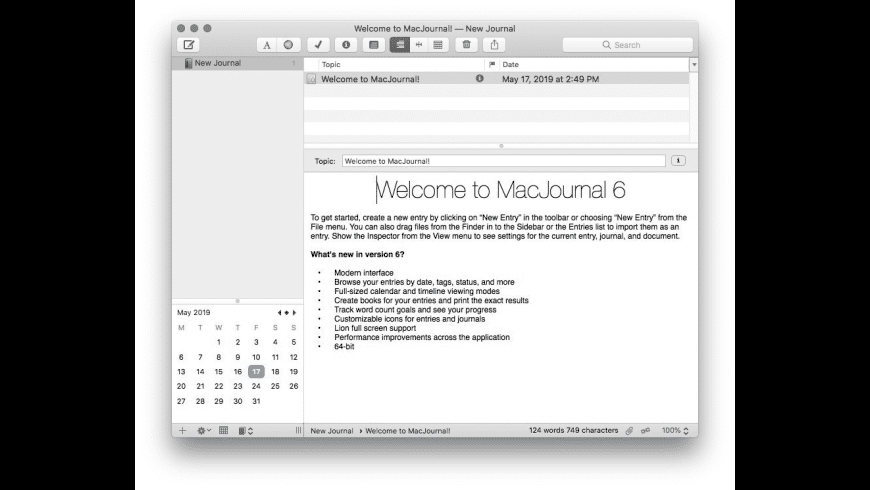
How to sync notes to iCloud in macOS Catalina
- Launch System Preferences from the Dock or by clicking the Apple menu button on the top left of your screen and clicking System Preferences.
Click Apple Account.
- Sign in to your iCloud account if you need to.
- Click iCloud.
Click the checkbox next to Notes if it's unchecked. If the box is already checked, leave it alone because you're good to go.
How to invite others to collaborate on a note or folder in macOS Catalina
In macOS Catalina, not only can you invite people to collaborate on notes, but you can also invite them to collaborate on entire folders within the Notes app.
- Launch Notes from your Dock or Applications folder.
Open the Note to which you'd like to add people.
- Click the Add People button in the toolbar (looks like a silhouette with a '+' button).
Click either Note '[note name] or Folder '[folder name] to share the note or folder.
- Click a sharing method (Mail, Message, a link, etc.).
Click the permission drop-down to decide what people you invite can do with the note, either read or make changes.
- Click Share.
Enter the email address, or phone number of the person with whom you wish to share the note or folder.
Click Send.
How to view notes in a gallery
macOS Catalina adds a gallery view to Notes, which lets you view your notes in a more visually dynamic fashion.
- Launch Notes from your Dock or your Applications folder.
Open the folder you'd like to set to Gallery view.
- Click the gallery button in the top-left of the toolbar.
Click the list button to change the folder back to a list view.
How to reorder checklist notes in macOS Catalina
- Launch Notes from your Dock or your Applications folder.
Open the checklist you want to re-order.
- Click and hold on the checkbox of a checklist item that you want to move.
Drag the checklist item to its new position. Repeat as many times as necessary until the list is ordered to your liking.' />
Questions?
Let us know in the comments below!
Updated June 2019: Added information about notes in macOS Catalina.
macOS Catalina
Main
We may earn a commission for purchases using our links. Learn more.
Closed for 2020Apple says its offices in the US will not fully reopen until at least 2021
According to a report from Bloomberg, Apple is planning for its office and many of its retail workers to remain remote for the rest of the year.
Pages is a powerful word processor that lets you create stunning documents, and comes included with most Apple devices. And with real-time collaboration, your team can work together from anywhere, whether they’re on Mac, iPad, iPhone, or using a PC.
From the start, Pages places you in the perfect creative environment. It puts all the right tools in all the right places, so it’s easy to choose a look, customize fonts, personalize text styles, and add beautiful graphics. And everyone collaborating on a document has access to the same powerful features.
Start with something beautiful.
Choose from over 70 beautiful Apple‑designed templates, and customize your reports, letters, and other documents any way you like. And, if you’ve ever dreamed of writing a book or fairy tale, it’s easy to create interactive stories right inside Pages.
Make progress you can see.

Track changes, add highlights, and have threaded conversations with your team. Your edits are saved automatically.
Word Count On Notes App Mac Download
Stunning results. Effortlessly.
Liven up your text by filling it with color gradients or images. And, take the entire page to the next level by adding photos, galleries, audio clips, video, math equations, charts, or more than 700 customizable shapes.
What’s new in Pages.
Skim through in style.
Notes App For Windows
Now, on your iPhone and iPad, you can read through your document, zoom in and out, and interact with it — without accidentally changing anything.
Mindjet (Windows/Mac/iOS). Mindjet is more than just mind mapping software—it’s a total suite of applications and tools designed to help you and the people you work with brainstorm, stay on. Find the best Mind Mapping Software for your business. Compare product reviews and features to build your list. A Free Mind Map Software for Mac, Windows and Linux with Rich built-in Resources and Features. Powerful mind mapping solution for creating mind maps, organic mind maps, concept maps, flowcharts and other types of diagrams. Microsoft mapping software free. The best mind mapping software is Freemind, given the fact that its functionalities are not limited to the creation of mind maps. It can perform many other tasks, including project tracking, brainstorming, and knowledge base creation. Mind mapping is likewise made easy with features like copy-pasting of smart data and drag-and-drop functionality. May 15, 2020 Best Mind Mapping Software for Mac in 2020. Whether you are planning your next trip, writing a book, or creating a presentation for your next project, mind-mapping can help you organize your jumbled mess of a head into something that looks coherent and executable. So check out these apps and start mind-mapping today. How to Install Concept Mapping Software? There are many Mind Mapping Software available online but you will be able to pick the right on that will fulfill all your needs. It is very easy to download the free versions that are available by clicking on the download link.
Play videos right in your documents.
Play YouTube and Vimeo videos right in Pages, without the need to open a web browser. Simply add a link, and play your web video inside your document or book.
Captions and titles stick with objects.
Easily add text to images, videos, and shapes. Your words will automatically stay with objects — if and when you move them.
You don’t work in one place on just one device. The same goes for Pages. Work seamlessly across all your Apple devices. The documents you create using a Mac or iPad will look the same on an iPhone or web browser — and vice versa.
You can also work on documents stored on iCloud or Box using a PC.
Work together in the same document, from across town or across the world. You can see your team’s edits as they make them — and they can watch as you make yours, too. Just click the Collaborate button and invite people to join.
Use Apple Pencil on your iPad to sketch, illustrate, and create documents. Draw and fine-tune your idea, then press play to watch each stroke animate onto the page. Plus, with Smart Annotation, your edits stay with the marked-up text, making it easy for you and your team to incorporate changes.
Teaming up with someone who uses Microsoft Word? Pages makes it simple. You can save Pages documents as Word files. Or import and edit Word documents right in Pages.
Numbers
Create great-looking
spreadsheets. Together.
Keynote
Build stunning, memorable
presentations. Easily.