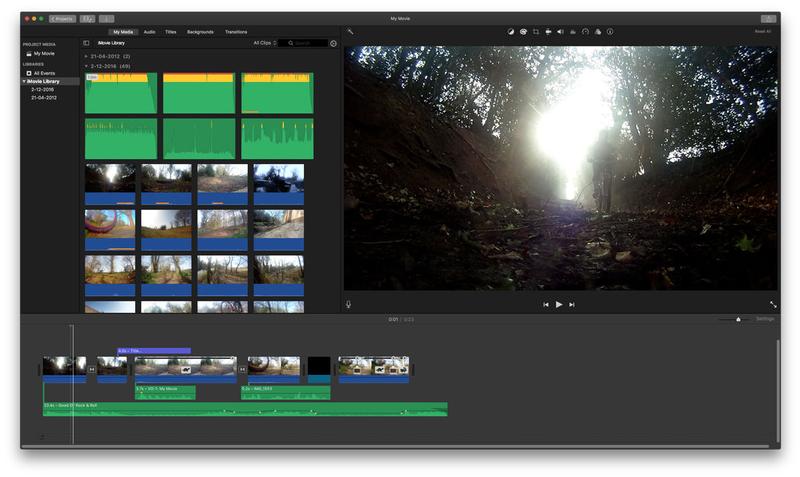Mac Multi Screen Dimmer App
A Mac screen dimmer with a simple idea of centering your attention on the task at hand. HazeOver is a great little app for people using multiple monitors. It automatically highlights an active window or application upon switching. Great for watching media. Mar 28, 2017 PangoBright is small (the EXE is around 100K bytes), and is easy on your processor. It has one job, and one job only: to dim your screen(s). Oct 08, 2012 Download ScreenDimmer for macOS 10.6 or later and enjoy it on your Mac. Having two monitors on OSX is both a joy and a pain. Simple things like viewing a movie or playing a game quickly become a hassle when you have one screen playing and the other blasting full brightness your face.
Sounds good? Well it looks good too.
HazeOver features
Blocks other stuff without using Full Screen
Are you a regular multi-window software user? This application will bring some relief to you as it easily blocks all the other stuff out without going entering the Full Screen mode. Concentrate on the truly important stuff!
Decent screen light dimmer
A number of background applications and windows are still distracting you on a big screen? It’s time to stop this! Use this feature-packed app works as a display dimmer to effortlessly lower the brightness of the currently unused areas of your monitor.
A permanent resident on the status bar
It’s one of those tasty productivity apps, which deserve a special mention. Indeed, try this app at least once and you’ll want it to be there on your Mac, always. It’s really convenient when you can quickly and easily reach the program you often use, right?
The perfect night working mode
Often have to work at night? Then you know that choosing the right brightness for your eyes can be a pain. Your screen gets either too light or too bright. Use this elegant solution upon working at night, it will be a perfect fit when you don’t want many bright windows on your face.
Design of the user interface is simple and comfortable to use with a little learning curve.Possibilities for geometric abstract designs are endless. It looks like an endlessly regenerating well which allows everyone to relax in the very artistic way. Free kaleidoscope app for mac os. One wonders how each picture wondrously changes in time and reveals a uniqueness of the painting.
Using multiple monitors made easy
Are you an avid multiple screen user? There are numerous apps or windows you seem to need right this second? HazeOver is a great little app for people using multiple monitors. It automatically highlights an active window or application upon switching.
Great for watching media
Enjoy viewing pictures, movies or iTunes videos in a dedicated window. In other words, no more bright and annoying windows in the background. A useful solution for browsing your albums, reliving those nights out partying with friends, playing with kids or traveling with family.
You can make all of your displays mirror each other, or extend your workspace with different apps and windows on each display. If you use an external display with your Mac notebook, you can also use closed-display mode.


Check your requirements
- Check the ports on your Mac to find out whether you need an adapter.
- Check how many displays your Mac supports: Choose Apple menu > About This Mac, click Support, then click Specifications. On the webpage that appears, the number of displays your Mac supports appears under Video Support.
Use extended desktop mode
Maximize your workspace with extended desktop mode, which lets you enjoy full-screen apps and windows on each monitor. Then, use Mission Control to organize apps and windows across your displays. If your Dock is on the bottom of your screen, it appears on any of your displays when you move your pointer to the bottom edge of your display.
Turn on extended desktop mode
- Make sure that your external display is turned on and connected to your Mac.
- Choose Apple menu > System Preferences, then click Displays.
- Click the Arrangement tab.
- Make sure that the Mirror Displays checkbox isn’t selected.
Arrange your displays or change your primary display
So that you can move apps and windows across your displays in one continuous motion, arrange your displays to match the setup on your desk. You can also change your primary display, which is where your desktop icons and app windows first appear.
- Choose Apple menu > System Preferences, then click Displays.
- Click the Arrangement tab.
- To change the position of a display, drag it to the desired position. A red border appears around the display as it's moved.
- To set a different display as the primary display, drag the menu bar to the other display.
Use video mirroring
With video mirroring, all of your displays show the same apps and windows.
Turn on video mirroring
- Make sure that your external display is turned on and connected to your Mac.
- Choose Apple menu > System Preferences, click Displays, then click the Arrangement tab.
- Make sure that the Mirror Displays checkbox is selected.
Use AirPlay
With Apple TV, you can mirror the entire display of your Mac to your TV, or use your TV as a separate display. To turn on AirPlay, follow these steps:
Mac Screen Dimmer App
- Make sure that your TV is turned on.
- Choose in the menu bar, then choose your Apple TV. If an AirPlay passcode appears on your TV screen, enter the passcode on your Mac.
- Mirror your display or use your TV as a separate display:
- To mirror your display, choose , then choose Mirror Built-in Display.
- To use your TV as a separate display, choose , then choose Use As Separate Display.
- To turn off AirPlay, choose , then choose Turn AirPlay Off.
If you don't see in the menu bar, choose Apple menu > System Preferences, click Displays, then select the 'Show mirroring options in the menu bar when available' checkbox.
Dimmer App Pc
Learn more about how to AirPlay video from your Mac.