Why Is My Mac Book Closing All Apps When Sleep
Upon further, further research, (and I have the same problem with my notebook) I found this, and I'll just quote:
Why Is My Mac Book Closing All Apps When Sleeping

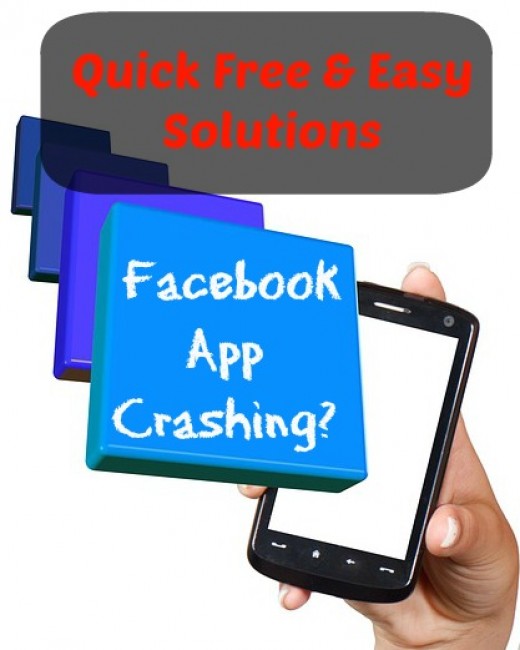
'I bet you leave your system plugged in most of the time.
Feb 17, 2016 When you’re away from your Mac for extended periods of time, depending on the settings you’ve set, it’s going to do one of four things: 1) fall asleep, 2) dim the display, 3) show a screensaver, or 4) do nothing at all. If you like it when your Mac falls asleep when it’s convenient, and not when it’s not convenient, then chances are you don’t have your Mac set to never fall asleep. Feb 05, 2020 Normally closing the lid will put a MacBook to sleep mode right away and most services will be turned off automatically, except that the hard drive will spin down (if it’s an HDD). In your case, there could be third-party apps were still running and over-consuming the Mac system resources, plus the bag has limited space for venting heat.
What is happening here is SMC thinks the power level is below the set threshold so it needs to power down the system into deep sleep mode. So how to fix? It's quite simple you need to do a SMC reset and cycle the battery a few times by fully discharging it and recharging it. That way the setpoint is memorized correctly.'
I had previously done some fake SMC resets, according to bad instructions.
Please note that my first instructions above on resetting the SMC are BAD INSTRUCTIONS. And they're not what Apple says to do. Apple says to unplug the MacBook before, then hold those buttons for 10 seconds, my first reply above says to plug it in, and doesn't say anything about holding the buttons!!!!! Sorry about that!!!!
So I did a proper SMC reset, after I charged my battery to 100% with the original charger, and followed Apple's instructions exactly, on the link above. Please note that your late 2013 MacBook Pro does NOT have a removable battery. So far my MBP (mid 2014 retina 15') hasn't gone into deep sleep spontaneously. Now I just have to discharge the battery fully a few times.
Also I want to recommend Hardware Monitor (or Hardware Monitor Lite) instead of Temperature Gauge Pro. Hardware Monitor is free, and will work on all but the very newest MacBooks. You can't get it on the App Store, but it is a reputable company.
You can make your Mac put itself in Sleep mode automatically after a fixed period of time. If your Mac doesn’t detect any keyboard or mouse activity within the length of time you have designated, your computer will put itself into Sleep mode automatically.
To make your computer go to sleep automatically, you need to define the following:
The inactivity time: The inactivity time defines how long your computer waits before putting itself into Sleep mode. This time can be as short as one minute or as long as three hours.
The parts of your computer to put into Sleep mode: The two main parts of your computer that you can put into Sleep mode are the hard drive and the display (your computer screen). Because the hard drive and the display consume the most power, putting at least one or both of these parts into Sleep mode can dramatically reduce the amount of power your Mac consumes while it’s asleep.
To define how your Mac should put itself into Sleep mode automatically, follow these steps:
Choose the Apple key→System Preferences. In the System Preferences window, click the Energy Saver icon (the light bulb) under the Hardware category.
Thanks so much. Only wish the settings had more options!I personally find having 'Mail for Gmail' very convenient and useful, especially since I can have it open at all times while I'm on the computer working, and during the times I am on the Internet I don't have to stop, open a new tab, and login threw the website. Where can i find my apps on my mac book. Lil' B FOREVER RAVENS 52 GIRL, I find this App very useful!
(If you’re using a desktop Mac, skip the next step.)
In the Energy Saver dialog box, click the Show Details button.
The Energy Saver dialog box expands to show you the computer and display sliders.
Drag the Put the Computer to Sleep When It Is Inactive For slider and the Put the Display to Sleep When the Computer Is Inactive For slider to any value between one minute and three hours.
When the computer sleeps, the microprocessor in your Mac goes into a special low-voltage mode. (If you never want your Mac to go to sleep, drag the slider all the way to the right over the Never option.) When the display sleeps, the video signal to the monitor is shut off. (If you never want your display to go to sleep, drag the slider all the way to the right over the Never option.)
Select (or deselect) the Put the Hard Disk(s) to Sleep When Possible check box and then click the Options tab to define additional options.
If you don’t want to define additional options, click the Close button, and you’re done! When you click the Options tab, the Options pane appears. When you put the hard drive to sleep, the hard drive stops spinning. Because spinning a hard drive burns up energy and wears out your hard drive, putting a hard drive to sleep can help the hard drive last longer.
Select (or deselect) one or more of the following check boxes.
Change apps on startup mac osx. Remove Startup Items in System PreferencesOne of the easiest ways to remove Startup Items is by navigating to System Preferences Users & Groups. Once there, click your username, and then click on the Login Items tab.
(Some check boxes won’t appear, depending on the type of Mac you have.)
Wake When the Modem Detects a Ring: Useful for remotely accessing a Mac over the telephone line. (This option appears only if you have a modem connected to your Mac.)
Wake for Ethernet Network Administrator Access: Useful for letting a network administrator access and configure a Mac over a network. (Selected by default.)
Allow Power Button to Sleep the Computer: Lets you put your Mac to sleep by pressing the power button. (Selected by default. This option appears only on desktop Mac computers.)
Restart Automatically after a Power Failure: Makes your Mac restart if its power gets abruptly cut off. (Deselected by default.)
Show Battery Status in the Menu Bar: Displays an icon (called a menulet) to show how much charge is left in your laptop’s battery. (This option appears only on laptop Mac computers.)
Click the Close button of the System Preferences window or choose System Preferences→Quit System Preferences.
Clicking the Close button or quitting System Preferences saves your changes.