What Is Chromium App Mac
If Chromium is active, quit this app, and if necessary, launch Activity Monitor to check if there is any associated process running on the background and kill it there. There are multiple options to quit a running or frozen app in macOS/Mac OS X: (1) Right click the Chromium icon in. Some Chromium-based browsers developed using its source code are deemed as malware and pose a security threat. It is possible to remove Chromium or its malicious “clones” from a Mac either manually, or using special software. MacFly Pro stands among the best applications for Mac optimization and app. Chromium adware removal: Remove Chromium-related potentially unwanted applications from your 'Applications' folder:Click the Finder icon.In the Finder window, select “Applications”.In the applications folder, look for “MPlayerX”,“NicePlayer”, or other suspicious applications and drag them to the Trash.After removing the potentially unwanted application(s) that cause online ads.
Chromium is Google’s open source web browser project. It differs from Chrome in that it’s not a full-blown web browser, but a platform onto which third-party developers can build their own code and create their own browser. Unfortunately, not all of those third-party developers are interested in creating a great browser and instead want to make malware that they can use to infiltrate your computer and steal data.
Everything you need to know about Chromium virus
There is no Chromium virus, as such. So, what is Chromium? It is a legitimate Google-founded project that is used as the basis for several web browsers, including Google’s own Chrome. The difference between Chrome and Chromium is that Chrome is the finished version of Google’s web browser, whereas Chromium is the framework on which it’s built. When Google updates Chrome, it uses the latest code from the open-source Chromium project and then adds features and add-ons of its own. Other well-known browsers that rely on Chromium include Opera and Vivaldi.
You can even download Chromium yourself and run it on your Mac. If you do, you’ll find it looks and feels a lot like Chrome. However, if you do, you’ll be downloading what’s know as a “raw build” that’s likely to be unstable and crash regularly. You shouldn’t run raw builds on a computer you use for work. In addition, Chromium doesn’t update itself automatically, like Chrome does. So you’ll have to manually check for updates or risk running and out of date version. And running an out of date version of Chromium could be a significant security risk.
There is another issue with downloading Chromium: you should only download it from Chromium.org. If you download it from anywhere else, you risk downloading and installing a version that has been maliciously altered to bundle malware. While most of the developer who build Chromium-based browsers are legitimate, there are some scammers who use it to plant adware and steal data. That’s why some people think of Chromium as a virus.
To avoid being infected with this malware, only download Chromium from the official download site. Or, better still, only download reputable browsers built on Chromium, rather than the source build itself.
If you have already downloaded a malicious version of Chromium, you can remove it using the steps below.
How to uninstall Chromium on your Mac
Removing a legitimate version of Chromium is very easy. You can just find it in your Applications folder, drag it to the Trash and empty it. That, however, won’t uninstall it completely. There may be other files located in folders such as:
/Library/LaunchAgents
~/Library/Application Support
The easiest way to uninstall Chromium completely is to use the Uninstaller tool in CleanMyMac X. It deletes not just Chromium but all its parts and pieces across the entire system. This is how it looks:
- Download and install CleanMyMac X — get a free edition here
- Choose Uninstaller.
- Find Chromium in the list of apps or search for it in the search box.
- Check the box next to it.
- Press Uninstall.
That will remove every trace of Chromium from your Mac.
If the version of Chromium you’ve installed contains malware, the process is a bit more complicated. But you can still do it following these steps.
In addition to removing the app itself, and any app that it was bundled with, you’ll also need to do the following:
1.Remove Chromium and any app that it was bundled with
1. Go to your Applications folder and look for the app you downloaded just before you noticed Chromium on your Mac.
2. Drag it to the Trash and empty it.
You might also try removing Chromium from your Library.
1.Click on Finder, then choose Go in the top menu
2.Choose Go to Folder..
Now paste in the following locations
/Library/LaunchAgents
~/Library/Application Support
/Library/LaunchDaemons
Open these folders and look for files that have been added recently — you can use Column view in the Finder and sort by Date Added to find them. If you find any suspicious recently added files, drag them to the Trash and empty it.
Delete the app from your Login items
Now, choose System Preferences from the Apple menu and select Users & Groups. Click on your username and then on Login Items. Look for any login items that look suspicious. If you see one, check the box next to it and press the “-“ button.
2. Reset your other browsers
Some malware resets the settings in your browsers and installs extensions, so that even if you don’t use the malicious version of Chromium, it might infect your other browsers. You need to go through each browser you use and reset it by following the processes described below.
Safari
- Launch Safari and go to the Safari menu, then choose Preferences.
- Click on the Extensions tab and look for any extensions that seem dubious.
- If you find one, click on it and choose Uninstall.
- Choose the Search tab next and if your default search engine has been altered, change it back to your preference.
- Now click on the General tab and change the homepage settings back to what they should be.
Chrome
- Launch Chrome and paste the following into the address bar: chrome://extensions
- Look for any extensions that you didn’t install or that shouldn’t be there.
- If you find one, select it and click Remove.
- Now paste this into the address bar: chrome://settings
- Scroll down the page until you see the Search section.
- Set the default search engine back to your preference.
- Go further down the page until you see “On startup” and set the home page to whatever you want it to be.
Firefox
- Launch Firefox and click on the three lines on the right of the address bar.
- Choose “Add-ons” and then Extensions.
- Look for any extensions you don’t recognize or that you didn’t deliberately install.
- If you find one, choose it and press Remove.
- Click on the three lines again and this time choose “Options.”
- Set your homepage back to the one you want it to be.
- Now, set your default search engine to your preference.
Once you’ve removed Chromium itself, along with the app it was bundled with and taken care of any rogue browser extensions and changes it’s made to your browser settings, you’re nearly there.
However, there is one further thing you should do. It’s likely that the malware placed cookies and cache files on your Mac. To get rid of the malware you need do a scan with an antivirus. And guess what? You can do it with the same app we've just used — CleanMyMac X. It has a Malware Removal tool that blocks hidden apps and 'backdoor viruses' operating on your Mac.
Download the app for free and see if it removes the virus.
When you install the tool, navigate to Malware Removal tab in the sidebar.
Chromium is not a virus. It’s not even malware. However, some scammers have used the source code to distribute malware by pretending to be a legitimate Chromium build. To avoid installing a malware version, you should only download Chromium from the official website. If you do install a malware version of Chromium, you can get rid of it by using the steps above. Although there are several steps, it’s not difficult, and even easier if you use CleanMyMac X for some of the steps.
Rogue Chromium browsers removal instructions
What is Chromium?
Chromium is an open-source web browser project. Although Chromium project itself is legitimate, it is often misused as a platform for malicious web browsers categorized as adware and potentially unwanted programs (PUP). Most infiltrate systems without users’ permission. In addition, these apps continually track Internet browsing activity, generate intrusive advertisements, and cause unwanted browser redirects.
These browsers employ a 'virtual layer' to generate various intrusive online advertisements. Generally, ads generated by rogue Chromium-based browsers redirect to various e-commerce websites (for example, online stores), however, some lead to malicious sites that are likely to contain infectious content. Clicking these ads is risky and may lead to high-risk adware or malware infections. Furthermore, deceptive Chromium-based browsers continually track Internet browsing activity and gather browsing-related data, which is later shared with cooperating third party companies. Be aware that that some of the collected information may be personally identifiable and there is a high probability that private data will be misused. Thus, having an information-tracking app installed can lead to serious privacy issues or even identity theft.
| Name | Fake Chrome browser |
| Threat Type | Adware, Unwanted ads, Pop-up Virus |
| Symptoms | Seeing advertisements not originating from the sites you are browsing. Intrusive pop-up ads. Decreased Internet browsing speed. |
| Distribution methods | Deceptive pop-up ads, free software installers (bundling), fake flash player installers. |
| Damage | Decreased computer performance, browser tracking - privacy issues, possible additional malware infections. |
| Malware Removal (Mac) | To eliminate possible malware infections, scan your Mac with legitimate antivirus software. Our security researchers recommend using Combo Cleaner. |
There are tens of dubious Chromium-based browsers such as Olcinium, eFast, Qword, BrowserAir, Chedot, MyBrowser, Fusion, BeagleBrowser, Tortuga, and Torch. Initially, these apps might appear legitimate and useful, since all claim to significantly improve Internet browsing speed, security, and provide other browsing-related features. These false claims are merely attempts to trick users to install. Bogus apps are designed only to generate revenue for the developers. Rather than providing any significant value for users, they cause unwanted browser redirects, deliver intrusive online advertisements, and track Internet browsing activity, thereby putting users' privacy and system security at risk.
How did rogue Chromium browser install on my computer?
Most dubious Chromium-based browsers are distributed using a deceptive software marketing method called 'bundling' - stealth installation of additional programs with regular software/apps. Research shows that many users do not expect potentially unwanted programs to be concealed within the 'Custom' or 'Advanced' settings. They rush the download and installation processes, skip most/all steps, and often inadvertently install rogue applications.
How to avoid installation of potentially unwanted applications?
Potentially unwanted programs are usually hidden within the 'Custom' or 'Advanced' settings. Therefore, only by paying close attention and analyzing each step of the software download and installation processes, will you be able to protect your system from adware-type infections. Bundled software is mostly rogue and, therefore, you should never accept any offers to install third party programs.
Deceptive free software installer distributing rogue Chromium browser (redirecting to search.yahoo.com):
Another deceptive installer used to promote a rogue Chromium browser:
Yet another deceptive installer promoting a rogue Chromium browser:
Instant automatic Mac malware removal:Manual threat removal might be a lengthy and complicated process that requires advanced computer skills. Combo Cleaner is a professional automatic malware removal tool that is recommended to get rid of Mac malware. Download it by clicking the button below:
▼ DOWNLOAD Combo Cleaner for MacBy downloading any software listed on this website you agree to our Privacy Policy and Terms of Use. To use full-featured product, you have to purchase a license for Combo Cleaner. Limited three days free trial available.
Quick menu:
Choose one of the app from the search result list. Click the Install button. 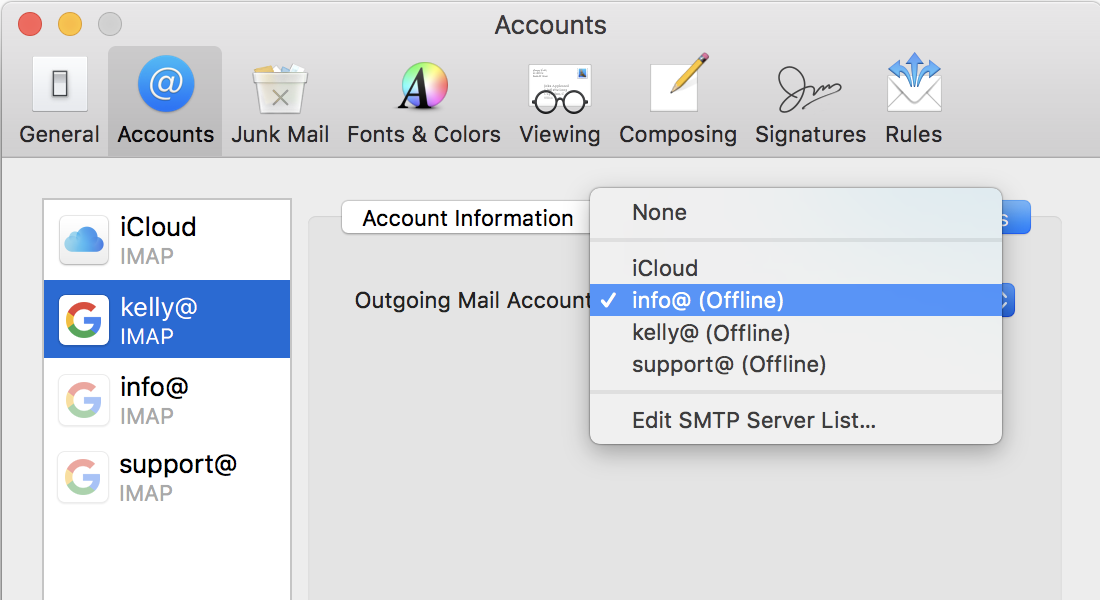 Click the icon to run the Android Emulator app on MAC. After bluestacks started, please login with your Google Play Store account. Then, open Google Play Store and search for ” myMail – Email for Hotmail, Gmail and Outlook Mail “.
Click the icon to run the Android Emulator app on MAC. After bluestacks started, please login with your Google Play Store account. Then, open Google Play Store and search for ” myMail – Email for Hotmail, Gmail and Outlook Mail “.
- STEP 1. Uninstall adware using Control Panel.
- STEP 2. Remove unwanted plugins from Internet Explorer.
- STEP 3. Remove malicious add-ons from Google Chrome.
- STEP 4. Remove adware from Mozilla Firefox.
- STEP 5. Remove unwanted extension from Safari.
- STEP 6. Remove rogue plug-ins from Microsoft Edge.
Rogue Chromium based browsers removal:
Windows 7 users:
Click Start (Windows Logo at the bottom left corner of your desktop), choose Control Panel. Locate Programs and click Uninstall a program.
Windows XP users:
Click Start, choose Settings and click Control Panel. Locate and click Add or Remove Programs.
Windows 10 and Windows 8 users:
Right-click in the lower left corner of the screen, in the Quick Access Menu select Control Panel. In the opened window choose Programs and Features.
Mac OSX users:
Click Finder, in the opened screen select Applications. Drag the app from the Applications folder to the Trash (located in your Dock), then right click the Trash icon and select Empty Trash.
In the uninstall programs window, look for 'Chromium' (or any other recently-installed suspicious applications), select this entry and click 'Uninstall' or 'Remove'.
After uninstalling the potentially unwanted program that causes Chromium ads, scan your computer for any remaining unwanted components or possible malware infections. To scan your computer, use recommended malware removal software.
Combo Cleaner checks if your computer is infected with malware. To use full-featured product, you have to purchase a license for Combo Cleaner. Limited three days free trial available.
What Is Chromium App On Mac
Remove adware from Internet browsers:
At time of research, rogue Chromium based browsers did not install their browser plug-ins on Internet Explorer, Google Chrome, or Mozilla Firefox, however, these browsers were bundled with other adware. Therefore, you are advised to remove all potentially unwanted browser add-ons from your Internet browsers.
Video showing how to remove potentially unwanted browser add-ons:
Remove malicious add-ons from Internet Explorer:
Click the 'gear' icon (at the top right corner of Internet Explorer), select 'Manage Add-ons'. Look for any recently-installed suspicious browser extensions, select these entries and click 'Remove'.
Optional method:
If you continue to have problems with removal of the fake chrome browser, reset your Internet Explorer settings to default.
Windows XP users: Click Start, click Run, in the opened window type inetcpl.cpl In the opened window click the Advanced tab, then click Reset.
Windows Vista and Windows 7 users: Click the Windows logo, in the start search box type inetcpl.cpl and click enter. In the opened window click the Advanced tab, then click Reset.
Windows 8 users: Open Internet Explorer and click the gear icon. Select Internet Options.
In the opened window, select the Advanced tab.
Click the Reset button.
Confirm that you wish to reset Internet Explorer settings to default by clicking the Reset button.
Remove malicious extensions from Google Chrome:
Click the Chrome menu icon (at the top right corner of Google Chrome), select 'Tools' and click on 'Extensions'. Locate all recently-installed suspicious browser add-ons, select these entries and click the trash can icon.
We will also provide you with personalised ads on partner products.Learn more about how we use your data in our. Mac note taking software. Click ' I agree' to allow Verizon Media and our partners to use cookies and similar technologies to access your device and use your data (including location) to understand your interests, and provide and measure personalised ads.
Optional method:
If you continue to have problems with removal of the fake chrome browser, reset your Google Chrome browser settings. Click the Chrome menu icon (at the top right corner of Google Chrome) and select Settings. Scroll down to the bottom of the screen. Click the Advanced… link.
After scrolling to the bottom of the screen, click the Reset (Restore settings to their original defaults) button.
In the opened window, confirm that you wish to reset Google Chrome settings to default by clicking the Reset button.
Remove malicious plug-ins from Mozilla Firefox:
Click the Firefox menu (at the top right corner of the main window), select 'Add-ons'. Click 'Extensions', in the opened window, remove all recently-installed suspicious browser plug-ins.
Optional method:
Computer users who have problems with fake chrome browser removal can reset their Mozilla Firefox settings.
Open Mozilla Firefox, at the top right corner of the main window, click the Firefox menu, in the opened menu, click Help.
Select Troubleshooting Information.
In the opened window, click the Refresh Firefox button.
In the opened window, confirm that you wish to reset Mozilla Firefox settings to default by clicking the Refresh Firefox button.
Remove malicious extensions from Safari:
Make sure your Safari browser is active, click Safari menu, and select Preferences...
In the opened window click Extensions, locate any recently installed suspicious extension, select it and click Uninstall.
Optional method:
Make sure your Safari browser is active and click on Safari menu. From the drop down menu select Clear History and Website Data..
In the opened window select all history and click the Clear History button.
Remove malicious extensions from Microsoft Edge:
Click the Edge menu icon (at the upper-right corner of Microsoft Edge), select 'Extensions'. Locate all recently-installed suspicious browser add-ons and click 'Remove' below their names.
Optional method:
If you continue to have problems with removal of the fake chrome browser, reset your Microsoft Edge browser settings. Click the Edge menu icon (at the top right corner of Microsoft Edge) and select Settings.
In the opened settings menu select Reset settings.
Select Restore settings to their default values. In the opened window, confirm that you wish to reset Microsoft Edge settings to default by clicking the Reset button.
- If this did not help, follow these alternative instructions explaining how to reset the Microsoft Edge browser.
Summary:
Commonly, adware or potentially unwanted applications infiltrate Internet browsers through free. software downloads. Note that the safest source for downloading free software is via developers' websites only. To avoid installation of adware, be very attentive when downloading and installing free software. When installing previously-downloaded free programs, choose the custom or advanced installation options – this step will reveal any potentially unwanted applications listed for installation together with your chosen free program.

Removal assistance:
If you are experiencing problems while trying to remove fake chrome browser from your computer, please ask for assistance in our malware support forum.
What Is Chromium App On My Mac
Post a comment:
If you have additional information on fake chrome browser or it's removal please share your knowledge in the comments section below.