Transfer Files Apps From One Disk To Another On Mac
Migration Assistant makes it super easy to move data from your old Mac to your new one, either directly or from a Time Machine backup. You can connect two Macs with Thunderbolt, FireWire, or Ethernet, or even just using the same Wi-Fi network if you don't have one of these cables. Migrating your old data to your new computer will make it possible for you to start working on your brand new Mac without missing a beat.
Transfer Files Apps From One Disk To Another On Mac Free
Turn off the computer you want to transfer the files from. Connect both computers with a FireWire cable. Turn on the computer you will transfer the files from, while holding down the letter T on its keyboard. Go to the other computer (the one you will transfer the files to) and open Finder. Transfer wirelessly. To transfer the data when you first set up your MacBook Air, use Setup Assistant. To transfer data later, you can use Migration Assistant. Open a Finder window, go to Applications/Utilities, then double-click Migration Assistant to do a wireless migration. Follow the onscreen instructions.
If you are new to Mac, you can also migrate your old PC data.
Before you start
- Update your software - If your old Mac is running OS X 10.6 (Snow Leopard) or earlier, you will need to update your software first.
- Name your old Mac - If you haven't done so already, make sure your old Mac has a name. Open System Preferences > Sharing > and enter a name in the Computer Name field.
- Connect your old and new computers to a power source - Both devices need to be plugged into a power source to ensure that you don't run out of juice in the middle of the migration process.
- Get your Thunderbolt, FireWire, or Ethernet cable ready - Direct connection is the fastest way to migrate your data from your old Mac to your new. If you don't have the required cable, you can use your local Wi-Fi network instead, but the process will be slower.
How to migrate your old Mac's data to your new Mac
Start with your old Mac
- Connect the Thunderbolt, FireWire, or Ethernet cable from your old Mac to your new Mac.
- If you are using local Wi-Fi, make sure both Macs are connected to the same Wi-Fi network.
Open your new Mac
- Launch a Finder window by clicking on the Finder icon in your Dock.
Click on Applications in the sidebar.
Source: iMore
- Double-click on the Utilities folder.
Double-click on Migration Assistant.
Source: iMore
- Click Continue.
- Enter your administrator password if prompted.
Click OK.
Source: iMore
- Click From a Mac.. when prompted to select how you want to transfer your information.
Click Continue.
3d home design software mac. Source: iMore
Go back to your old Mac
- Launch a Finder window by clicking the Finder icon in your Dock.
Click on Applications in the sidebar.
Source: iMore
- Double-click on the Utilities folder.
Double-click on Migration Assistant.
Source: iMore
- Click Continue.
- Enter your administrator password if prompted.
Click OK.
Source: iMore
- Click To a new Mac.. when prompted to select how you want to transfer your information.
Click Continue.
Source: iMore
Mac app store online. First, many people confuse iOS App Store with Mac App Store – they are two different stores. Though the best way is to from Mac App Store it has few problems.
Go back to your new Mac
- Migration Assistant will be looking for a source. Select your old Mac (if you are using a Time Machine backup, select your Time Machine hard drive).
Click Continue.
- A security code will display on the screen.
Source: iMore
Go back to your old Mac
- Confirm that the code on your old Mac is the same as the one on your new Mac.
Click Continue.
Source: iMore
Go back to your new Mac
- Select the files, settings, apps, and other information you want to transfer to your new Mac.
Click Continue.
Source: iMore
This will probably take a while, so grab a cup of coffee and watch your favorite movie while the process takes place.
When you're done
Your new Mac should have all of the data that you selected to transfer. If you migrated everything, your new Mac will look almost exactly like your old one.
If you are planning on selling your old Mac, don't forget to clean it before transferring to its new owner.
Questions?
Let us know in the comments below!
Updated May 2020: Up-to-date for macOS Catalina.
MacBook Pro
Main
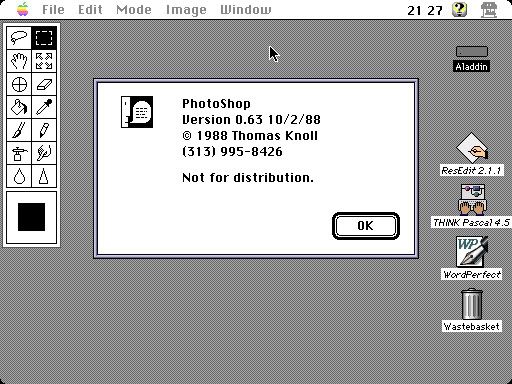
We may earn a commission for purchases using our links. Learn more.
Closed for 2020Apple says its offices in the US will not fully reopen until at least 2021
According to a report from Bloomberg, Apple is planning for its office and many of its retail workers to remain remote for the rest of the year.
Although using Migration Assistant can be helpful when transferring a large number of files and folders to your new Mac from a Windows-based PC, sometimes this process can be time-consuming (especially if you are just trying to send simple files such as music, photos, and videos or even individual documents). To avoid the time crunch, you can choose from one of the following options to complete your task.
Option 1: Transfer files from Windows to Mac using the cloud
To transfer your files using the cloud, first you must make the decision on which cloud you want to use. With Apple products iCloud is built into many of the systems applications. To access iCloud from a Windows computer, open your web browser and go to www.iCloud.com and upload your files here. You can also use other cloud services such as Dropbox, Google Drive, and Microsoft OneDrive to name a few.
If you are using a cloud other than iCloud, the process will either be done entirely online or by downloading partner applications. For instance, Goggle Drive for Windows and Google Drive for Mac are two separate applications that talk to each other and sync data across the two different platforms.
Option 2: Turn on and use File Sharing to transfer PC files to Mac
Do the following to turn on and use File Sharing on Windows and Mac computers:
On the Windows computer, open the Control Panel.
For Windows 7 users and below, the Control Panel is found on the Start menu. For Windows 8 users, the Control Panel can be found in the Charm sidebar: Start off the right-hand edge of the screen and swipe one finger inward toward the center.
Open the tab or button that says File Sharing and turn the feature on.
Either choose the folders you want to be shareable or move files to the Public folder.
Make your selections. You are finished with the Windows computer.
From the Mac, open the System Preferences app located in the Finder’s Applications folder. (Usually located on the dock and within the Launchpad as well.)
Locate the Preference option for Sharing and click on the blue folder icon that accompanies it.
Within the sidebar of the Sharing Preferences screen, click on the box next to File Sharing to enable this feature.
Note that directly to the right is a button labeled “Options.”
Select the Options button and check the two boxes that say “Share files and folders using SMB” and “AFP” to make your computer visible to Windows’ systems and vice versa.
Navigate to the Windows shared folders from your Mac and copy the files to your hard drive. It’s that easy!
Option 3: Transfer files to an external memory module
To transfer files to an external memory module like a hard drive, SD memory card, or even an iPod set to disk mode, you plug the memory module into the computer, copy the files to the external source, and properly eject the drive by right-clicking and selecting Eject. Plug the memory module into the Mac and drag the files to your computer’s hard drive. To avoid data corruption, properly eject the drive by holding the Option key while clicking the Drive icon and selecting Eject.
Since Mac computers are capable of reading Microsoft formatted memory (FAT or FAT32) but Windows PCs are not capable of reading Apple’s extended journaled format, make sure to format your memory to FAT32 so the external memory card or hard drive is readable from both computers.
To format new memory modules to work for both platforms, perform an erase/format action within Apple’s Disk Utility application found in the Finder’s Utilities folder. Select the drive you want to format and then select the Erase tab. A drop-down appears; choose the type of formatting you want to use and click the Erase button.
Option 4: Ad-Hoc (Wi-Fi direct connection) and Bluetooth file sharing
To transfer your files using an Ad-Hoc or Bluetooth connection, you first must pair the two devices with either your Wi-Fi signal or your Bluetooth signal.
To pair with Wi-Fi, you must set the Apple’s Wi-Fi signal to go out instead of in. Launch the OS X System Preferences app, select Sharing→Internet Sharing, and turn this feature on. Keep in mind that if you do not have a wired Internet connection, your device will disconnect from your network. After you turn Internet sharing on, configure your network by selecting Wi-Fi options.
Now you can connect your Wi-Fi from your PC to the Wi-Fi signal coming from your Mac. After you are connected, you will be presented with options to use the Internet through this connection as well as share files.
To pair the two computers with a Bluetooth connection, you will need to open the Bluetooth settings from both computers. On either one of the computers set the Bluetooth to visible status, and from the other computer attempt to connect to that visible signal. After the two computers have been paired, you can use the Apple Bluetooth File Sharing application to move files as needed.
Option 5: Direct file transfer using Firewire or USB connection from PC to Mac
If no network is available, one of the computers lacks Wi-Fi and/or Bluetooth, and you have no external memory modules, then a direct connection using a USB or Firewire cable may be the most feasible route for you to take.
Connect the two computers with a Firewire, USB, or Firewire-to-USB cable. The Windows computer, if powered on, will now show up on the Mac as an external hard drive. Simply locate the files you want to transfer and drag-and-drop them to the location of your choice.