Software To Read And Write To External Hardrive From Mac
- Software To Read And Write To External Hard Drive From Mac
- Software To Read And Write To External Hard Drive From Macbook Pro
- Software To Read External Hard Drive On Mac
- Software To Read And Write To External Hard Drive From Mac Pro
On your Mac, select a disk, folder, or file, then choose File Get Info. If the information in Sharing & Permissions isn’t visible, click the disclosure triangle. Click the lock icon to unlock it. Enter an administrator name and password. Click a user or group in the Name column, then choose a privilege setting from the pop-up menu.
Reading PC-formatted hard drives using your Mac is easy enough. Just plug in the drive, then access the files you need to use. But writing to that drive? Well, that's a little more complicated. This is due to the fact that NTFS, the file system utilized by Windows PCs, has limited support on Mac. While you can read files from these drives just fine, if you need to write to a PC-formatted hard drive, you'll need some third-party software to get the job done.

Here are the tools you can use to work with NTFS-formatted drives on your Mac.
Microsoft NTFS for Mac
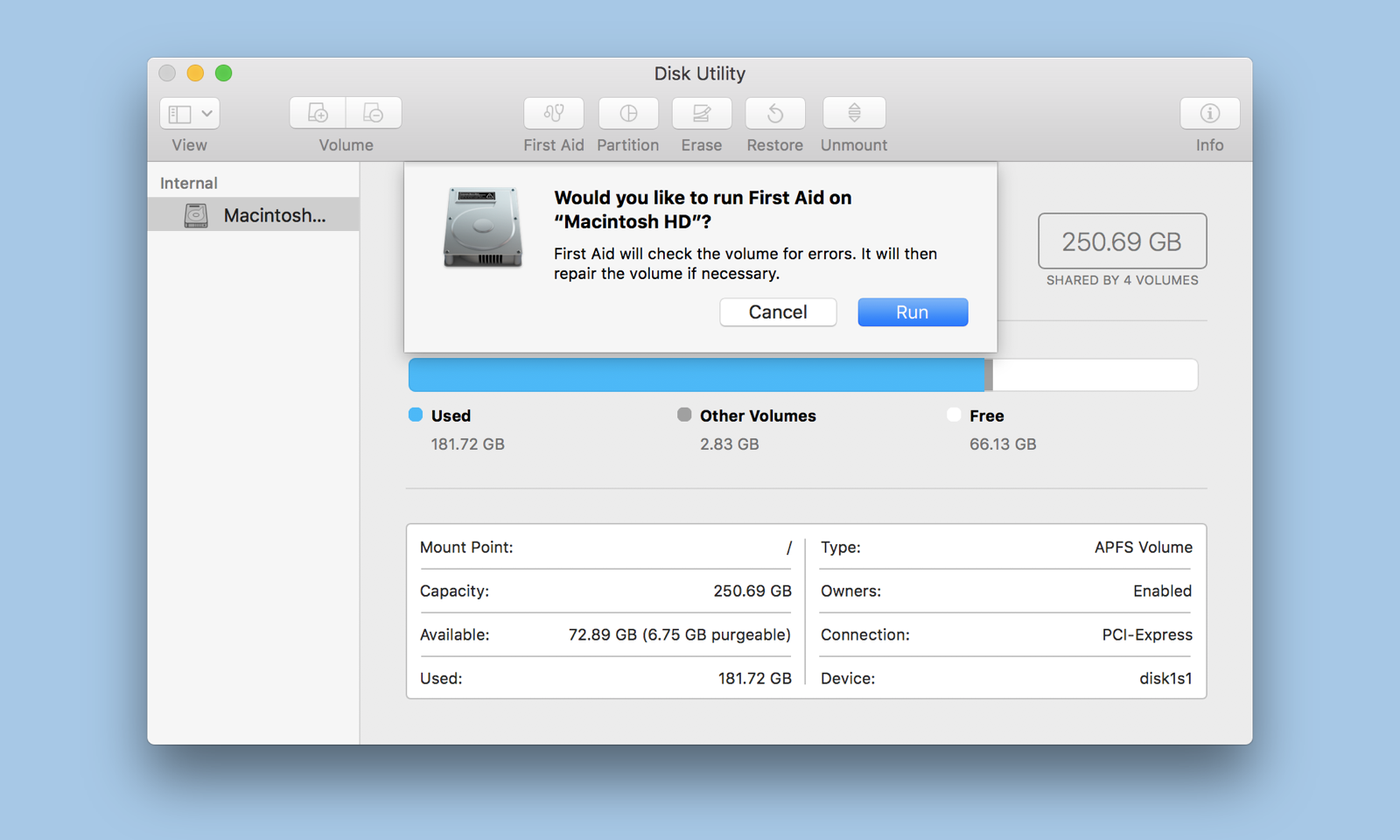
What many consider to be the go-to for writing to NTFS drives on a Mac, Microsoft NTFS comes from developer Paragon Software. It gives you complete control over how your Mac interacts with NTFS-formatted drives, letting you edit, copy, and delete files from them as though your machine had native support. The app also lets you choose how NTFS drives mount when attached to your Mac. You can choose to mount in read-only mode if you don't want to accidentally modify files but you still need access to them, or you can even choose not to mount automatically.
Microsoft NTFS for Mac is available directly from Paragon Software for $19.95 after a 10-day free trial.
Tuxera NTFS for Mac
Like Microsoft NTFS, Tuxera's app lets you edit, copy, and delete files on NTFS drive on your Mac. Tuxera NTFS uses smart caching technology to speed up transfers, maintaining a sustained speed as files are moved between your external drive and your Mac. It also features failsafe technology designed to protect against unexpected power loss or an unexpected unplugging of your drive, both of which could cause data loss or even damage the drive. Tuxera also includes support for NTFS extended attributes and works with virtualization software like Parallels and VMware Fusion.
Tuxera NTFS is available from Tuxera for $31 after a 15-day free trial.
Software To Read And Write To External Hard Drive From Mac
Other tools
While Paragon and Tuxera provide paid tools that integrate themselves with your Mac and do all of the necessary setup during the installation process, there are free tools that you can install, but they take some work. Fuse for macOS, for instance, requires that you use the Terminal. You'll also need to install NTFS-3G, which allows you to manually mount and write to NTFS drives. The problem is that installing NTFS-3G is a major security risk by the project's own admission, as the mount tool runs with root permissions, leaving your system exposed to possible attack. This method can't really be recommended, but it is possible.
Software To Read And Write To External Hard Drive From Macbook Pro
Questions?
If you've got any questions about working with NTFS drives on your Mac, let us know in the comments.
macOS Catalina
Main
We may earn a commission for purchases using our links. Learn more.
Vs: I work for a service company as a lead developer and we have been using these tools on different projects for mockup integration. I teamed up with, lead designer at, to list the pros and cons and give you our combined point of view on these design handoff tools.To clarify the need we have on our projects and what we use these platforms for, here is our development workflow:. Zeppelin desktop.
My heartThis timelapse of macOS 10.0 through 10.15 is a nostalgic wonder
The very first version of macOS, or Mac OS X as it was known, arrived almost 20 years ago. This video takes us through every major update the Mac has seen since in one amazing timelapse.
External drives allow you to quickly moves large files between computers. If you want yours to seamlessly work with both Macs and PCs, your external drive needs to use a filesystem that is supported by both platforms. The problem is that by default Windows uses NFTS, and Macs use HFS. Out of the box, Windows can not read or write HFS drives, and Macs are unable to write to NTFS drives.
There are free and paid third party solutions to get Macs to work with NTFS, and Windows to understand HFS. But these often cost money, are slow/buggy, or you may simply not have permissions to install software on the computer. Below I’ve outlined how you can use FAT or exFAT filesystems to make your external drive is compatible with Macs and PCs out of the box, for free.
Warning: Following this guide includes re-formatting your external drive, this will erase the data from your drive. Make a backup copy of files you don’t want to lose before starting.
Option 1: FAT
Pros: Works natively with all Macs and all PCs.
Pdf software for mac reviews. Cons: Can’t handle files that are larger then 4GB in size.
How to format using FAT:
- Open disk Utility on your Mac. (Find it quickly with Spotlight, click on Magnifying glass and start typing Disk Utility.)
- Select the drive you wish to format.
- Select the “Erase” tab in Disk Utility.
- Select MS-DOS (FAT) from the drop down box.
- Click Erase and follow the prompts.
- Let it finish, and you’re done.
Moreover, to access disk utility, you can first:
- Plug the external drive into the Mac.
- Select the Go menu by navigating to the desktop and to the bar at the screen’s top where the Go menu is located.
- Click the utilities option.
- On the Disk Utility, make sure to double click.
- On the drop-down box, select the format labeled exFAT. On the left, the connected drives can be seen. Highlight the one that you want to format.
- On the utility’s window top, select the option labeled Erase. The erase option deletes all the data that was in the drive.
Option 2: exFAT
Pros: Can work with large files.
Cons: Not compatible with older operating systems. You must have Mac OS X 10.6.5 or newer, and PCs need to be Windows Vista SP1, Windows 7, or newer.
Although it is possible to format a drive as exFAT from Disk Utility on the Mac, that drive will not work with Windows PCs, and that’s not what we’re after. To format the drive to work with both platforms you will need use a Windows computer to format the disk as exFAT.
Update: At the time of the original posting in 2011, there were some problems getting a Mac formatted exFAT drive working with Windows, it had trouble recognizing those drives. It appears the issue has since been fixed and disks formatted exFAT on OS X 10.7 (Lion) and 10.8 (Mountain Lion) are working with Windows. Mac instructions above will now work for exFAT. I will leave Windows instructions below for the benefit of Windows users.
How to format using exFAT (on Windows):
Software To Read External Hard Drive On Mac
- Plug the disk into a Windows Vista SP1 or Windows 7 computer.
- Open the Computer window.
- Right click on the drive, and select Format.
- Select exFAT from the drop down box, and click on Start.
- Done! Now this drive will work with Macs and PCs.
Software To Read And Write To External Hard Drive From Mac Pro
Although FAT is more compatible with older systems, the maximum 4GB filesize is very limiting. You would not be able to use this disk for long HD videos and large disk images, for example. For this reason I would recommend exFAT. By this point in time, most computers you encounter will work fine with exFAT.