Evernote App Not Working Mac
Notebooks for Mac 2.2
I'm not opening the iOS version of evernote since it's simply not working - always crashing or forgetting where I left of and so on. I made a first step and exported one project notebook and reimportet it to apple notes (I think thats a reasonable alternative - let's see what iOS 14 will do with the notes app) and besides a few formatting.
Download Trial / Buy direct or from Mac App Store
Start creating documents with styles, attachments, tables and checklists, or drop any kind of document into Notebooks. File them in as many nested books as you need to structure your projects and details. Add task lists or simple checklists, divide large projects into nested sub projects, which makes them easier to handle, cross-reference into your reference library – which may be any book or document in Notebooks – and Notebooks for Mac may soon become the central repository for everything you want to keep close at hand.
Notebooks for Mac provides all the tools you need to concentrate on your work and be productive – on your Mac. Formatted documents, plain text and Markdown, the fullscreen modes, dark mode, multiple tabbed windows, breadcrumbing navigation, smart books, word count or the option to compile multiple fragments into a single document or eBook are just a few examples.
Of course you can synchronize the contents of Notebooks between your iPad, iPhone and your Mac, so you can seamlessly work on your documents on any device.
- Feb 24, 2012 Its impossible that someone used to work with the other versions of Evernote likes this one - in particular if you tried the Mac versions. Not being able to change the default font, the spacing between lines, and not having the same drawing functions makes it a crippled Evernote app.
- Gorgeous Mac OS X note-taking app with full Evernote integration, night mode, distraction-free writing and Markdown support. Featured CoSchedule. CoSchedule is an all-in-one marketing calendar that helps you plan all of your content in a single tool.
Notebooks 2
Notebooks for Mac 2 is a major update from Notebooks 1.4 with countless improvements and innovations. We rebuilt it from scratch with the goal to better integrate it with macOS, make it future proof and much extend its functionality. – Notebooks 2 is a paid upgrade for users of Notebooks 1.x.
What is New in Notebooks 2
- Notebooks 2 is now Mac native, so it fully integrates into the macOS environment, looks and works like Mac app.
- Open documents in separate windows or tabs. Notebooks remembers open windows and tabs between restarts.
- View and edit external documents by dropping them onto Notebooks‘ icon.
- Convenient document only and full screen modes with options to change the window’s background color.
- Each window shows a bread crumbing navigation at its top, which makes it easy to quickly navigate to any other document without using outline or document list.
- Support for Context tags including automatic extraction from documents.
- Smart books for Recent Items and Recently Modified items.
- Formatted documents now provide
- table support to create and edit tables,
- indented checklists with clickable checkboxes
- a Table of Contents which you can add at any position in a document and which updates as you edit the text,
- a wider selection of document styles
- Plain text documents can
- display line numbers,
- highlight the currently edited line,
- pin the current line to a specific position,
- sort selected lines,
- apply bottom overscrolling, etc.
- Markdown support has been improved, too
- Click a formatted Markdown document to immediately start editing at that position.
- MultiMarkdown is available as an alternative Markdown converter.
- Markdown checklists (
- [ ]) are supported with Notebooks’ default Markdown converter. The checkboxes can be toggled from the formatted view. - Wiki style links
[[]]with auto expanding file paths for setting the target.
- Allow Notebooks to automatically extract tasks from the contents of your documents.
- Import documents or snippets through the Share… menu or one of Notebooks’ Services.
- Compile documents and books to create a single editable document, an eBook or a PDF document.
- Option to hide Notebooks’ plist files in Finder.
- Import documents from Evernote with just a few clicks.
There is much more to discover in Notebooks 2. A look at the Version History reveals the changes in detail. Meanwhile we are working on and extending in app help and documentation.
Notebooks 2 requires macOS 10.11 or later, and for best experience, Spotlight should be enabled on the drive that is holding your documents.
FAQ – Notebooks for Mac 2
If you use Notebooks on an iPad or iPhone and synchronize its contents to Dropbox, it is easy to pick up and work on the same documents with Notebooks for Mac.
- If you have not already done so, download and install the Dropbox client for Mac, a free download from the Dropbox website. This app automatically and continuously synchronizes the contents of your Dropbox (and with it the documents you sync from Notebooks on an iPad or iPhone) with a folder on your Mac.
- Select the Dropbox folder you use for synchronization from your iPad or iPhone as home folder for Notebooks on your Mac. By default, this folder is Dropbox/Notebooks, located in your user home.
With this setup, Notebooks for Mac displays the books and documents from your Dropbox sync folder and saves all changes and modifications to that folder. The Dropbox client on your Mac then syncs these documents to Dropbox, from where they find their way into Notebooks on your iPad or iPhone. - Currently, this is the most convenient and seamless connection between Notebooks on your iOS device and your Mac.
One of the benefits of Dropbox compared to other services is its history of changes, reaching back at least 30 days. If something ever should go wrong, there is always an easy way to restore the original documents.
Notebooks 2 is a paid update, so it requires its own license. There are three options to obtain a license and unlock Notebooks 2:
- Purchase Notebooks 2 from the Mac App Store,
- Unlock the trial version of Notebooks by purchasing a license directly from within Notebooks 2.
- Purchase a license from this site and unlock Notebooks 2.
These are perpetual licenses which do not expire. There are no recurring fees.
With the release of Notebooks 2, Notebooks 1 has been discontinued; you can still use Notebooks 1 as long as you want, but it will not receive any updates.
When you first launch Notebooks 2.0 and it asks you for its Notebooks Home (the folder where its expects your documents), just point it to the same folder you are using as Notebooks Home in Notebooks 1.x.
Notebooks for Mac stores its documents are regular files in folders on your Mac. Since Notebooks 2 and Notebooks 1.x are compatible, a migration process is not necessary. You can even run Notebooks 1.x and Notebooks 2.0 side by side without any issues.
Once you purchase a license to unlock Notebooks 2, you can use it as long as you want, the license is 'yours'. There are no monthly or annual recurring fees.
- Export your Evernote notes in
.enexformat. - Move the resulting file into Notebooks. You can do so by dragging it into a book in Notebooks' outline or document list.
- Select the file in Notebooks.
- Notebooks displays some status info and an import button In the right window. Click that button to extract your notes contained in the enex file and add them to Notebooks.
- Wait until the process has finished and you are done. You can now continue to work on your documents directly in Notebooks.
The versions of Notebooks available from the Mac App Store and from our website are mostly identical, but due to the Mac App Store requirements there are a few minor differences. Apps sold through the Mac App Store need to adhere to macOS Sandboxing. This mechanism ensures that applications only access documents and folders that the user has explicitly selected. This selection is made when choosing a Notebooks Home.
Symbolic Links
The Mac App Store version Notebooks is not allowed to follow and resolve symbolic links if the link's target is outside of Notebooks' home folder or resides on a different partition. Folders seem empty and Notebooks displays their titles in a lighter color.
If you rely on hard links in Notebooks, we would recommend to download and use the versions available directly from our website.
Webarchives created in Notebooks don't open in Safari
Another side effect of Sandboxing: certain files created by applications are quarantined by macOS. When you double click to open them in Finder, macOS displays a warning and refuses to open them. – In the case of Notebooks, webarchives may be affected (they are created when you copy some formatted text and then choose New from Pasteboard).
To open these webarchives from Finder, right click on them, choose Open with > Safari, choose Open and enter your password. This removes the quarantine flag from the file, and from now on you can open it as usual.
If you are not afraid of using Terminal, you can use the following command which does not require your password:
xattr -d com.apple.quarantine <path/to/the/file>
Notebooks for Mac 2 provides a combined full text search and document filter in the footer of the document list (the second column).
- Filter the Current List
- As you start entering text in that field, Notebooks filters the currently displayed list and displays only the documents containing the given word or phrase in their title. This is handy when you look for a specific document in a long list: enter a few characters that are contained in its title to quickly turn up that document.
- The filter is available in regular books, but also in most of the smart books (even recent items and recently modified.) It operates on the list of currently displayed documents, so it does not look at the contents of nested books.
- To clear the filter and return to the regular list, just clear the text field.
- Full Text Search
- If you type return after entering the text, Notebooks starts a full text search. The scope of the search is by default limited to the current book (and the hierarchy below), but a checkbox right next to the search field allows you to change the scope to all books (that checkbox shows up as soon as Notebooks displays search results.)
- The search results appear as a list of documents, similar to the contents of a regular book. Notebooks does not display any preview for the search results, but displays the documents' paths instead.
- To clear the list of search results just clear the search field.
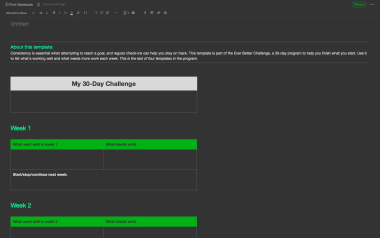
When you launch Notebooks you can influence some of its settings and behavior by pressing specific modifier keys:
- Holding down the cmd key keeps Notebooks from opening the last viewed document (the document that was last viewed before closing Notebooks).
- When you hold the alt key, Notebooks ignores the currently selected Notebooks Home folder and allows you to select a different folder.
If you receive a coupon code for Notebooks for Mac 2.0, you can redeem it when purchasing a license directly from us. You can get a license either from within the trial version of Notebooks 2.0 or through our web form. The process is identical in both cases.
On the screen which asks you to select the payment method, click Add Coupon and enter the code. The total sum then reflects the applied discount.
The Apple macOS is the excellent Operating System, but it’s not a stable one. When the app is crashing randomly, an app may freeze or hang, the app not responding, etc. in such situation we have only one solution that is to force quit the application. But what if the force quit not working? At that moment we are helpless and can’t do anything. Fortunately, every problem has its own unique solution, and so we would like to share how to fix force quit not working on macOS Mojave in a very most straightforward way.
In simple English, sometimes force quite won’t work cause option + command + Esc these three keys need to press together. In case of, one of key/switch not working, then Force Quit doesn’t work using the physical keyboard. Don’t worry, I’ll share alternative solution for you that is mentioned below.
we are happy to help you, submit this Form, if your solution is not covered in this article.
There are only three ways to resolve this weird issue. Let’s begin!
Alternative for Force Quit not working on macOS
In first, you can go with the regular way that you are usually doing to force close App on your Apple Mac using Activity Monitor tool.
Mac os server backup software. The best backup software for Mac 2020 Looking to keep your data safe? From ChronoSync to Backblaze, and including free as well as paid-for services, here are the best Mac backup software.

Solution 1: Force quit using Activity Monitor
Step #1: Launch “Activity Monitor” using Spotlight Search.
Step #2: Click “CPU” tab.
Step #3: Navigate the Application which isn’t responding and choose it.
Step #4: On the top left in the “Activity Monitor,” click on “Close.”
Step #5: When you see a dialog box asking you, “Are you sure you want to quit this process?” then hit on “Force Quit.”
Evernote Update Problems
The application must be closed instantly, if not then try the method below. Next way is, you can force quit App via terminal through entering command! Let’s dive.
Solution 2: Force quit via Terminal
This method very successfully works and hmm we got tons of thanks!
Step #1: Launch the Spotlight search panel and open “Terminal” from there.
Step #2: Type command ps –axand then Enter.
Step #3: You can view all the running processes that are running currently like given in the screenshot. Find the App which is misbehaving and note down the PID (Process ID) number. You can get PID number via The left part of the window is PID number.
Step #4: Now, type new command,
Kill<enter PID number>
For instance, the PID number of Skype is 1973; then the command will look like kill 1973 and hit the return key.
Once you hit enter, the app will force close. That’s it!
Builders quoting software for mac. in case, if not then try the alternative command,
Kill -9<enter PID number>
It will look like “kill -9 1973.”
This will terminate Skype Video chat App instantly.
If you’re rare or can’t find App PID number, then the final way is Force Restart your Apple Mac mentioned below.
Solution 3: Hard Restart your Mac
Our last suggestion is to turn off the Mac directly, not by shutting down Because of it will wait until the app responds. So we will directly unplug the power cable of the Mac and if you have MacBook Pro or MacBook Air then press and hold the Power button.
Premium Support is Free Now
We are happy to help you! Follow the next Step if Your Solution is not in this article, Submit this form without Sign Up, We will revert back to you via Personal Mail. In Form, Please Use the Description field to Mention our reference Webpage URL which you visited and Describe your problem in detail if possible. We covered your iPhone 11 Pro, iPhone 11 Pro Max, iPhone 11, iPhone 8(Plus), iPhone 7(Plus), iPhone 6S(Plus), iPhone 6(Plus), iPhone SE, SE 2(2020), iPhone 5S, iPhone 5, iPad All Generation, iPad Pro All Models, MacOS Catalina or Earlier MacOS for iMac, Mac Mini, MacBook Pro, WatchOS 6 & Earlier on Apple Watch 5/4/3/2/1, Apple TV. You can also mention iOS/iPadOS/MacOS. To be Continued..
Now give some time to Mac so that the processor gets cool down and work properly when you start again. Now all set with your Mac then, it is not harmful to the idea to reset NVRAM of the Mac when the Mac starts.
Tips:
- Still, the application is not responding then contact the developer of the particular app if it is downloaded from the third party.
- Alternatively, if the App is developed by the Apple itself then contact for Apple support.
Evernote App Not Working Mac Pro
Here’s the trick to Find Legacy App on your Mac