Receive Contacts Via Bluetooth Software Mac
Did you know you can sync up your cell phone (any cell phone with Bluetooth) with your MAC computer? Doing so will enable you to do several things, including importing and syncing your address book, iCal (calender application), and even tethering your phone with your computer so you can get internet. Aug 09, 2019 First, you’ll turn on Bluetooth on both devices. On the Mac, go to System Preferences Bluetooth and make sure it shows “Bluetooth: On.” If not, click Turn Bluetooth On. You should see the phrase.
- Receive Files Via Bluetooth Windows 10
- Receive Contacts Via Bluetooth Software Mac Pro
- Can't Receive Files Via Bluetooth
What's Bluetooth?
Bluetooth is a wireless technology that makes short-range connections between devices (like your Mac, and a mouse or keyboard) at distances up to 10 meters (approximately 30 feet).
And with Bluetooth, your iPhone or iPad can create a 'Personal Hotspot' to provide Internet access for your Mac through your wireless service provider. Learn more about creating a Personal Hotspot with your iOS device.
Find out if your Mac has Bluetooth
Most Mac computers come with Bluetooth technology built-in. You can check to see if your computer supports Bluetooth:
- Look for the Bluetooth icon in the menu bar. If the Bluetooth icon is present, your computer has Bluetooth.
- Choose System Preferences from the Apple menu, then click Bluetooth. If the Bluetooth preferences lists options for enabling Bluetooth and making your device discoverable, Bluetooth is installed.
- From theApplemenu, choose About this Mac, then click More Info. Select Bluetooth from the Hardware section. If the Hardware Setting section shows information, your system has Bluetooth installed.
About Bluetooth menu bar icons
The Bluetooth menu bar icon in the upper-right of your display gives you information about the status of Bluetooth and connected devices:
This is not our software, we didn't create it. We're just giving you a place to find it. If you cant figure out the install or something isn't working, there are other versions floating around the web you can try. Aug 12, 2018 Software working on VM: BMW Standard Tools 2.12 (NCSexpert, WinFKP, INPA, etc) ISTA-D (Dealership Diagnostic Software, I did not install ISTA-P due to space concerns) E-Sys (For newer Fxx/Gxx/Ix cars) I back up my VM on an external hard drive and I take snap shots of the VM in case upgrades to the software fails and breaks. This Diagnostics kit works on BMW cars from 1995 - 2019+. This same software is used by Dealers and BMW Specialist's to diagnose faults, programming coding etc. The cable allows the auto detection of the vehicles ECU fitted and allows the full programming of vehicles functions as well as other functions. BimCOM is diagnostic tool for BMW/Mini vehicles. It supports all vehicles since 1996 using OBD2 or BMW-20 pin diagnostic socket. BimCOM is easy to use. It uses VAG-COM-like user interface, but easy to use for people familiar with dealer tools such as BMW ISTA/D, ISTA/P, BMW DIS/GT1. BimCOM comes with OBD2 to USB interface and is designed to work on Windows 2000/XP/Vista/7/8/10 or Linux or Mac. BMW ISTA+ ISTA/P ISTA/D Software for repair, servicing, diagnosis, coding and programming of BMW vehicles Compatible with DCAN Cable, ICOM and ENET Cables ISTA+ D & ISTA P Compatible with BMW Cars for full Diagnostics, Coding and Programming. New 1 Click Installer for ISTA+ saving you time. 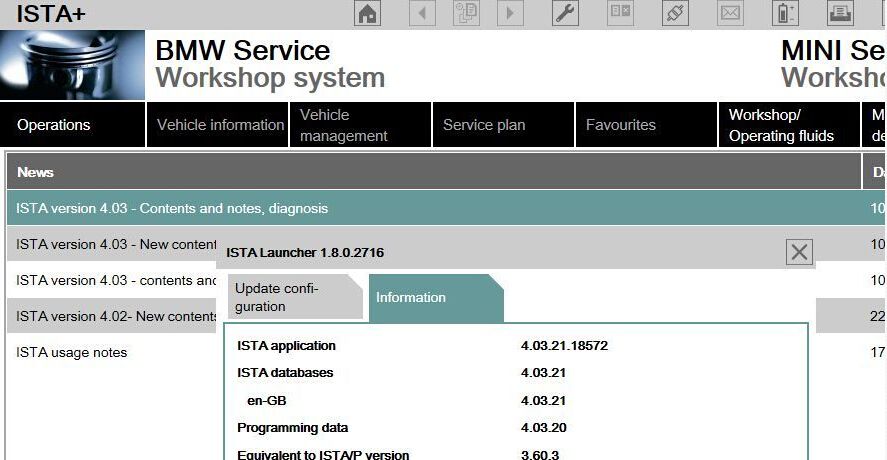
Bluetooth is on, but there are no devices connected to your Mac. If you expect a wireless device to be connected, make sure it's turned on.
Bluetooth is on and at least one wireless device is connected.
At least one wireless device has a low battery. Click the Bluetooth icon to identify the affected device, then replace its batteries.
Bluetooth is off. Click the Bluetooth icon using a wired mouse or trackpad or the built-in trackpad on your Mac notebook and select Turn Bluetooth On.
Mac computers without built-in trackpads won’t allow Bluetooth to be turned off unless a USB mouse is connected.
Bluetooth is offline and unavailable. Restart your Mac. If the Bluetooth status doesn’t change, disconnect all USB devices and restart your Mac again. If Bluetooth continues to show as unavailable, you might need to get your Mac serviced.
Pair your Mac with a Bluetooth device
Bluetooth wireless devices are associated with your computer through a process called pairing. After you pair a device, your Mac automatically connects to it anytime it's in range.
If your Mac came with a wireless keyboard, mouse, or trackpad, they were pre-paired at the factory. Turn on the devices and your Mac should automatically connect to them when your computer starts up.
If you purchased your Apple wireless devices separately, learn how to pair them with your Mac.
After you pair a Bluetooth device with your Mac, you should see it listed in Bluetooth preferences:
Remove a Bluetooth device from your Mac
If you want to remove (unpair) a Bluetooth device from your Mac's device list, follow these steps:
- Choose Apple menu > System Preferences, then click Bluetooth.
- Hover the pointer over the device you want to remove, then click the button that appears next to the device's name.
After you remove a Bluetooth device, you'll have to repeat the pairing process if you want to use it again.
Connect to Bluetooth devices after wake or startup
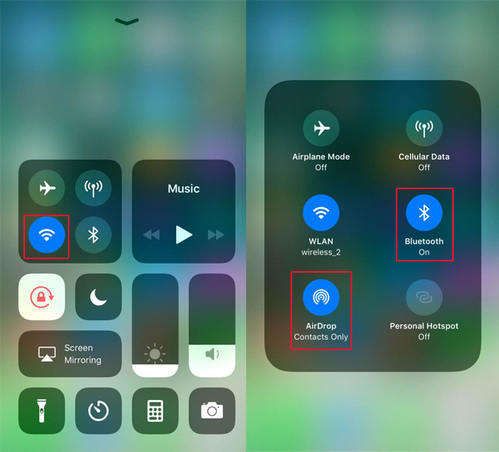
Bluetooth devices are usually available a few moments after your Mac completes its startup process. After waking from sleep, your Mac should find Apple wireless devices right away. Other wireless devices can take up to 5 seconds to be recognized. You might need to click a button on your wireless mouse to wake it up.
Some Bluetooth devices, such as audio headsets, might disconnect to conserve the device's battery power after no audio or data is present for a certain amount of time. When this happens, you might need to push a button on the device to make it active again. Check the documentation that came with your device for more information.
Wake your computer with Bluetooth devices
You can click your paired Bluetooth mouse or press a key on your paired Bluetooth keyboard to wake your Mac. You might need to press the space bar on the keyboard.
If clicking the mouse or pressing a key doesn't wake the computer, you might need to allow wireless devices to wake up your computer:
- Choose Apple menu > System Preferences, then click Bluetooth.
- Click Advanced.
- Select the checkbox next to Allow Bluetooth Devices to wake this computer.

Connect multiple Bluetooth devices to one computer
The official Bluetooth specifications say seven is the maximum number of Bluetooth devices that can be connected to your Mac at once.
However, three to four devices is a practical limit, depending on the types of devices used. Some devices require more Bluetooth data, so they're more demanding than other devices.t perform reliably, try turning off devices you aren't using or unpair them from your Mac.
Fix interference from other household devices
Bluetooth shares the 2.4 GHz ISM band with other household devices such as cordless telephones, wireless networks, baby monitors, and microwave ovens. If you see issues with your Bluetooth devices that you suspect might be due to frequency congestion, see AirPort and Bluetooth: Potential sources of wireless interference for further information.
Press startup keys on a Bluetooth keyboard
You can press keys immediately after startup to have your Mac perform functions like selecting a startup disk, using the recovery partition, or resetting NVRAM.
Learn more at Startup key combinations for Mac.
Applies To: iPad, iPad Pro, iPad Air, and iPad mini; MacBook, MacBook Air, MacBook Pro, iMac, and iMac Pro
As you know, it's no doubt that you can transfer files from Mac to your iPad without the help of third-party software, because the iTunes installed on your Mac enables you to do it. However, using iTunes to sync files from Mac to your iPad will inevitably cause data syncing on your device. I guess that's why so many users are searching for 'how to transfer files from Mac to iPad without iTunes' or 'how to transfer files from Mac to iPad wirelessly'. If you are one of them, no worry, you will learn how to import files from Mac to iPad after reading this article, either with or without iTunes. Carry out the method best suited to your needs. (The ways to transfer files from PC to iPad are also provided.)
- Part 1: How to transfer files from Mac to iPad without iTunes
- Method 1: Use EaseUS MobiMover ★★★
- Method 2: Use AirDrop
- Part 2: How to transfer files from Mac to iPad with iTunes
- Method 1: Use iTunes sync
- Method 2: Use iTunes file sharing
Part 1: How to transfer files from Mac to iPad without iTunes
If you prefer to copy files from your Mac to iPad without iTunes to avoid data syncing or want to copy files from Mac to your iPad wirelessly, there are also the ways to do it, either with EaseUS MobiMover or AirDrop. EaseUS MobiMover is a professional iPhone data transfer program in the market. And AirDrop is the built-in feature in Mac, iPhone, iPad and iPod Touch that can help you transfer files between Mac and your iPad or between another two AirDrop-supported devices. Follow the steps below to get the details.
Receive Files Via Bluetooth Windows 10
EaseUS MobiMover: Transfer files from Mac to iPad all at once
What can MobiMover do for you?
With MobiMover installed on your Mac or PC, you can:
- Transfer data between the computer and your iOS device (iPhone/iPad in iOS 8 and later) or between two iOS devices. You can also copy files from iPhone/iPad to Mac or sync data from one iDevice to another.
- Manage files on your iPhone/iPad from Mac/PC. With this feature, you can delete iPhone photos from PC effortlessly.
- Download videos from websites to your computer or iPhone/iPad. For example, you can download YouTube videos to iPad to watch them offline.
What are the file types MobiMover supports?
- Photos: Camera Roll, Photo Library, Photo Stream, Photo Videos
- Videos: Movies, TV shows, Music Videos
- Audio: Music, Ringtones, Voice Memos, Audiobooks
- Others: Contacts, Notes, Messages, Voice Mails, Books, and Safari Bookmarks
Photos, videos, Audio, Contacts (in .html format), Books, and Safari bookmarks are what you can transfer from Mac to your iPad.
Just by clicking the button below, you can safely and quickly get the versatile tool installed on your Mac, with which you can enjoy much convenience whenever it comes to iOS data transfer, file management, and video download. Don't hesitate to give it a try NOW!
Step 1. Connect your iPad to your Mac, and click 'Trust' when a prompt appears on your iPad asking you whether to trust this computer > Run EaseUS MobiMover and choose 'Mac to Phone' to move data from Mac to iPad > Click on the 'Select Files' to move on.
Step 2. Go to browse the files you want to transfer. After choosing the desired files, click 'Open'.
Step 3. You can preview the selected files on the right pane, with their detailed file names and file sizes. To add more items to transfer, you can click 'Add Contents' or directly drag files or folders from your Mac to the appointed area. Finally, click 'Transfer' to start transferring the content from your computer to the iPad. Don't disconnect your iPad while transferring. MobiMover enables you to move lots of data at a time without any quantity and size limitation.
AirDrop: Send files from Mac to iPad wirelessly
As mentioned above, you can transfer files between your Mac and iPad using AirDrop, which requires Bluetooth and WiFi to work. (If AirDrop is not working on your Mac, fix the issue first.)
Step 1: Switch on AirDrop on your Mac.
- Go to Finder > Go > AirDrop and then turn on Bluetooth and WiFi. After that, AirDrop will be switched on automatically.
- Set the option Allow to be discovered by in the AirDrop window as Everyone or Contacts Only.
Step 2: Turn on AirDrop on your iPad. (Don't forget to switch on Bluetooth and WiFi at the same time.)
- In iOS 10 and earlier: Swipe up from the bottom of your iPad screen to open Control Center and then click the AirDrop icon to switch on AirDrop.
- In iOS 11: Swipe up from the bottom of your screen to open Control Center. Press deeply on the module where Airplane Mode locates in, tap on AirDrop and set your iPad to be discovered by Contacts Only or Everyone.
Step 3: Transfer files from Mac to iPad.
Drag the items you want to send from Mac to iPad to the image of the recipient and clickSend.
Or you can click the Sharebutton in an App, choose AirDrop, choose the recipient and then click Done.
With AirDrop, you can also transfer files from iPhone to Mac wirelessly without iTunes or share content between two iOS devices freely.
Part 2: How to transfer files from Mac to iPad with iTunes
Using iTunes is Apple's official way to transfer files between Mac and iOS devices. To make the transfer process smooth, you'd better update the iTunes on your Mac to its latest version to avoid problems like 'iPhone not connecting to iTunes'. Go to App Store > Updates and your Mac will check for updates automatically. If there is a new version of iTunes or macOS available, click Install to update your iTunes to the latest version. Then follow the steps below to transfer files from Mac to your iPad with iTunes in two ways. (Here transferring photos from Mac to iPad is set as an example.)
iTunes Sync: Sync files from Mac to iPad
Step 1: Connect your iPad to your Mac with a USB cable and run iTunesif it doesn't open automatically.
Step 2: Tap on the Device button and choose Photos.
Step 3: Click the checkbox next to Sync Photos and choose one option from the drop-down menu of Copy Photos.
Step 4: Click Sync to start to import photos from Mac to your iPad.
iTunes File Sharing: Transfer files between Mac and iPad via apps
Note: You can share files between your Mac and iPad via Apps that support file sharing. To check whether an app supports this feature, go to see the documentation of it.
Step 1: Connect your iPad to your Mac.
Step 2: Click the Device icon and chooseFile Sharing.
It lets you clean your PC's cache and big files. Best free PC cleaner in 2020. It has everything you need for a free computer cleaner. Optimize and clean my PC.Keep your computer clean and fast with Total PC Cleaner. App cleaner download mac free.
Step 3: Select the app you want to transfer a file to from the list on the left.
Step 4: Click Add, choose the file and click Add again.
Receive Contacts Via Bluetooth Software Mac Pro
The Final Words
Can't Receive Files Via Bluetooth
All the four methods above can be used to transfer files from Mac to iPad. It's hard to say which tip is the best for you because each way supports different file types. If you prefer to transfer photos, videos, and audio from Mac to your iPad, using EaseUS MobiMover in Method 1 could be a better option. While if you intend to copy documents to your iPad, using AirDrop in Method 2 or file sharing in Method 4 is recommended.