Mouse Customization Software Mac Color Change
- Mouse Customization Software Mac Color Change Chart
- Mouse Customization Software Mac Color Change 2016

Mac and Windows are the most widely used operating system, popularized due to the easy to use graphical user interface. Though you can't customize the Windows or Mac program code, they offer various customization options for mouse cursor and display. The mouse allows you to easily access the various programs that can be located with the cursor. Mouse cursor displays the current position where the mouse points. Sometimes due to its small size, and color, it can blend with the screen and user can’t find it. So, you may want to learn how to change your mouse cursor so that it becomes more noticeable. Windows and Mac both allow easy customization of the mouse cursor and below you can learn how.
- Customization Change Mouse Pointers and Change Pointer Color and Size in Windows 10 in Tutorials How to Change Mouse Pointers and Change Pointer Color and Size in Windows 10 A mouse pointer or cursor is a graphical image on the PC monitor or other display device.
- Jun 16, 2020 To do that, double-click on the mouse pointer you wanted to change and explore the downloaded Mac Mouse Cursor folder and select the mouse pointer. By doing that, you can change any particular mouse cursor rather than changing the whole Pointer scheme. Read: How to Setup Samsung DeX on macOS. MacOS Mouse Pointer on Windows 10: Final Words.
Part 1. How To Change Your Mouse Cursor Size and Color on Mac
My computer doesn't find the mouse; Mionix Hub Software v1.6 (Windows + MAC) Mionix Hub Software v1.5 (Windows & MAC) Avior. Avior Firmware 2017-09-22; Avior 7000 & SK. Avior 7000 Firmware v3.09; Avior 7000 Software v1.21; Avior 8200. Avior 8200 Software v1.19; Castor. Castor Firmware v0.16; Castor Firmware v3.93 (old) Castor Software v1.44.
Mac allows easy changing the mouse cursor size and color. Though, you can only change the contrast, grayscale, transparency, and inverting screen color so that the cursor becomes more noticeable rather than changing cursor's color. But you can change cursor size. Mac allows you select a cursor size that suits you the best. Follow the steps if you want to learn how to change your mouse cursor size and color on Mac.
Steps to Change Your Mouse Cursor Size and Color on Mac (Mac OS Version 10.8 and later)
Step 1: Click on Apple icon in the top left corner of the screen and it will display a drop-down menu.
Step 2: Now, click on 'System Preferences' in the menu and it will open a new screen.
Step 3: Search for the 'Accessibility' option and click on it to open a dialog box.
Mouse Customization Software Mac Color Change Chart
Step 4: In the dialog box, click on 'Display' and it will show the Display options in the right-pane.
Step 5: Now, you can change the cursor size by dragging the cursor size bar.
Step 6: Also, check the shake mouse pointer to locate option. This will make the cursor temporarily larger when you shake the mouse.
This method of changing mouse cursor size is useful for Mac OS 10.8 and later. Below is the method to change mouse cursor size for Mac OS version below 10.8.
Steps to Change Your Mouse Cursor Size and Color on Mac (Mac OS version below 10.8)
Step 1: Click on the Apple Icon to display a drop-down menu. Then click on 'System Preferences' on it.
Step 2: Then find and open the 'Universal Access' in the System Preferences. This will open a dialog box.
Step 3: Click on the 'Mouse' or 'Mouse & Trackpad' option in the Universal Access dialog box. This will display the mouse options.
Step 4: Now, drag the cursor size slide bar to a point which makes the cursor comfortable to see.
Part 2. How To Change Mouse Cursor Size and Color on Windows Computer
Windows also allow changing the size of the mouse cursor but here you also get color and design scheme options. You can change it according to your choice in the mouse properties. You also get various accessibility options that you can set to find the cursor easily. Want to learn how to change your mouse cursor size and color on Windows computer? Follow the below steps.
Steps to Change Your Mouse Cursor Size and Color on Windows Computer
Step 1: Click on Start and then 'Control panel'.
Step 2: Then, click on View by on the top right position of the screen and select 'Large icons' to change the control panel icon size.
Step 3: Click on 'Mouse' option and this will open the Mouse properties. Alternatively, search for the mouse at the start and click on 'Mouse' and to open mouse properties.
Mouse Customization Software Mac Color Change 2016
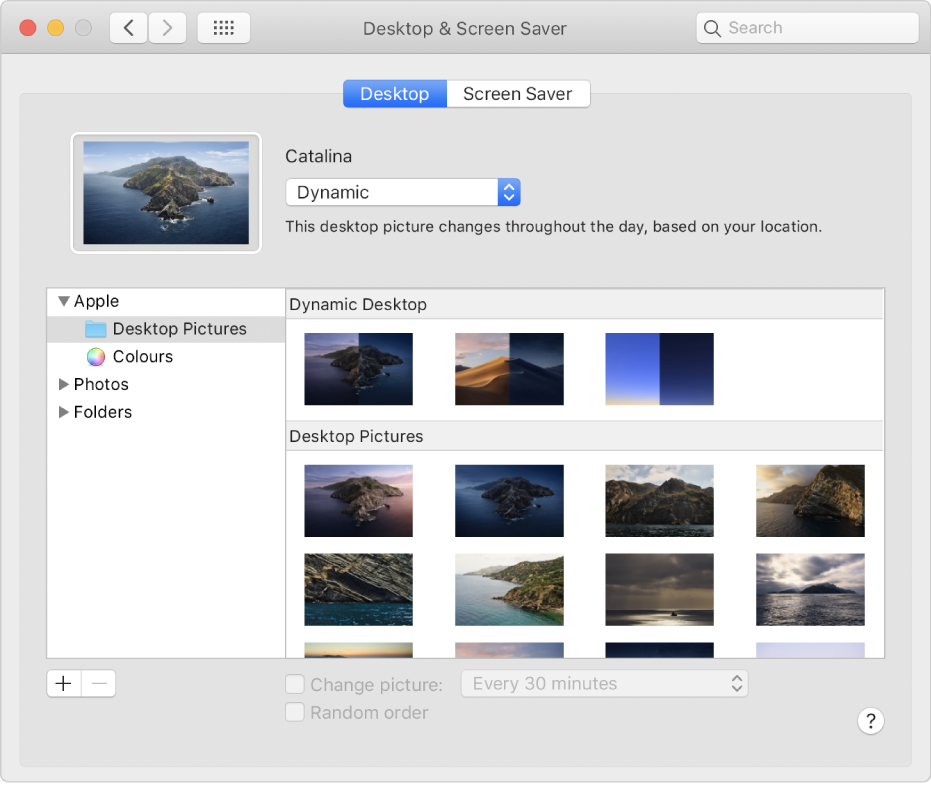
Step 4: In mouse properties, click on 'Pointers' tab and click on down arrow under the scheme option.
Step 5: This will display the various style schemes for the mouse. Select the large or extra large cursor scheme that will change both cursor size and style.
Step 6: When you are done selecting, click 'OK' to save the changes.
The one disadvantage with Windows is that it only has a predefined set of cursor size that you can change. There are only three options- Normal, large and Extra Large. But here you get to change the color or style of the cursor with a different scheme.
Related Articles & Tips
A good way to change the appearance of your Mac’s screen is to modify the colors used in windows, menus, and dialogs. To change the color of these user interface items, follow these steps:
The Best Landscape Design Software For Mac; The Best Home Surveillance Systems For Mac; Related Content: About The Author. MacHow2 is devoted to helping you get the most of of your Mac. We're passionate about all things Mac whether it's helping users with software recommendations or solving technical problems. If you've got any. 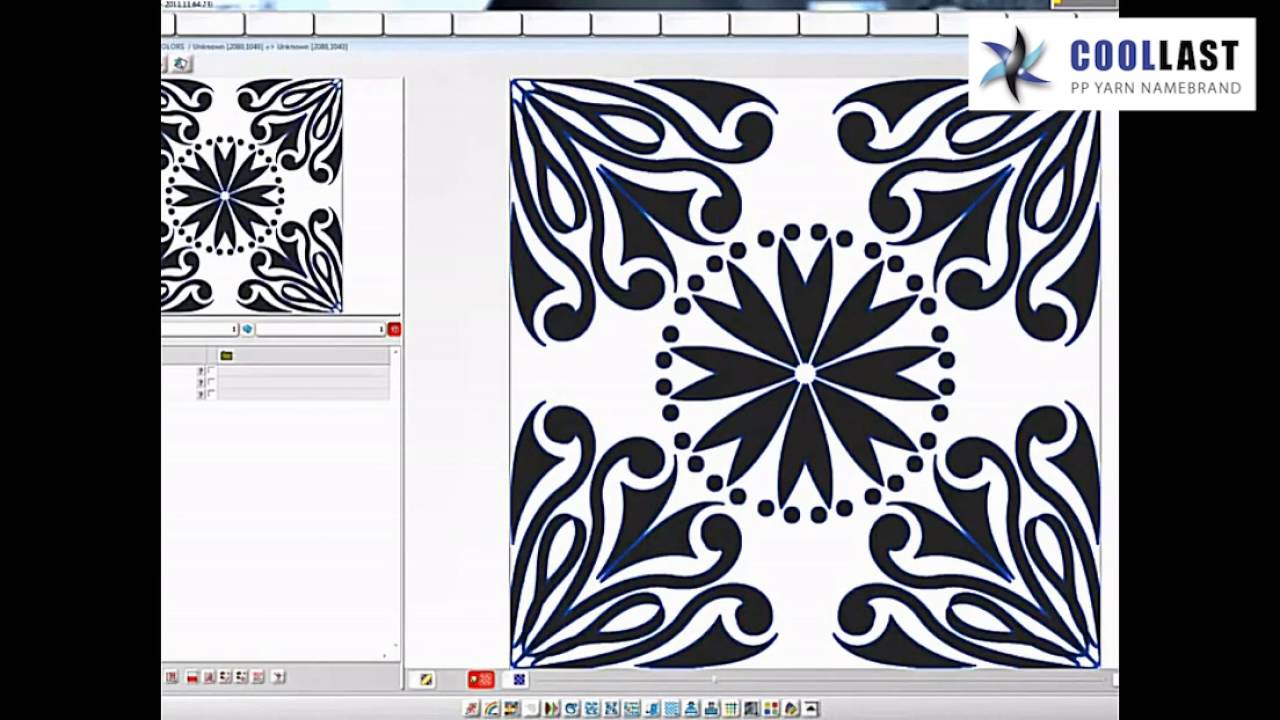 Textile design free download - SAWU104 generic textile editor, Logo Design Studio Pro, Adobe Illustrator CS6, and many more programs.
Textile design free download - SAWU104 generic textile editor, Logo Design Studio Pro, Adobe Illustrator CS6, and many more programs.
Choose Command→System Preferences and click the General icon.
Or, Control-click the System Preferences icon on the Dock and choose General from the menu that opens.
The General preferences pane appears, as shown in this figure.
From the Appearance and Highlight Color pop-up menus, choose your color variations.
The Appearance pop-up menu defines the colors that normally show up on windows, buttons, and so on. The Highlight Color pop-up menu defines the color of items that you select.
From the Sidebar Icon Size pop-up menu, choose the size of icons in the Sidebar of the Finder window.
Select the radio buttons and check boxes to adjust how the scroll bars work.
These changes will be seen only in applications that support these features. Choose from these three:
Automatically Based on Mouse or Trackpad reveals scroll bars only when the window is smaller than its contents. This gives you a visual clue that there’s more than meets the eye.
When Scrolling uses a shadowy black oblong that appears only when you are hovering over the right edge of the window if you’re scrolling up and down, or on the bottom of the window if you’re scrolling left to right. The advantage is that scroll bars don’t take up precious window real estate.
Always puts right side and bottom scroll bars on your windows whether you need them or not.
And then choose one of these:
Jump to the Next Page moves your document up or down one page when you click above or below the scroller in the scroll bar.
Jump to the Spot That’s Clicked takes you to the position in your document more or less in relation to where you clicked the scroll bar. If you click near the bottom of the scroll bar, the window jumps toward the end of the document.
(Recommended) Select the Close Windows When Quitting an Application check box to only open the app (and no windows) when you restart an app.
By default, when you quit an app, windows that are open in that app close. Then, when you restart the app, the windows that were open when you quit automatically reopen.
From the Recent Items pop-up menu, choose how many items you want to appear in the Recent Items list under the Command menu.
Select the LCD Font Smoothing When Available check box to make fonts appear smoother.
Click the Close button to close the General preferences pane.
To move quickly between one System Preferences pane and another, click and hold the Show All button to reveal a pop-up menu that lists all the preferences items in alphabetical order.