Deletre Imessage App From Mac
Apr 23, 2020 Before we go ahead and start to teach you how to recover deleted iMessage on Mac, the first thing that you will be needing to know is the located where your iMessage is kept on your Mac. So, if you are going to go to your /Library/Messages folder on your Mac, you will be able to see an Archive folder, an Attachment folder, and a folder that. Oct 04, 2018 Where is the iMessage app store? Not sure how to how to access iMessage app store? Finding the iMessage App Store is pretty easy. Open a message and look for the App Store icon–you’ll find this icon just to the left of your message entry and in the App Drawer. Tap the App Store icon, and you’re automatically taken to the iMessage App Store. Mar 11, 2020 Sing out of iMessage on your Mac computer and quit the app; Open Time Machine; Open the Finder; Click on the Go menu in the Finder; Locate the Library section and click on Messages; When the messages folder comes up, locate a file with the ‘chat.db’ name and a date that is before the date the files you are looking for were deleted.
If you are a regular iMessage user and want to send iMessage from your computer, the following guide shows how you can do so on both Windows and Mac. The guide has multiple methods for you to send iMessage from PC/Mac.
iMessage Tips & Issues
Basic iMessage Tips
iMessage Recovery Tips
iMessage Management Tips
iMessage Trouble Shootings
AnyTrans for iOS
Transfer, backup and manage iOS content in a smart way
In this following part, I will show you.If you are a Mac user, you can check this guide aboutImport your photos to Filmora9 and drag and drop them to the timeline in a proper order, add some titles and texts to the slideshow, apply some transitions and filters from the Effects library and then add some music from the built-in Audio Library.Click the Export button to save it on your computer or share it with your friends on Vimeo or YouTube. Here are 12 best free slideshow maker to use when you want to make amazing slideshows on desktop, online and mobile.Wondershare Filmora9.DVD Slideshow Builder.Freemake Video Converter.Windows Movie Maker.Slidely.Photosnack.Kizoa.PhotoStory.PIXGRAM – Music Photo Slideshow.FilmoraGO.SlideLab.PicPlayPostPart 1: 4 Best Free Slideshow Makers - Desktop SoftwareThe best slideshow makers listed below are desktop based slideshow creator for Windows and Mac. What’s more, you can burn it to CD for better reserve. Reviews best free mac slideshow software. Filmora9 allows you to create photo slideshow with photos and music within a few minutes.
- Transfer photos, music, videos and more to computer, and vice versa
- Backup iPhone flexibly: Full Backup, Incremental Backup, and Air Backup
- Free download videos and music from 1000+ sites include YouTube
iMessage is a messaging service provided by Apple that is primarily designed for Apple users to communicate with each other. As long as you have an iPhone or an iPad, you can get access to the service and send and receive messages from your dear ones. The problem arises, though, when you want to use the iMessage service, say on your Windows 10 or other computers.
The feature is officially only available for Apple devices, however, there are some workarounds that you can use to get access to the feature on non-Apple devices as well. In the following guide, you are going to learn how to send iMessage from your PC or Mac computer, with 3 different methods.
How to Send iMessage from Computer
Each of your computer has a unique way to access iMessage and so you have different steps for each operating system to access the feature. Follow the instructions that are for your version of the operating system to be able to successfully send and receive messages on your computer.
Method 1. How to Send iMessage from PC
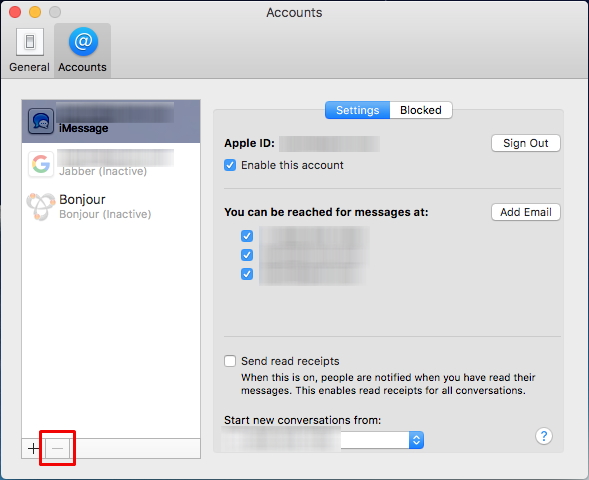
If you have a Windows-based computer and you would like to access the iMessage feature, this section will help you do it. Basically, what you are going to do in this method is you are going to use a remote access tool to connect to an iMessage-enabled Mac from your Windows PC to send and receive an iMessage.
The following are the steps on how you can send iMessage from your computer:
- Head over to the TeamViewer website, download and install the app on both your Windows PC and Mac machines.
- Click on Launchpad in your Dock.
- Search for and click on TeamViewer. It will launch the newly installed app on your Mac.
- When the app opens, you need to note down two things from your screen.
- The first one is Your ID and the second one is Password.
- Note these down as you are going to need to enter these on your Windows PC.
- Open the TeamViewer app on your Windows PC.
- Enter the ID and password you noted down in the previous step.
- Your PC will connect to your Mac.
Once a connection between your PC and Mac is established, you will be able to access the Mac’s iMessage feature on the screen of your Windows PC. That is how you use iMessage on a Windows PC.
Method 2. How to Send iMessage from Mac
Since Macs are built by Apple and run Apple’s macOS operating system, setting up and using iMessage on your Mac is relatively easier than doing so on a Windows computer. Your Mac already has the app you need to access iMessage and the following are the steps on how to actually send and receive messages.
- Click on Launchpad in your Dock.
- Search for and click on Messages. It will launch the built-in Messages app on your Mac.
- When the Messages app opens, you just need to confirm you want to use iMessage.
- Click on the File menu at the top.
- Select the option that says New Message to send a new message.
Send a new iMessage from Mac
That’s all there is to accessing iMessage on a Mac. You can find all the sent and received iMessage in the Messages app on your Mac.
Method 3. How to Send iMessage on Computer By Jailbreaking
Jailbreaking allows you to perform a number of tasks on your iOS based device that Apple does not officially permit you to do. It basically means you take advantage of a backdoor in the operating system of your device and make your device use unofficial tweaks.
Jailbreaking your device poses the risk of bricking your phone and never be able to use it again. If you are fine with that, the following is how you access iMessage on a computer by jailbreaking your device.
- Get your iOS device jailbroken using the method that works for your specific device and iOS version.
- A simple Google search will let you find out the working method for your phone.
- Launch Cydia after you have jailbroken your device and download and install the Remote Messages app.
- Follow the on-screen instructions.
- You should be able to access the iMessage of your iOS device on your computer.
Bonus Tip: How to Access iMessage and Messages on Computer without Jailbreak
If you do not wish to jailbreak your iOS device but you would still like to be able to somehow view your text and iMessage on your computer, you can do so using a third-party application – AnyTrans for iOS.
Meet AnyTrans for iOS, an application that allows you to access both normal text messages and iMessage of your device on your computer. The app makes it possible for you to view all of your sent and received iMessage on your Windows PC and Mac with ease. The following are some of the features the app provides with regard to messages:
- It supports both regular text messages as well as iMessage.
- Multiple options for you to export messages from your iOS device to your computer.
- View iMessage saved in an iTunes or an iCloud backup on your computer.
- Easy to use.
If you do not want the hassle of jailbreaking, AnyTrans for iOS is a perfect solution for you to access iMessage on a computer and the following is how it works.
Step 1: Connect your iPhone and computer.
Clear Imessages Mac
Free Download AnyTrans for iOS on your computer > Launch it > Connect your iOS device to your computer, and click on the Device Manager option in the app.
Delete Imessage App From Mac
Free Download * 100% Clean & Safe
How to Access iMessage and Messages on Computer – Step 1
Step 2: Choose Messages category to view.
On the following screen, it will ask what content you would like to view on your computer. Select the Messages option as you want to view your iMessage on your computer.
How to Access iMessage and Messages on Computer – Step 2
Deletre Imessage App From Mac Free
Step 3: Set the output format.
The following screen will let you specify the format you want your iMessage in. Select a format from the dropdown menu and click on the Save button to save your changes.
How to Access iMessage and Messages on Computer – Step 3
Step 4: View messages on your computer.
On the screen that follows, select the messages you would like to export to your computer and click on the To Computer button at the top.
How to Access iMessage and Messages on Computer – Step 4
The Bottom Line
If you hate the fact that iMessage is only available for Apple devices and you wish to use it on your other devices, the above guide should help you get iMessage on almost all of your computers. We hope it helps you out.
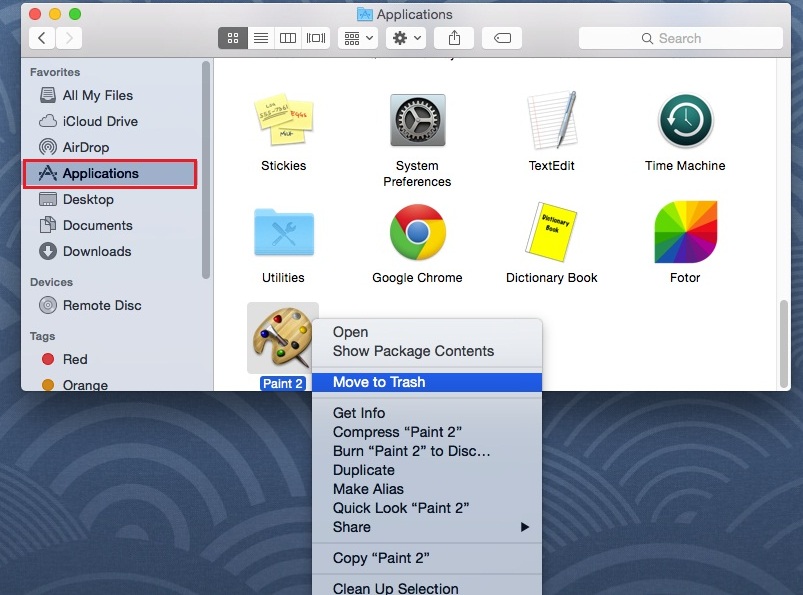
More Related Articles
Popular Articles & Tips You May Like
Product-related questions? Contact Our Support Team to Get Quick Solution >