Make Bootable Usb Software Mac
Macbooks or iMacs hardly require reinstallation of their Mac OS, but when they do then it’s a fairly difficult process especially if your secondary computer is Windows. Reinstalling Mac OS is a time-consuming process and requires a lot of patience that’s why recommend doing this process in your free time or weekends.
- Mac Bootable Usb Drive
- Mac Create Bootable Usb From Iso
- Make Bootable Usb Software Mac Download
- Create Bootable Usb Software Mac
Dec 05, 2019 There are 2 Methods to Create a Bootable USB drive of Mac OS on your Windows PC. Method 1: Using TransMac. Download TransMac’s latest version for Windows from this link. Connect your USB drive; Right Click on your USB drive option in TransMac and select Format Disk for Mac; After that, right-click the USB Drive and select Restore with Disk Image. Dec 01, 2016 This tutorial will help you create a bootable USB flash drive for your Mac on a Windows computer. In order for this to work you should have a USB flash drive. The one I used in my tutorial was.
To get started with you require a USB drive with at least 8GB storage (16GB recommended). Then you need a working Mac OS ISO or DMG Installation Image. You can download it from the Apps Store or you can find Mac OS Image at ISORIVER.
There are 2 Methods to Create a Bootable USB drive of Mac OS on your Windows PC.
Method 1: Using TransMac
- Download TransMac’s latest version for Windows from this link.
- Connect your USB drive
- Right Click on your USB drive option in TransMac and select Format Disk for Mac
- After that, right-click the USB Drive and select Restore with Disk Image
- Point to your Mac OS .dmg or .iso file by clicking the add button.
- After that TransMac will create bootable Mac OS USB within few minutes.
- Then you can insert it into your Mac, hold down the option key while turn on and boot your system with this USB.
Method 2: Using PowerISO
Another disk image utility that you can use is PowerISO. It can be used for burning both ISO files and DMG files to USB to create a bootable drive. Follow the steps below to Create a Bootable Mac OS USB on Windows PC.
Step 1: Firstly Download PowerISO and install it in your Windows PC. Launch the app and insert a USB drive into your computer.
Step 2: Import the DMG / ISO file directly by clicking on ‘Burn’ in the toolbar.
Step 3: In the Burn window, select the DMG / ISO file from the Source File section.
Step 4: You can modify the settings to adjust burn speed. The default will be set to the maximum, so you can reduce that.
Step 5: You can choose to finalize the disk and verify it. Any errors in the bootable USB will show up at that point.
Step 6: Now click on “Burn” and wait for the progress bar to reach 100%.
After the successful creation of Bootable Mac OS USB, boot your Macbook from this USB drive by clicking the option button during bootup and select this USB drive.
Watch this Video Tutorial
That’s it for the tutorial If you face any issues or had any query then please let us know in the comment section below. You can also send us an email via the contact us page for personalized support.
Booting from a USB stick is nowadays more and more important. More and more PCs (and servers) are delivered by default without a CD/DVD drive. To install the OS of your choice, USB sticks provide you the easiest possibility. In fact, it can even work out cheaper than burning a CD or DVD that you just throw away once the version is outdated.
For most Linux distributions the ISO for burning a CD/DVD is available freely on the internet. In this post I’ll assume you have already downloaded the bootable ISO image for the OS of your choice, but how to get the ISO image onto the USB stick?
The ISO file you have downloaded contains an image of the entire media. It includes all the files necessary to boot your PC/server. This image format is sadly not directly usable to copy onto the USB stick. We first need to convert the image from an ISO to a UDRW (Read/Write Universal Disk Image Format) which we can copy to the USB stick.
Some of the steps to create a bootable USB stick could be done in the GUI as well, but as some of them can’t and you have to go to the shell anyway, I decided to do all of the steps in the shell.
The software was produced at the, Australia. Nodal is a generative software application for composing music. Generative music software mac os x.
Convert the ISO to UDRW format
Mac OS X provides all the tools needed to convert the ISO image to UDRW. The following command will convert the ISO image to the UDRW format.
You will notice that the destination_file.img from the command will create the file destination_file.img.dmg really. This is because the hdiutil program automatically adds the dmg file extension. This is not a problem as the file extension won’t affect the format of the image.
Prepare the USB stick
Check your USB stick and make a backup if there is any important data on it, as the next steps are going to delete everything on it.
To prepare the USb stick we are going to delete all the partitions on the stick and create an empty partition. To do this we need to know the device name of the USB stick. Open a terminal and execute the following command:
Mac Bootable Usb Drive
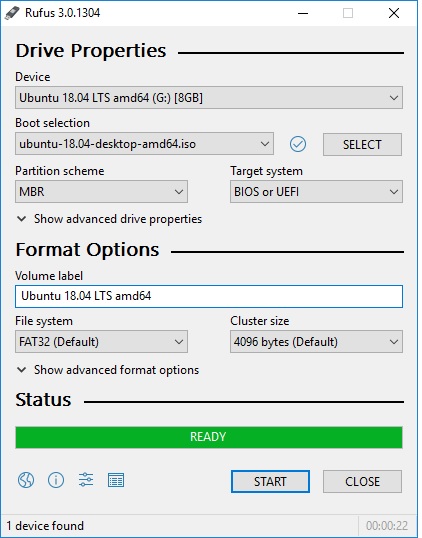
You will see a list of disks and partitions. The goal is to identify the USB stick in this output. Depending on your system configuration your output might look different from this one. This appears to show 3 physical discs but it does not. The /dev/disk1 is a virtual disk created because of the partition encryption (FileVault 2) I enabled in Mac OS X.
As shown in the output above, the connected USB stick is a small 2.0 GB drive with a FAT partition on it. We are now going to remove this partition in the next step. For the following steps we will need the name of the disk which in this case is “/dev/disk2”.
With the following command the data on the disk (your USB stick) will be deleted!
With this command the USB stick was re-partitioned to have 1 partition without formatting and 100% of the size of the stick. If you check it again with “diskutil list” you will see the changes already, also the USB stick will no longer be shown in the Finder.
Copy the image to the USB stick
Now we can copy the disk image we created to the USB stick. This is done via the dd(1) command. This command will copy the image to the disk (substitute the appropriate disk name for your USB stick here, as with the re-partitioning command):
VueScan is compatible with the Canon LiDE 70 on Windows x86, Windows x64 and Mac OS X. You need to install the Canon driver to use this scanner on Windows x86, Windows x64 and Mac OS X. This scanner is supported on Mac OS X 10.6 (Snow Leopard) and later if you first install the Canon drivers for Mac OS X 10.6 or later (these will work on newer versions of Mac OS X). This package supports the following driver models:CanoScan LiDE 70. Canoscan lide 70 mac. CanoScan LiDE 70 Box Contents CanoScan LiDE 70 Box Contents CanoScan LiDE 70 Box Contents Stand USB 2.0 Cable Documentation kit: Setup Software & User's Guide CD-ROM Quick Start Sheet Safety Procedures Registration Card Cross Sell Sheet Warranty Card. Jul 23, 2018 Canon CANOSCAN LIDE 70 Driver The LiDE 70 is a decent scanner with particular attraction for those with minimal workdesk room, given that you can place it sideways. Installing the Software - CanoScan LiDE 70 (Windows & Mac) Do NOT connect the scanner to a computer before installing the software. If you connect the scanner and the Found New Hardware Wizard appears, click Cancel. Quit all running applications before installation, including anti-virus software.
Mac Create Bootable Usb From Iso
The dd command does not show any output before it has finished the copy process, so be patient and wait for it to complete.
To eject the USB stick, use the above command. After this is done, the bootable USB stick is ready to be used.
Make Bootable Usb Software Mac Download
Read more of my posts on my blog at https://blog.tinned-software.net/.