Mac App To Show Location Of Curson
Extend or mirror your Mac desktop with Sidecar
- Cursor App Windows 10
- Mac Cursor Download
- Mouse Cursors App
- Show Location Of Cursor
- Free Cursor App Download
- Make sure that your Mac and iPad meet the Sidecar system requirements.
- You can use Sidecar wirelessly, but to keep your iPad charged during use, connect it directly to your Mac with the USB charge cable that came with your iPad.
- Click the AirPlay icon in the menu bar on your Mac, then choose the option to connect to your iPad. Or use Sidecar preferences to connect.
If you don't see the AirPlay icon, choose Apple menu > System Preferences, click Displays, then make sure that ”Show mirroring options in the menu bar when available” is selected. - Your iPad should now show an extension of your Mac desktop. You can move windows to it and use it like any other display.
- To mirror your Mac display so that both screens show the same content, return to the AirPlay menu, which is a blue rectangle while using Sidecar. Choose the option to mirror your display. This is a great way to share your Mac screen with others.
- To end your Sidecar session, return to the AirPlay menu and choose the option to disconnect. Or click the Disconnect button in the sidebar on your iPad.
Learn more about using external displays. For example, you can use Displays preferences to arrange displays so that your iPad extends the left, right, top, or bottom of your desktop.
Aug 02, 2011 On a PC, I could set it up so that if I could not readily see the location of the cursor on the screen I would just touch the CTRL key and a big moving circle would appear to point out the cursor location. Have trouble finding the Mac OS X mouse cursor? With the freeware application Mouse Locator, it's easy! So easy, in fact, that this Apple accessibility guide can present a complete walkthrough of the process in just over a minute and a half. For details, as well as to get started making it easier to find your own mouse cursor, watch this helpful how-to.
Move a window to your iPad display
If you hover your pointer over the full-screen button of a window, you can choose to move that window to or from your iPad display. It's faster than dragging the window, and the window is perfectly resized for your display.
Jul 27, 2015 Download the latest version of Mouse Coordinates for Mac - Show the exact X and Y position of your cursor. Read 1 user reviews of Mouse Coordinates on MacUpdate. It allows you to move the cursor to the center of your screen or to a specific point on the screen. Option: Launch at Login. Discover New Mac Apps. Free Utility to Locate Mouse Cursor Position Now you can locate Mouse Cursor position in terms of X and Y Screen Co-Ordinates with Free Mouse Locator Utility. This Freeware Application provides you constant update of Mouse Cursor Location at every 200 Milli Seconds. Preview (included in OSX): Select a Text Box then from Tools - Show Inspector pick the 4th tab that has a little ruler icon. This gives coordinates with an upper.
The sidebar puts commonly used controls on the side of your iPad screen. It includes Command, Shift, and other modifier keys, so you can choose essential commands with your finger or Apple Pencil instead of a keyboard.
Use Sidecar preferences to turn off the sidebar or change its position.
Cursor App Windows 10
Tap to show or hide the menu bar when viewing a window in full screen on iPad.
Command. Touch and hold to set the Command key. Double-tap to lock the key.
Option. Touch and hold to set the Option key. Double-tap to lock the key.
Control. Touch and hold to set the Control key. Double-tap to lock the key.
Shift. Touch and hold to set the Shift key. Double-tap to lock the key.
Undo the last action. Some apps support multiple undos.
Use the Touch Bar
Many apps on Mac have Touch Bar controls that make common actions even easier. With Sidecar, you get a Touch Bar on your iPad screen even if your Mac doesn’t have a Touch Bar. It works just like the Touch Bar on Mac, and you can tap its controls with either your finger or Apple Pencil.
Mac Cursor Download
Use Sidecar preferences to turn off the Touch Bar or change its position.
If the Touch Bar doesn't appear when using an app that offers Touch Bar controls, choose Apple menu > System Preferences, click Mission Control, then make sure that “Displays have separate Spaces” is selected.
Use gestures for scrolling and other actions
Multi-Touch gestures on iPad remain available when using Sidecar. These gestures are particularly useful with Sidecar:
- Scroll: Swipe with two fingers.
- Copy: Pinch in with three fingers.
- Cut: Pinch in with three fingers twice.
- Paste: Pinch out with three fingers.
- Undo: Swipe left with three fingers, or double-tap with three fingers.
- Redo: Swipe right with three fingers.
Use Apple Pencil
To point, click, select, and perform tasks such as drawing, editing photos, and manipulating objects on your iPad while it's extending or mirroring your Mac display, you can use your Apple Pencil instead of the mouse or trackpad connected to your Mac. You can also use it to write, sketch, and mark up documents while seeing the updates live on your Mac.

Sidecar also supports double-tap, which you can turn on in Sidecar preferences. Double-tap enables apps that support this feature to perform custom actions when you double-tap on the side of your Apple Pencil (2nd generation).
Use a keyboard, mouse, or trackpad
During your Sidecar session, you can type using a keyboard connected to either your Mac or iPad, including the Smart Keyboard or Magic Keyboard for iPad.
To point, click, or select with a mouse or trackpad, use the mouse or trackpad connected to your Mac, or use an Apple Pencil on your iPad.
Use iPad apps
While using Sidecar, you can switch to an iPad app, then interact with that app on your iPad as you normally would. This suspends your Sidecar session until you switch back to the Sidecar app or disconnect Sidecar. The Sidecar app appears on your home screen only while using Sidecar.
Use Sidecar preferences
Choose Apple menu > System Preferences, then click Sidecar. These preferences are available only on computers that support Sidecar.
- Show Sidebar: Show the sidebar on the left or right side of your iPad screen, or turn it off.
- Show Touch Bar: Show the Touch Bar on the bottom or top of your iPad screen, or turn it off.
- Enable double tap on Apple Pencil: Allow apps that support this feature to perform custom actions when you double-tap on the side of your Apple Pencil (2nd generation).
- Connect to: Choose an iPad to connect to, or click Disconnect to stop using Sidecar.
Sidecar system requirements
Sidecar requires a compatible Mac using macOS Catalina and a compatible iPad using iPadOS 13:
Mac using macOS Catalina
- MacBook Pro introduced in 2016 or later
- MacBook introduced in 2016 or later
- MacBook Air introduced in 2018 or later
- iMac introduced in 2017 or later, plus iMac (Retina 5K, 27-inch, Late 2015)
- iMac Pro
- Mac mini introduced in 2018 or later
- Mac Pro introduced in 2019
iPad using iPadOS 13
- iPad Pro: all models
- iPad (6th generation) or later
- iPad mini (5th generation)
- iPad Air (3rd generation)
Additional requirements
- Both devices must be signed in to iCloud with the same Apple ID using two-factor authentication.
- To use Sidecar wirelessly, both devices must be within 10 meters (30 feet) of each other and have Bluetooth, Wi-Fi, and Handoff turned on. Also make sure that the iPad is not sharing its cellular connection and the Mac is not sharing its Internet connection.
- To use Sidecar over USB, make sure that your iPad is set to trust your Mac.
Learn more
- Resolve Wi-Fi and Bluetooth issues caused by wireless interference, which can affect Sidecar performance when using Sidecar wirelessly.
Let's talk cursors. Actually, it's the old-timers who say 'cursors' while everyone else calls them 'pointers.' Apple uses both terms interchangeably in their documentation (yes, Apple does provide documentation, which can be found at support.apple.com).
Pointers are the endearing little on-screen indicators designed to provide feedback to users. According to the latest revision of Apple's Human Interface Guidelines document, there are eighteen system pointers in OS X.
A few of the typical OS X system pointers
The two system pointers we're most familiar with are the 'mouse pointer' – 'arrow' is it's official moniker – and the “I-beam.' The latter is used to indicate the text insertion point wherever you need to.. you know… insert text. And then, there is the dreaded 'Spinning Pizza of Death.” Well, that’s what I call it, anyway.
The Spinning Wait Cursor (that's Apple's terminology
For the sake of accuracy, let's call it what Apple deems to be the official name: the 'Spinning Wait Cursor.' On second thought, 'Spinning Pizza of Death' is more fun. And tasty, too, come to think of it. You don't want to see this one often. The details as to why we see it on occasion, as well as how to avoid it, are subjects reserved for future discussion. Suffice it to say that you want to minimize the appearance of this pirouetting pinwheel, which basically indicates that OS X is commandeering the system for its own needs and may be a harbinger of serious system maintenance.
Next: Resizing the Pointer
It did not appear in the “Lacie Share” (except for “Lacie Private Public”) but was found in my computer’s Applications. I guess you could spend a few hours Googling if you had the time and paitence.Some of the software installations produced errors.In particular, I wanted the Wuala software. I had read (in Apple’s online store user review section) that the Wuala offered free online cloud storage with security. Lacie fuel app. So you have to look for them manually, by name.It does not seem to have any instructions or guide as to what they do or how to use them. However, I later found out that this is no longer the case.
Part 2 - Resizing the Pointer
Now that our little refresher on the familiar pointer has concluded, let's get down to the main point.. I mean – topic: how to resize the pointer.
The size of these system pointers can be easily altered in System Preferences – in the highly useful Accessibility preferences pane in OS X Mavericks. This feature is particularly helpful to Mac users whose eyesight may not be the best. It has other practical uses as well: finding the cursor in a sea of monitors connected to your Mac, enlarging various tools such as those found in Photoshop's tool palette, and for emphasizing operations when demonstrating software to a live audience or to viewers of a screencast.
I know what you're thinking: 'Sure, but as soon as I make the cursor even a bit larger, it really looks awful!'
That used to be the case before OS X 10.7 Lion, when any magnified cursor adopted the unwanted 'jaggies.' While certainly still useable and, useful to a degree, it just felt like we were back in the 8-bit graphics world of the early eighties.
The Dreaded 'Jaggies'
Mouse Cursors App
Now, the entire set of system pointers is smoothed out nicely when magnified.
Examples of magnified and smoothed pointers
Jaggies are completely eliminated on all magnified system pointers. They look much, much better - tack sharp, and a pleasure to work with.
There doesn't yet appear to be support for third-party application-specific pointers, such as the aforementioned Photoshop tool pointers. These will magnify, but with the less than ideal pixelated look. However, any system pointers utilized within a third-party application will sport the newer, sleeker look.
The Accessibility preference panel in OS X Mavericks
Let me show you how you can set your Mac’s cursor size. Start by going to System Preferences > Accessibility. Click Display in the panel on the left side of the Accessibility pane, and then drag the Cursor Size slider to the right to make it larger. In all versions, as you make the cursor adjustment, you will see the change in real-time. Remember, this will affect all system cursors, not just the arrow pointer.
Oct 18, 2019 If any updates are available, click the Update Now button to install them. Or click ”More info” to see details about each update and select specific updates to install. When Software Update says that your Mac is up to date, the installed version of macOS and all of its apps are also up to date. Jan 27, 2020 If you can’t download or update any apps, including free apps, and you see a message about billing or payment, learn what to do. If you want to update apps, you can update them manually or turn on automatic updates.But if your app won't update. This update won't include the latest version of the software so after performing the update, check Software Update and apply the latest macOS update. Install the OS from an external drive. 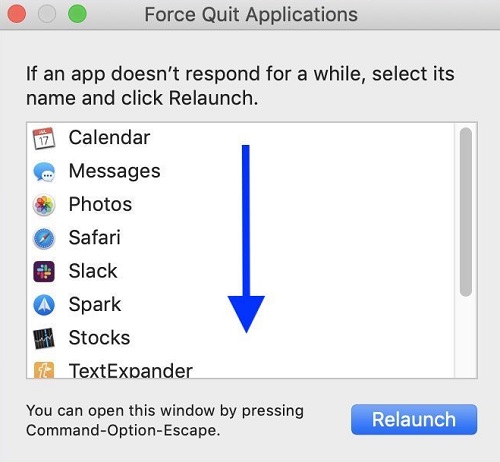 Jun 23, 2017 I have tried restarting the computer but it didn't help. I have a: MacBook Pro 15', 2.53 GHz, Mid 2009. OS X El Capitan, 10.11.6. 211 GB available on my Hard Drive. Things that show updates available are: iTunes 12.6.1. Remote Desktop Client Update 3.9.3. Safari 10.1.1. Security Update 2017-002 10.11.6. IMovie 10.5.1. Any suggestions would be.
Jun 23, 2017 I have tried restarting the computer but it didn't help. I have a: MacBook Pro 15', 2.53 GHz, Mid 2009. OS X El Capitan, 10.11.6. 211 GB available on my Hard Drive. Things that show updates available are: iTunes 12.6.1. Remote Desktop Client Update 3.9.3. Safari 10.1.1. Security Update 2017-002 10.11.6. IMovie 10.5.1. Any suggestions would be.
Don’t you agree that things look so much better now with your distended yet velvety smooth cursors?
Show Location Of Cursor
For those readers who may have additional issues locating the cursor on screen, there are several utilities available from the App Store that assist in locating a capricious cursor.
An app that I have used for several years is PinPoint by Lagente Software ($4.99 on the Mac App Store). I use this little gem when projecting my Mac's screen to an audience or class. With PinPoint enabled, the pointer becomes highlighted and animated in such a way that it is it is easily viewable by all. With keyboard shortcuts I can easily toggle the feature because there are those times during an on-screen demo where highlighting or animating a pointer becomes more of a distraction than a benefit.
Free Cursor App Download
I hope you have found these pointers useful! The point to all this, of course, is that your overall user experience will be even more rewarding when you adjust your cursors and pointers to your liking.