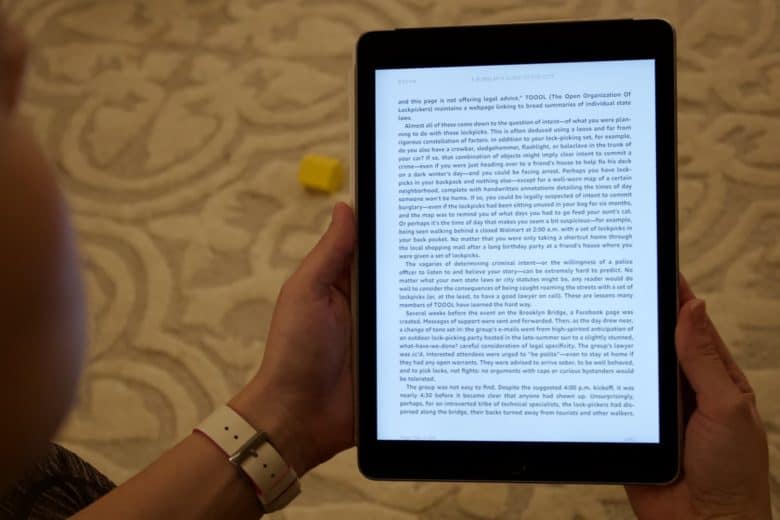List Of Macos Versions And The Software They Run
- List Of Macos Versions And The Software They Run Free
- List Of Macos Versions And The Software They Runs
- List Of Macos Versions And The Software They Runner
- List Of Macos Versions And The Software They Running
In this article, you'll learn how to install .NET Core on macOS. .NET Core is made up of the runtime and the SDK. The runtime is used to run a .NET Core app and may or may not be included with the app. The SDK is used to create .NET Core apps and libraries. The .NET Core runtime is always installed with the SDK.
The latest version of .NET Core is 3.1.
Supported releases
List Of Macos Versions And The Software They Run Free
May 03, 2018 It contains a list of security updates Apple has recently released for all its devices, including Macs running macOS. Look for the most recent macOS update and check which versions of macOS it was released for. If a version of macOS isn’t receiving new updates, it isn’t supported anymore.
The following table is a list of currently supported .NET Core releases and the versions of macOS they're supported on. These versions remain supported either the version of .NET Core reaches end-of-support.
- A ✔️ indicates that the version of .NET Core is still supported.
- A ❌ indicates that the version of .NET Core isn't supported.
- May 26, 2020 And as updates that change the macOS version number become available, this article is updated to show the latest version of that macOS. If your Mac is using an earlier version of any Mac operating system, you should install the latest Apple software updates, which can include important security updates and updates for the apps installed.
- There are a number of software packages that make it possible to run multiple versions of the Mac OS (and even Windows) on your Mac. These include Parallels, VMware Fusion, Virtual Box.
| Operating System | .NET Core 2.1 | .NET Core 3.1 | .NET 5 Preview |
|---|---|---|---|
| macOS 10.15 'Catalina' | ✔️ 2.1 (Release notes) | ✔️ 3.1 (Release notes) | ✔️ 5.0 Preview (Release notes) |
| macOS 10.14 'Mojave' | ✔️ 2.1 (Release notes) | ✔️ 3.1 (Release notes) | ✔️ 5.0 Preview (Release notes) |
| macOS 10.13 'High Sierra' | ✔️ 2.1 (Release notes) | ✔️ 3.1 (Release notes) | ✔️ 5.0 Preview (Release notes) |
| macOS 10.12 'Sierra' | ✔️ 2.1 (Release notes) | ❌ 3.1 (Release notes) | ❌ 5.0 Preview (Release notes) |
Unsupported releases
The following versions of .NET Core are ❌ no longer supported. The downloads for these still remain published:
- 3.0 (Release notes)
- 2.2 (Release notes)
- 2.0 (Release notes)
Runtime information
The runtime is used to run apps created with .NET Core. When an app author publishes an app, they can include the runtime with their app. If they don't include the runtime, it's up to the user to install the runtime.
There are three different runtimes you can install on macOS:
List Of Macos Versions And The Software They Runs
ASP.NET Core runtime
Runs ASP.NET Core apps. Includes the .NET Core runtime.
.NET Core runtime
This runtime is the simplest runtime and doesn't include any other runtime. It's highly recommended that you install ASP.NET Core runtime for the best compatibility with .NET Core apps.
SDK information
The SDK is used to build and publish .NET Core apps and libraries. Installing the SDK includes both runtimes: ASP.NET Core and .NET Core.
Dependencies
.NET Core is supported on the following macOS releases:
| .NET Core Version | macOS | Architectures | |
|---|---|---|---|
| 3.1 | High Sierra (10.13+) | x64 | More information |
| 3.0 | High Sierra (10.13+) | x64 | More information |
| 2.2 | Sierra (10.12+) | x64 | More information |
| 2.1 | Sierra (10.12+) | x64 | More information |
Beginning with macOS Catalina (version 10.15), all software built after June 1, 2019 that is distributed with Developer ID, must be notarized. This requirement applies to the .NET Core runtime, .NET Core SDK, and software created with .NET Core.
The installers for .NET Core (both runtime and SDK) versions 3.1, 3.0, and 2.1, have been notarized since February 18, 2020. Prior released versions aren't notarized. If you run a non-notarized app, you'll see an error similar to the following image:
For more information about how enforced-notarization affects .NET Core (and your .NET Core apps), see Working with macOS Catalina Notarization.
libgdiplus
.NET Core applications that use the System.Drawing.Common assembly require libgdiplus to be installed.
List Of Macos Versions And The Software They Runner
An easy way to obtain libgdiplus is by using the Homebrew ('brew') package manager for macOS. After installing brew, install libgdiplus by executing the following commands at a Terminal (command) prompt:
Install with an installer
macOS has standalone installers that can be used to install the .NET Core 3.1 SDK:
Download and manually install
As an alternative to the macOS installers for .NET Core, you can download and manually install the SDK and runtime. Manual install is usually performed as part of continuous integration testing. For a developer or user, it's generally better to use an installer.
If you install .NET Core SDK, you don't need to install the corresponding runtime. First, download a binary release for either the SDK or the runtime from one of the following sites:
- ✔️ .NET 5.0 preview downloads
- ✔️ .NET Core 3.1 downloads
- ✔️ .NET Core 2.1 downloads
Next, extract the downloaded file and use the export command to set variables used by .NET Core and then ensure .NET Core is in PATH.
To extract the runtime and make the .NET Core CLI commands available at the terminal, first download a .NET Core binary release. Then, open a terminal and run the following commands from the directory where the file was saved. The archive file name may be different depending on what you downloaded.
Use the following command to extract the runtime:
Use the following command to extract the SDK:
Tip
The preceding export commands only make the .NET Core CLI commands available for the terminal session in which it was run.
You can edit your shell profile to permanently add the commands. There are a number of different shells available for Linux and each has a different profile. For example:
- Bash Shell: ~/.bash_profile, ~/.bashrc
- Korn Shell: ~/.kshrc or .profile
- Z Shell: ~/.zshrc or .zprofile
Edit the appropriate source file for your shell and add :$HOME/dotnet to the end of the existing PATH statement. If no PATH statement is included, add a new line with export PATH=$PATH:$HOME/dotnet.
Also, add export DOTNET_ROOT=$HOME/dotnet Flyer making software for mac free. to the end of the file.
This approach lets you install different versions into separate locations and choose explicitly which one to use by which application.
Install with Visual Studio for Mac
List Of Macos Versions And The Software They Running
Visual Studio for Mac installs the .NET Core SDK when the .NET Core workload is selected. To get started with .NET Core development on macOS, see Install Visual Studio 2019 for Mac. For the latest release, .NET Core 3.1, you must use the Visual Studio for Mac 8.4 Preview.
Install alongside Visual Studio Code
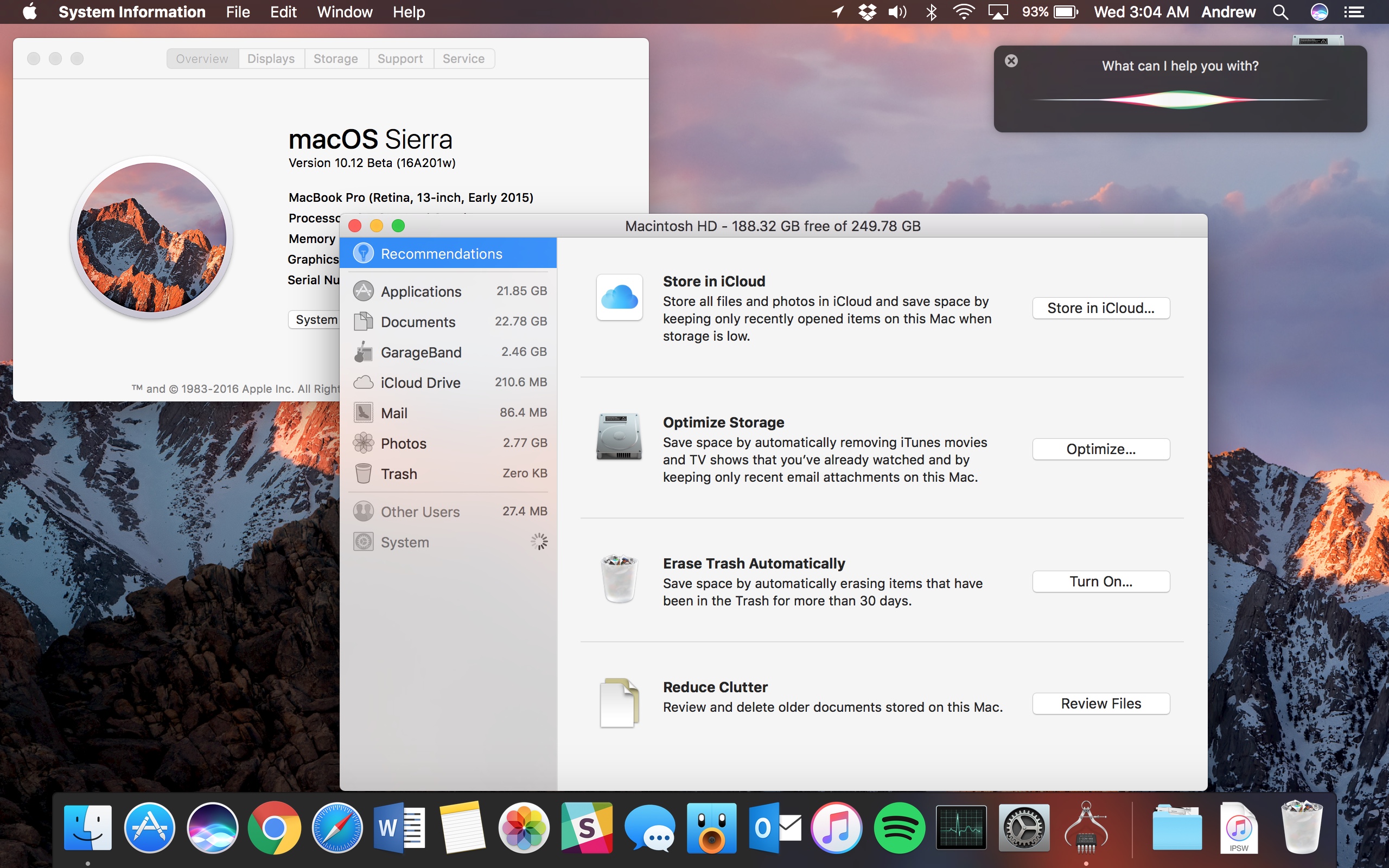
Visual Studio Code is a powerful and lightweight source code editor that runs on your desktop. Visual Studio Code is available for Windows, macOS, and Linux.
While Visual Studio Code doesn't come with an automated .NET Core installer like Visual Studio does, adding .NET Core support is simple.
- Download and install Visual Studio Code.
- Download and install the .NET Core SDK.
- Install the C# extension from the Visual Studio Code marketplace.
Install with bash automation
The dotnet-install scripts are used for automation and non-admin installs of the runtime. You can download the script from the dotnet-install script reference page.
The script defaults to installing the latest long term support (LTS) version, which is .NET Core 3.1. You can choose a specific release by specifying the current switch. Include the runtime switch to install a runtime. Otherwise, the script installs the SDK.
Note
The command above installs the ASP.NET Core runtime for maximum compatability. The ASP.NET Core runtime also includes the standard .NET Core runtime.
Docker
Containers provide a lightweight way to isolate your application from the rest of the host system. Containers on the same machine share just the kernel and use resources given to your application.
.NET Core can run in a Docker container. Official .NET Core Docker images are published to the Microsoft Container Registry (MCR) and are discoverable at the Microsoft .NET Core Docker Hub repository. Each repository contains images for different combinations of the .NET (SDK or Runtime) and OS that you can use.
Microsoft provides images that are tailored for specific scenarios. For example, the ASP.NET Core repository provides images that are built for running ASP.NET Core apps in production.
For more information about using .NET Core in a Docker container, see Introduction to .NET and Docker and Samples.
Next steps
- How to check if .NET Core is already installed.
- Working with macOS Catalina notarization.
- Tutorial: Get started on macOS.
- Tutorial: Create a new app with Visual Studio Code.
- Tutorial: Containerize a .NET Core app.
When macOS Mojave was announced, Apple warned that it would be the last version of macOS that would support older 32-bit apps. Apple has been phasing out 32-bit apps for the last 10 years and is now ready to take the final step, even if Mac users may not be ready to lose access to older apps.
With the release of macOS Catalina, 32-bit app support is no longer available, which means many of your older apps will no longer work if they haven't been updated to 64-bit.
32-bit vs. 64-bit
32-bit apps date back to a time when there were 32-bit processors and 32-bit operating systems, but are now outdated. Apple has long since transitioned to 64-bit processors and macOS has been 64-bit since the launch of Snow Leopard in 2009.
Compared to 32-bit apps, 64-bit apps can take advantage of more memory and offer faster system performance. Apple technologies like Metal only work with 64-bit apps, and for Apple to ensure that Mac apps include all of the latest advancements and optimizations, support for 32-bit needs to end. In the simplest terms, 32-bit apps are inefficient.
32-bit apps can run on a 64-bit system as they've been doing for years, but Apple wants to get rid of outdated apps to make sure everything that runs on the Mac is properly optimized and isn't an unnecessary drain on system resources.
Previous Warnings
Apple started warning Mac users about plans to end support for 32-bit apps back with macOS High Sierra. In High Sierra, users started getting warnings about a 32-bit app's future incompatibility with macOS.
A similar message was available in macOS Mojave, and if you opened up a 32-bit app while running Mojave, you saw an alert letting you know a specific app wouldn't work with future versions of macOS unless it was updated.
Alerts re-appeared every 30 days when launching an app, with Apple aiming to make sure customers would not be caught unaware when a 32-bit app stopped working in the future, so you should already know if one of your frequently used apps hasn't been upgraded to 64-bit.
Upon updating to macOS Catalina, you'll be shown a list of 32-bit apps that no longer work on your system.
How to Check if an App is 32-Bit or 64-Bit in macOS Mojave
To determine whether an app is 64-bit or 32-bit and to see if there are 32-bit apps installed on your machine before upgrading to macOS Catalina, follow these steps:
- Click the Apple symbol () in the menu bar on your Mac's desktop.
- Click on About This Mac.
- Choose 'System Report' at the bottom of the window.
- Scroll down to the Software list on the sidebar.
- Select Legacy Software.'
Anything in the list of Legacy Software applications is a 32-bit app and will not work when upgrading to macOS Catalina.
If Legacy Software isn't an option in the sidebar, select the Applications option and then check the list of apps at the right. The column that's labeled 64-bit will show a 'No' listing for apps that are 32-bit.
How to Prepare to Update to macOS Catalina
The first step is to make sure there aren't already available updates for apps that you have on your system, which you can generally do by updating through the Mac App Store for Mac App Store apps.
Apps outside of the Mac App Store use other update methods that can vary by app, but for many, you can click on the app's name in the menu bar and choose the 'Check for Updates' option. Some other apps have more hidden update methods, so if you do have a 32-bit app, make sure to Google how to update it to be sure there's not already new software available.
After ensuring you've updated everything you're able to update, you can contact developers and ask them to update their apps, but if that doesn't pan out, the only other solution is to start the search for an alternative app if you're committed to upgrading to macOS Catalina or have already done so.
32-Bit App Warnings When Installing Catalina
When upgrading to macOS Catalina, the installer will show a list of recently used apps that are 32-bit so you know what to expect before installing.
After viewing this list, you can choose to either cancel or continue with the installation.
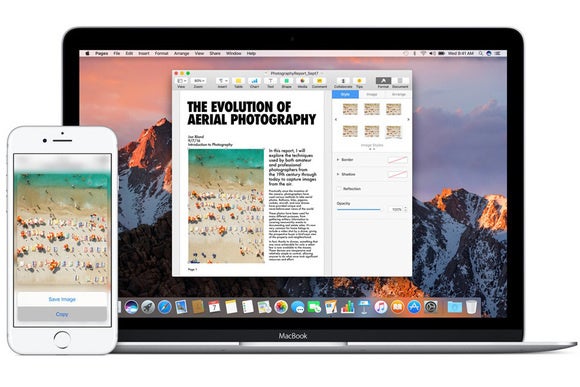
macOS Catalina also shows a stop symbol over the icon of 32-bit apps in the Finder, so you know that the app isn't going to open.
Aperture
With the release of macOS Catalina, Aperture is going to stop working. Apple warned Aperture users in April 2019 that the software won't run in future versions of macOS, starting with macOS Catalina.
If you're an Aperture user, you'll have to transition to alternate photo editing and management software, such as Adobe's Lightroom. Aperture is not 32-bit, but Apple is phasing it out all the same.
Affected Media Formats
Certain media files that use older formats and codecs are also not compatible with macOS after macOS Mojave due to the 64-bit transition, and you will need to convert some iMovie and Final Cut Pro X libraries. Incompatible media files were created using codecs that rely on QuickTime 7, and while macOS Mojave has QuickTime 7 frameworks, future versions of macOS will not.
Apple has a full list of media formats that are going to be affected by the transition available in a support document.
Continuing to Use 32-Bit Apps
In macOS Mojave and earlier versions of macOS like High Sierra, you can continue to use your 32-bit apps. If you have a 32-bit app that you absolutely depend on, you're going to want to think twice before upgrading to macOS Catalina.
Guide Feedback
Have questions about the end of support for 32-bit apps or want to offer feedback on this guide? Send us an email here.