Ios Files App Smb Mac
Find your files
The Files app includes files on the device you're using, as well as those in other cloud services and apps, and iCloud Drive. You can also work with zip files.* To access your files, just open the Files app and choose the location of the file you're looking for.
Save a copy of your file locally
You can find locally stored files in On My [device], under Locations. On your iPad, simply drag files into the On My iPad folder to store them directly on your device. If you want to save a file locally on your iPhone or iPod touch, follow these steps.
Oct 01, 2019 The Finder places files and folders at the center of the Mac, but on iOS, apps are at the center. Still, managing documents is a fact of life in many cases, and over the past few years Apple has been evolving the Files app to become a more full-featured file browser utility. Nov 23, 2019 With iPadOS 13, Apple updated the Files app to allow connections to SMB file servers, including shared Windows folders, on a network. This removes. FE File Explorer is a powerful file manager app on macOS, iOS, Android and tvOS. It can access files not only on local storage, but also on your computer, NAS and cloud storages. Transfer files from any location to any location. Stream movies and music to your mobile devices or Mac. Directly view and manage documents, photos and files without. Jun 19, 2019 On Monday iOS 13 beta 2 was released to developers and, as expected, it comes with a whole host of new changes and features. The update is headlined by the SMB server functionality in the Files.
- Go to the file that you want to store on your device.
- Tap Select > the file name > Organize .
- Under On My [Device], choose a folder or tap New Folder to create a new one.
- Tap Copy.
You can also long press on a file, choose Move, and select which folder you want to copy it to.
On iOS 12 or earlier, tap the file and choose Move. Then, under On My [device], choose Numbers, Keynote, or Pages, and tap Copy.
Move iCloud Drive files
- Go to the file that you want to move.
- Tap Select, then choose the file.
- Tap Organize .
- Under On My [Device], choose a folder or tap New Folder to create a new one.
- Tap Move.
You can also long press on a file, choose Move, and select which folder you want to copy it to.
Look for files on your Mac or PC
- On your Mac, choose Go > iCloud Drive from the menu bar, or click iCloud Drive in the sidebar of a Finder window.
- On iCloud.com, go to the iCloud Drive app.
- On your PC with iCloud for Windows, open File Explorer, then click iCloud Drive.
* Password protected zip folders or directories are not supported in the Files app.
Organize your files
It’s easy to organize all of the files stored in iCloud Drive — including Pages, Numbers, and Keynote documents. When you make changes on one device, your edits are automatically updated on every device using iCloud Drive.
You can make your own folders. Or rename the files and folders you already have when you press firmly on them.
Create new folders
- Go to Locations.
- Tap iCloud Drive, On My [device], or the name of a third-party cloud service where you want to keep your new folder.
- Swipe down on the screen.
- Tap More .
- Select New Folder.
- Enter the name of your new folder. Then tap Done.
On iOS 12 or earlier, tap New Folder . If you don't see New Folder or it's gray, then the third-party cloud service doesn't support new folders.
View your files by name, date, size, or the tags that you add. With colorful and custom labels, you can assign tags to your files any way that you like. That means you'll quickly find just the project or document you need.
Add a tag
- Tap Select.
- Tap the file that you want to tag.
- Tap Share > Add Tags .
- Choose the tag that you want to add.
Rename a tag
- Go to Locations.
- Tap More > Edit.
- Tap the name of an existing tag.
- Enter the name of your new tag.
- Tap Done.
Delete files
Select the files that you don't want anymore and tap Delete . If you delete files from the iCloud Drive folder on one device, they delete on your other devices too. iCloud Drive removes the files from every device that you're signed in to with the same Apple ID.
When you delete a file from iCloud Drive or On My [device], it goes into your Recently Deleted folder. If you change your mind or accidentally delete a file, you have 30 days to get it back. Go to Locations > Recently Deleted. Select the file that you want to keep and tap Recover. After 30 days, your files are removed from Recently Deleted.
You can also sign into iCloud.com from your Mac or PC, then go to iCloud Drive and check Recently Deleted.
Share folders and files with your friends or colleagues
Want to share with a friend or colleague? You can share any folder or file stored in iCloud Drive directly from the Files app. In iCloud Drive, tap Select, choose the file or folder that you want to share, tap Share , and select Add People. You can share a folder or file through AirDrop, Messages, Mail, and more. Learn more about how folder sharing and file sharing work in iCloud Drive.
Or maybe you want to collaborate on a project in real time. The Files app lets you do that too with your Pages, Numbers, and Keynote documents. Select the file and tap Share or > Add People . You can invite them to collaborate through Messages, Mail, or copy and paste a link. Your participants are color-coded. And you can see when they're online, actively working on your shared document.
Use third-party apps in Files
The Files app lets you add your third-party cloud services — like Box, Dropbox, OneDrive, Adobe Creative Cloud, Google Drive, and more — so that you can access all of your files on all of your devices. The files you keep in iCloud Drive automatically appear in the Files app, but you need to set up your other cloud services to access them in the Files app too.
Add third-party apps
- Download and set up the third-party cloud app.
- Open the Files app.
- Tap the Browse tab.
- Tap More > Edit.
- Turn on the third-party apps that you want to use in the Files app.
- Tap Done.
If you don't see one of your third-party cloud services in the Files app, check with your cloud provider.
On iOS 12 or earlier, open the Files app then tap Locations > Edit to add third-party apps.
Move third-party cloud files
- Open the file that you want to move.
- Tap Share > Copy.
- Open the folder where you want to move your file.
- Firmly press the screen.
- Tap Paste.
Do more with Files on iPadOS
If you're on iPadOS, you can access files on a USB flash drive, SD card, or hard drive through the Files app on iPadOS. Just connect the storage device, and then you can select it under Locations. You can also connect to unencrypted storage on a file server, if that storage is using the APFS, Mac OS Extended, MS-DOS (FAT), or ExFAT format. You also have the option to view your files in Column View, which is helpful if you have files nested in multiple folders. Column View lets you see previews of files and offers access to tools like markup and rotate without even opening a file.
Connect to a file server
- Open the Browse tab.
- Tap More .
- Select Connect to Server.
- Enter the SMB address.
- Tap Connect.
- The server name appears under Shared in the Browse menu.
Switch to Column View
- In landscape mode, open the Browse tab.
- Select a folder.
- Swipe down on the right side of the screen.
- Select Column View in the upper right.
- Tap a folder to expand its contents.
- Tap a file to see a preview.
To leave Column View, tap Grid View or List View , or use your iPad in portrait mode.
If you need help
- Update your iPhone, iPad, or iPod touch to the latest iOS, or iPadOS.
- Set up iCloud on all of your devices and turn on iCloud Drive.
- Make sure that you’re signed in to iCloud with the same Apple ID on all of your devices.
- If you want to upload, download, or share files using cellular data, open Settings, select Cellular, scroll down to iCloud Drive and any third-party cloud services you use, and turn it on for each service.
If you don't want to access your iCloud Drive files in the Files app, you can choose to download and add only third-party cloud services instead.
NAS drives are a great way to create a Personal Cloud, but until now it wasn’t easy to connect to them in the Files app. That all changes with iPadOS and iOS 13, which introduce SMB compatibility to Files on your iPhone or iPad.
This is great news if you want to access all your storage options in the same place. So let’s find out how you connect to an SMB server using Files and what to do if it isn’t working.
Contents
- 1 Apple introduced SMB to Files with iPadOS and iOS 13
- 2 What if I can’t connect my SMB server to the Files app?
- 3 Access all your external drives using Files
Related:
Apple introduced SMB to Files with iPadOS and iOS 13
The Server Message Block (SMB) is easily the most common file transfer protocol used for Network-Attached Storage (NAS) drives. Until now, Apple didn’t allow SMB connections in Files, favoring instead its own file transfer protocol: AFP.
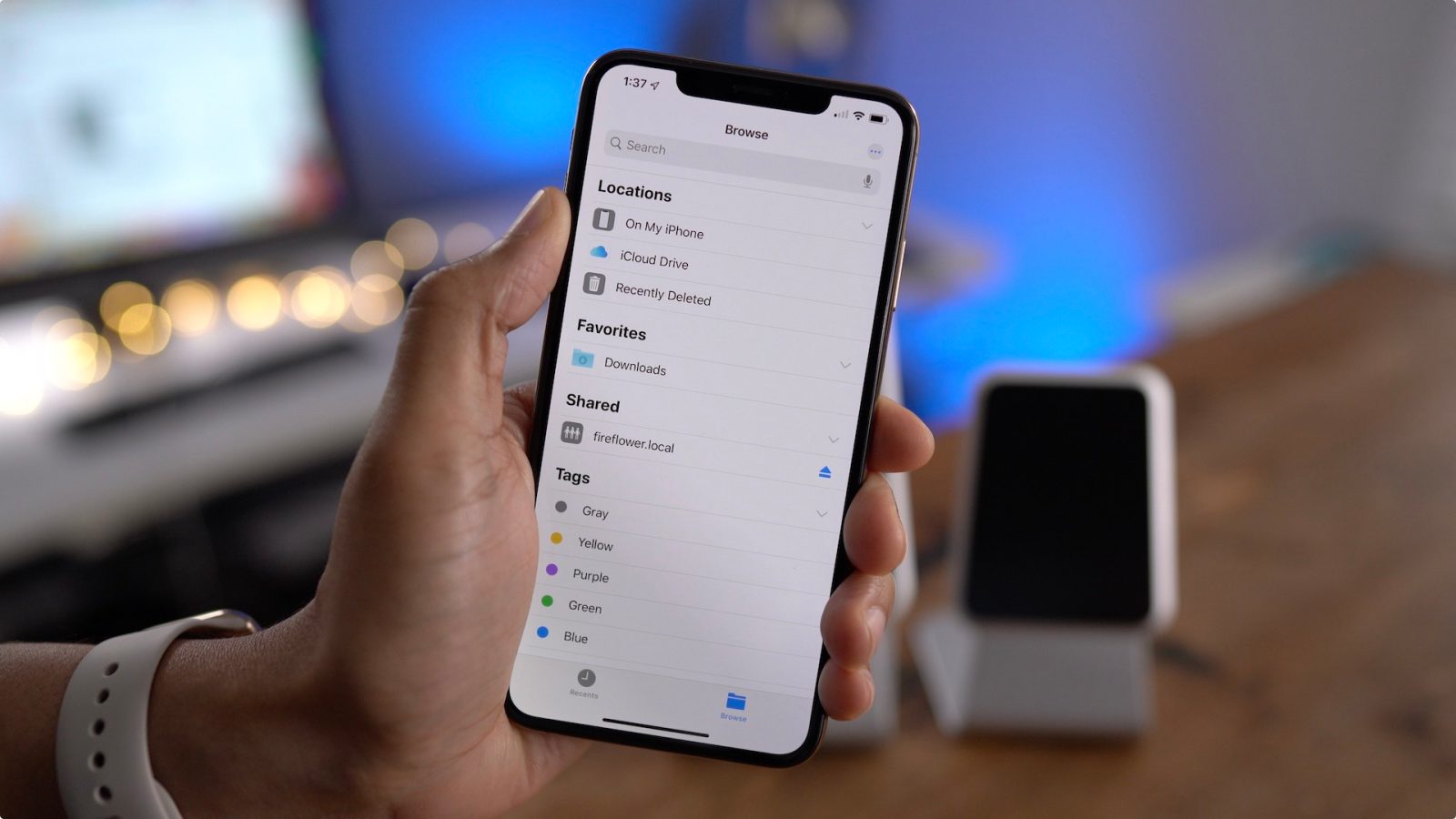
But AFP was never widely adopted, so Apple finally opened the door to SMB with the release of iOS 13 and iPadOS.
In this software, you can connect to your SMB server directly from the Files app. Allowing you to access all your cloud storage services within the same app: iCloud, Dropbox, Google Drive, and even your personal NAS drive.
Apple made plenty of other improvements to Files in this latest update as well: you can watch videos, listen to music, or preview documents inside the app. Anything that isn’t compatible, simply download and use in third-party apps.
How do I connect to an SMB server with the Files app?
- Open Files on your iPhone, iPad, or iPod touch.
- Tap Browse in the bottom-right to reveal the navigation screen.
- Above your storage locations, tap the More (…) button.
- Choose Connect to Server, then enter your server address and user details.
- After you connect to your SMB server, it should be available under Shared in the sidebar.
What if I can’t connect my SMB server to the Files app?
There are lots of different NAS setups available, and some of them are still going to have problems connecting to Files in iPadOS or iOS 13.
If you can’t connect to your SMB server with Files, try using the troubleshooting steps below to fix it. Let us know how you get on in the comments at the bottom of this page.
1. Update to the latest iPadOS or iOS on your device
SMB compatibility was temperamental through the iPadOS and iOS 13 beta program. There were numerous occasions where it stopped working or encountered different bugs.
Update to the latest version of iPadOS or iOS to ensure you aren’t suffering from a new bug with Apple’s software.
Turn it on in the Dictation pane of Keyboard preferences to enable keyboard dictation—where your words are sent to Apple servers to be analyzed using the latest language data and converted into text in real-time. If a prompt appears, click Enable Dictation.If asked if you want to improve Siri and Dictation, do one of the following:.Share audio recordings: Click Share Audio Recordings to allow Apple to store audio of your Siri and dictation interactions from this Mac. .On your Mac, choose Apple menu System Preferences, click Keyboard, then click Dictation.Click On. Dictate your messages and documents on MacWith keyboard dictation, you can dictate text anywhere you can type it. A feedback window gauges your speaking volume and provides basic dictation controls.If you need to dictate text and control your Mac using your voice instead of a keyboard and trackpad, use Voice Control. Dictation to text app for mac.
- Connect your iPhone, iPad, or iPod touch to a working Internet connection.
- Go to Settings > General > Software Update.
- Download and install any available software updates.
2. Update your drive to SMB 2.0 or later
People have been updating and improving the SMB protocol for years. Currently, it’s on version 3.1.1, but that doesn’t necessarily mean your NAS drive uses such a recent protocol.
Unfortunately, Files in iPadOS and iOS 13 is only compatible with SMB version 2.0 or later. If your NAS drive uses an earlier SMB, you need to update or upgrade it to work with Files.
3. Sign in to a different user account on your NAS drive
Goodnight mac app alternative sierra. It’s unclear why this should be a problem, but many people found they couldn’t connect to their NAS drive as a guest user. Instead, they had to sign in with an existing account or create an entirely new one.
It’s possible Apple implemented this to avoid people connecting to unprotected file systems. Although that seems unlikely since Files presents the option to sign in as a guest. Try creating a new user account on your NAS drive and test it for yourself.
4. Contact your drive manufacturer for more technical support
Since there is such a wide range of NAS drives on the market, it’s impossible to suggest specific troubleshooting steps for your particular drive. However, if you contact your drive’s manufacturer, they may be able to offer specific solutions for it.
It’s unlikely you’re the only customer who wants to use SMB to connect your NAS drive with Files in iPadOS or iOS 13. Hopefully, the manufacturer understands what the potential issues are and helps you solve them. Share your solutions in the comments if you find any.
5. Use a third-party alternative app instead of Files
If all else fails, there are plenty of third-party apps that already offer SMB compatibility on your iPhone, iPad, or iPod touch. Use one of these to connect your NAS drive in iOS 13 or iPadOS instead.
The most popular apps for this are:
- Documents by Readdle (Free)
- FE File Explorer: File Manager (Free)
- FileBrowser – Document Browser ($5.99)
Access all your external drives using Files
Now that iPadOS and iOS 13 work with SMB, it’s easier than ever to connect to your NAS drive remotely. But that isn’t the only new change to Files: you can connect physical drives to your devices as well.
That means you can use almost any USB stick, flash drive, or external hard drive with your iPhone, iPad, or iPod touch. All you need to do is make sure you have the right adapter. If it still doesn’t work, find out how to fix it here.
Dan is a freelance writer based in South West England.
He spent two years supervising repairs as a Genius Admin for Apple Retail and uses that knowledge to keep our troubleshooting guides up to date.
Long before that, Dan turned to Apple products from a musical background. Having owned iPods for years, he bought a MacBook to learn sound recording and production. It was using those skills that he gained a first-class Bachelor of Science in Sound Technology.