Clear Mac Powerpoint App History
Make your Mac invincible
- How To Clear Search History On Mac
- Clear Mac Powerpoint App History Computer
- Clear Mac Powerpoint App History Free
- Free Powerpoint For Mac
The app is also helpful when you want to remove a lot of unwanted data like browsing history, cookies, bookmarks, log files, cache, download history etc. Many people don’t usually clear their app history thinking that is not very important, but they are wrong. How to clear the File Explorer history on Windows 10. Open any File Explorer window. One way to do this is to open a folder, or click the File Explorer icon in the Windows taskbar at the bottom. Steps to delete history in Calculator on Windows 10: Step 1: Click the top-right button named History in the Calculator app. Step 2: Tap the recycle bin icon on the bottom right. Related Articles. How to Check Calculator Version in Windows 10; 2 Ways to Clear Browsing Data in Microsoft Edge.
Jun 24, 2020 One can also use an Android or iOS app that is available on the respective app store to get PowerPoint for free. Verdict: PowerPoint is one of the most useful business application and it is a paid application by Microsoft office. But we can get a genuine PowerPoint for free. 5 Simple easy steps to get PowerPoint for free are given above. This will clear your Bing search history on this device. You can't undo it.
Copy and paste has been revolutionary for productivity. That may sound bizarre, considering how commonplace it is. Everyone copy–pastes, all the time. But without such functionality, we’d have to start from scratch on whatever we are working on every time.
Instead of starting over, copy and paste gives us control and time. Control to know that once we’ve created something once — whether it’s a passage of text, an entire document, images, videos, music, code — we can replicate it, instantly and easily. And wherever we have an internet connection, we can share those creations or links with anyone else in the world.
It will help you view your designs with actual thread colors, make changes and add information in them. It can be very helpful for any user who wants to make simple changes to his embroidery designs. Change my software mac edition.
When you stop and think about it, copy and paste is remarkable (on a Mac: Command/⌘+C to copy, then Command/⌘+V to paste). The problem is, we are so used to it, so used to skipping back and forth between tasks that once we’ve copied something, if we don't paste it, we can quickly lose it and need to start again. Such a pain! Unfortunately, even the most expensive Macs only have one clipboard.
Avoid clipboard limitations
How To Clear Search History On Mac
Get an upgrade for your macOS clipboard with Setapp. Quick fixes, no limitations, simplified history recovery.
How to view and manage clipboard history on macOS
Once you’ve copied something else, what you originally copied is lost. A Mac clipboard is a transient memory function, only designed to hold one item at a time. Once it's gone, it's gone. Clearly, this is a problem, and one that developers have been working on with numerous solutions, known as clipboard managers, appearing over the years. Thankfully, we have a solution we highly recommend to this particular problem with copy and paste history.
Where do you find the clipboard on your Mac?
A Mac clipboard is one of those macOS programs that runs in the background. You can find it and view clipboard through the Finder menu, in the top toolbar. Find and select Show Clipboard to see the last item you copied.
How does the macOS clipboard work?
As a native program, macOS clipboard runs the same way as other macOS operating functions. Clipboard is a basic program, which is why it takes up almost no processing power or space, except for the item it currently holds. Unfortunately, this comes with limitations. You can’t see anything else, apart from the latest item you copied. Once you copy something else, the first copied item disappears.
Gladly, now we have a solution for viewing the little-known secondary clipboard, where you can find your clipboard history.
The Mac’s hidden secondary clipboard
Not many people know that macOS has a hidden secondary clipboard. It’s a very well-kept secret. Select any text and press Control + K to cut it. To paste it in its new location, press Control + Y. Note that this cuts, rather than copies, the text. As this feature uses a different functionality, it won’t remove what is currently on the “main” clipboard.
Universal Clipboard
Universal Clipboard is a feature that was introduced in macOS Sierra and iOS 10, and allows you to copy and paste between Apple devices, as long as they’re signed into the same iCloud account and connected to the same WiFi network, with Bluetooth switched on. They also need to be physically close to each other.
To use Universal Clipboard, all you have to do is copy on one device and paste on the other.
How to view clipboard history
The main way to view your clipboard history is to paste (Command/⌘+V). That will show you the most recent item you copied. But did you know you can copy and paste in the Finder too? If you want to copy a file from one folder to another, for example, you can select it, press Command/⌘+C, then click in the folder you want to copy to and press Command/⌘+V.
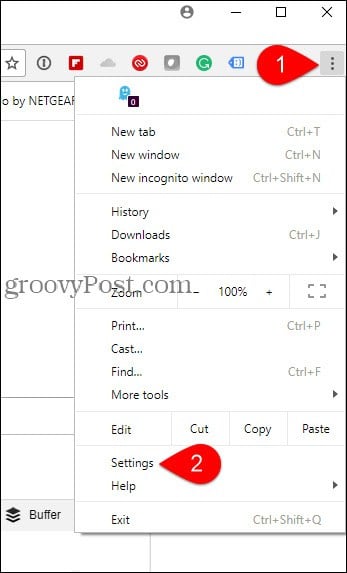
You can even access clipboard history on a different device than the one you copied from, thanks to Universal Clipboard in macOS Sierra and iOS 10. To use it, your devices must be running at least iOS 10 and macOS Sierra, have both Bluetooth and WiFi turned on and be close to each other. They’ll also need to be signed into iCloud, since Universal Clipboard uses iCloud to sync data. Then all you have to do is copy on one device and paste on the other, using the usual copy and paste method on each device.
How to avoid clipboard limitations
If you have problems using Universal Clipboard, try logging out of iCloud on each device and logging back in again.
There are a couple of alternatives to copying and pasting.
- One is to use text clippings. These are snippets of text that look like files, but can’t be edited and behave differently. To create a text clipping, select text in any document and drag it to the desktop. You can then drag it onto any document in any application that accepts text and drop it at the point where you want to paste it. You can also drag and drop the snippet directly from one application window onto the window of another — missing outboard stores multiple items.
- Paste is quite straightforward. Think of it as a clipboard manager for your Mac, which automatically keeps everything you’ve copied regardless of the format. You can record all clipboard types, from plain text to images, screenshots, links, and more. Anytime you need, you can smart search through the clipboard history manager, share anything through AirDrop or sync to iCloud, and even access clipboard history on other devices using the Universal Clipboard.
- Rocket Typist is another great app that approached solving clipboard limitations from a different angle. This app allows you to create multiple text snippets for passages you use frequently, from email greetings to PHP scripts. Assign trigger combinations for saved snippets and call on them in any app or environment. Alternatively, you can then paste directly into the document you’re working on by selecting the snippet in Rocket Typist to move it to the clipboard and pasting it the regular way.
- One more tool to help solve the clipboard problem is Unclutter. Designed as an app for storing notes and files neatly on your Desktop, Unclutter features a clipboard manager that retains the contents of your Mac’s clipboard, even after you copy something else. An organized interface makes your clipboard history easily accessible, allowing to find any old item you need to paste again.
How do you paste from the clipboard on a Mac?
To paste something from the standard macOS clipboard, use Command/⌘+V. However, when you are using a clipboard manager like Paste, you’ve got several options for pasting items from the clipboard.
- Drag and drop items from the Paste interface directly to any Mac app
- Select and paste multiple items at once
- Paste items as plain text, no matter the format of the original
- Access and paste files from multiple devices using iCloud sync
- Paste using customized shortcuts for most recent as well as old items
- Allow others to paste your snippets by sharing over AirDrop.
How to fix it a non-working clipboard
The first step when you discover that copy and paste don’t work is to check that it’s macOS that’s at fault and not your keyboard. Select some text in any application, then go to the Edit menu and choose Copy. Then go back to the Edit menu and choose Paste or Unclutter. If that works, the problem is with your keyboard.
If that doesn’t work, trying fixing the issue with Activity Monitor.
- Go to Applications > Utilities and double-click on Activity Monitor to launch it
- In its search box, type: pboard
- When it shows the pboard process, select it and press the X in the toolbar
- Click Force Quit and then close Activity Monitor
Go to an app where copy and paste wasn’t working and try again. If it still doesn’t work, try using Terminal to fix it.
- Go to Applications > Utilities and double-click on Terminal to launch it
- Type: killall pboard
- Hit Return
- Close Terminal
Try and copy and paste again in the same app as before. If neither Activity Monitor nor Terminal solves the problem, the next step is to restart your Mac.
How to recover clipboard history on a Mac
The fact that the macOS clipboard only retains the most recently copied thing means that there’s no way to easily view or recover clipboard history. You can, however, use Command/⌘+Z to undo the most recent action and then press it repeatedly to step back through everything you’ve done. Eventually, assuming the application you’re using supports unlimited undos, you’ll get to the point where you pasted the item you want to recover.
A much easier way to recover clipboard history is to use apps like Paste or Unclutter. They retain multiple items and allow you to view them easily in the app, selecting the one you need.

Snippets manager for Mac
Check out the top three best clipboard managers for handling snippets. Grab the handiest one for the job.
How to clear the clipboard
Clearing your clipboard is easy. Either overwrite the current copied item with a copy of something else or, in case of using Paste, delete the clipboard history with a few clicks. However, it’s a good idea to store some items or the whole clipboard history in iCloud just in case you need some of it in the future. Paste or Unclutter make managing clipboard history as straightforward as it can be.
While most Mac users limit themselves to one clipboard item at a time and feel frustrated with every accidental overwrite, you can use apps like Paste, Unclutter, and Rocket Typist — all available in the Setapp app collection — to extend the native capabilities of your Mac and save yourself hours of headaches in the future.
OneDrive is a blast to use on iOS. It’s well-designed, syncs files easily, and integrates perfectly with the Files app. And for the most part, OneDrive works without any issues thanks to iOS’s excellent app management capabilities. But just like with any other app, there are times when things turn ugly.
If Microsoft’s cloud storage starts to function abnormally, you don’t have to take drastic action such as removing and reinstalling the app to set things straight. Instead, all you need to do is to clear the OneDrive cache. So let’s see how and when you should go about doing that.
Also on Guiding Tech
#onedrive
Click here to see our onedrive articles pageClearing the Cache
On every platform, OneDrive caches a certain amount of data locally to speed things up — recently used files, placeholder icons, thumbnails, etc. However, redundant data can often cause the app to become sluggish or malfunction (more on that further below), hence the need to clear the cache.
Thankfully, the OneDrive app for iOS features a built-in option that lets you do that, but it's somewhat hidden from view. Hence, you need to dive briefly into the OneDrive Settings panel whenever you need to use it.
Note: Clearing the cache doesn’t remove any files that you’ve opted to keep offline.Step 1: On the OneDrive for iOS app, tap the Profile icon to the upper-left corner of the screen.
Step 2: On the menu that shows up, tap Settings.
Step 3: Scroll down to the More section, and then tap Advanced.
Step 4: Tap Clear Cache. You should be greeted with a spinning circle to indicate that the OneDrive is clearing the cache. Once it disappears, you’ve successfully removed the cache.
Head back, and you should find a much stable and smooth experience with the OneDrive app.
Also on Guiding Tech
How to Show File Extensions in OneDrive on Desktop and Mobile
Read MoreWhy You Need to Clear the Cache
Usually, iOS is pretty adept at managing the caches of all installed apps — hence the reason why it doesn’t feature a system-based manual cache-clearing mechanism like on Android. However, that doesn't mean your apps function in top shape all the time. Below are a handful of OneDrive-related issues that a good cache-clearing should resolve.
OneDrive Uses Too Much Space
One of the prime reasons to clear the OneDrive cache occurs when the app starts to use too much space. Provided that you haven’t chosen to keep too many large files offline, OneDrive occupying multiple gigabytes on your iPhone or iPad usually indicates a cache storage that has gone out of control.
You can check how much space OneDrive occupies by opening the iOS Settings app, and then tapping General -> iPhone/iPad Storage -> OneDrive.
If the Documents & Data section displays a huge figure, then clear the OneDrive cache and things should be back to normal.
Files Don’t Upload
Another reason why you may want to clear the OneDrive cache is when certain files fail to upload correctly, or loops endlessly during the Uploading phase. A clean cache presents a fresh slate that OneDrive can then begin to work with, and any adamant files should upload without issue.
Images Don’t Sync
OneDrive’s Camera Upload feature presents an alternate way to back up and sync photos, especially if dealing with iCloud confuses you. Like when running into issues during regular file uploads, there comes that time when your photos fail to sync. Clear the OneDrive cache, and you should be good to go.
OneDrive Crashes Frequently
That should rarely happen, but if OneDrive starts to crash all too often on your iPhone or iPad, then clearing the cache should remove any outdated files and redundant forms of data causing the issue.
Can’t Store Files Offline
If OneDrive fails to honor a request to keep a file offline and gets stuck while downloading, that’s another reason to clear the cache.
Also, consider doing it for instances when you cannot open files stored on OneDrive directly from inside another app.
Files App Changes Don't Carry Over
Have you added OneDrive as a storage location to the Files app? If you don't find any changes to files and folders done through the Files app reflected within the OneDrive app, clearing the cache should force the latter to update itself.
Also on Guiding Tech
Top 10 Ways to Use the Files App on iOS Like a Pro
Read MoreDon’t Overdo It
So, that's how you should go about clearing the cache on OneDrive for iOS. But remember — don’t do it just for the sake of it. You are slowing down the app if you resort to tapping that Clear Cache option all the time.
Let iOS do its magic at managing the OneDrive cache automatically, and take action yourself only when things start to get tricky.
The above article may contain affiliate links which help support Guiding Tech. However, it does not affect our editorial integrity. The content remains unbiased and authentic.Read NextUse Both Windows and iOS? Then Sync Windows 10 with iOS for a Simpler Life
Clear Mac Powerpoint App History Computer
Also See#onedrive #troubleshootingDid You Know
Game Boy was launched in Japan in 1989.