App To Transfer Text Messages From Iphone To Mac

- Oct 18, 2019 With Messages for Mac, you can send unlimited messages to any Mac, iPhone, iPad, or iPod touch that uses iMessage, Apple's secure-messaging service. IPhone owners can use it for SMS and MMS messages, too.
- Jan 20, 2018 Step 1: Download and Install FoneTrans app on your Mac or Windows computer. Step 2: Once installed, you may now run the application. Step 3: Using the USB cable, connect your iPhone to the computer. Step 4: Wait for the application to detect your iPhone device.Then find the specific files that you want to transfer. In this case, since you are going to back up messages, you need to select SMS.
May 19, 2020 The last app to transfer text messages from iPhone to iPhone is iMazing that helps in managing your iPhone in a way you want. IMazing is a powerful and safe software to use that is specifically designed for iOS devices and able to support both Mac and Windows computer. You can quickly transfer your data to the latest iPhones.
Jul 12, 2018 Here are our ten picks for the best free movie apps and platforms for Mac and iPhone. Unfortunately, not all free streaming services are available through a mobile app. However, you can certainly view these sites in the browser of your choice on your Mac, iPhone or iPad to take advantage of their free movie and TV services. Apr 15, 2020 If you like a wallpaper, you can even download it. If you love wallpapers, you are going to love this free Mac app. Install: Unsplash Wallpapers. The Unarchiver. This is one of the first free Mac apps that I download whenever I move on to a new Mac. The app is basically the best unarchiving app you can get for your Mac, free or otherwise. Free apps to view pngs on mac free.
Software like tuxera nfts for mac. The software fully supports all versions of Mac OS X from 10.4 (Tiger) onwards, including the new 64-bit kernel introduced with Snow Leopard and the upcoming Mac OS X 10.7 (Lion) and comes with advanced features only available from Tuxera such as support for NTFS extended attributes.
☆ ☆ ☆ ☆ ☆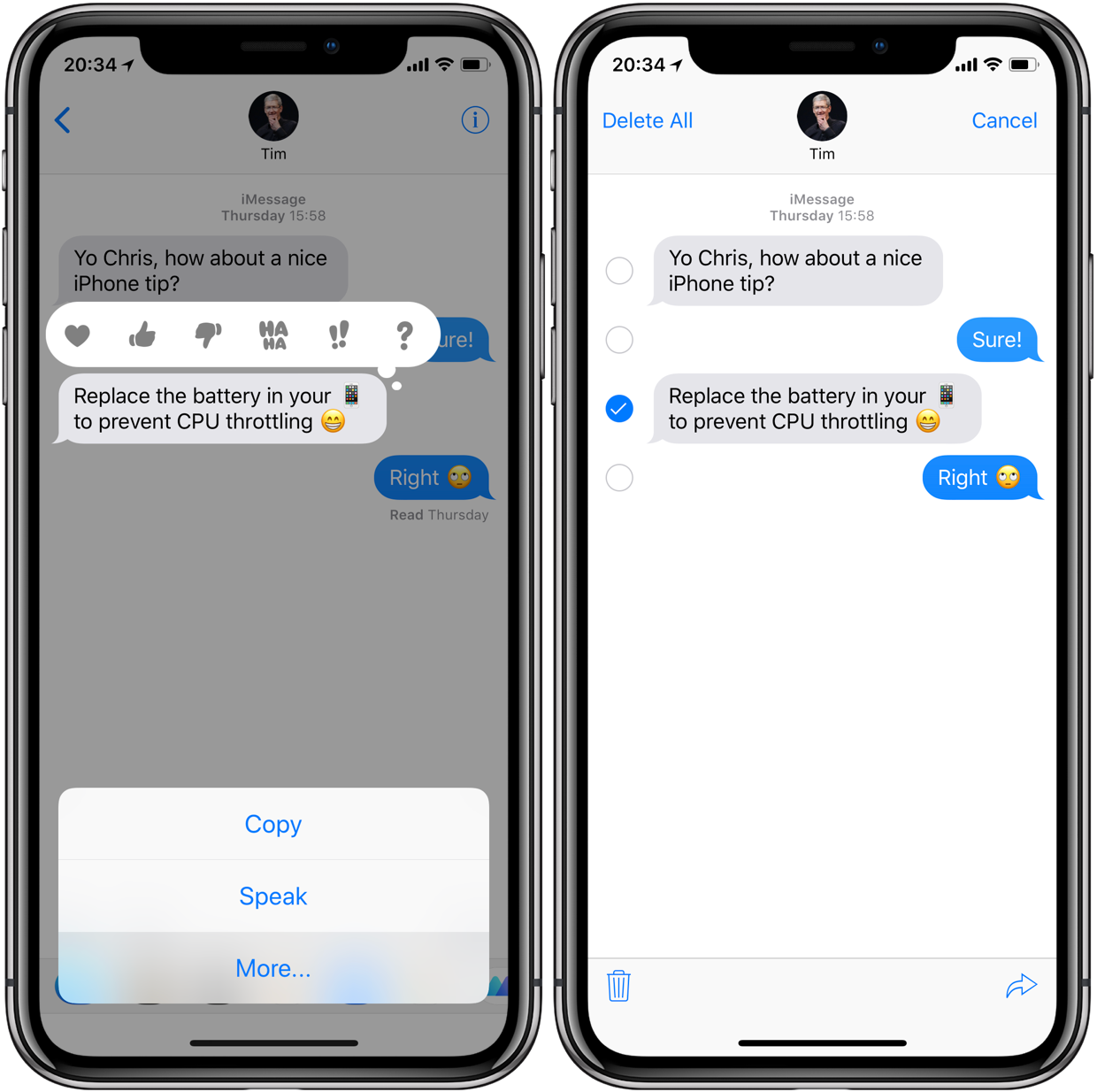 No ratings yet.
No ratings yet. April 9, 2019 at 11:20 AM
Categories: iPhone View Comments
Summary
If you have a Windows or Mac computer and you need to transfer text messages to your PC from any iPhone or iPad, today's instructions will help you accomplish that task in just minutes. You will also be able to print your iPhone text messages and photo attachments.
Short steps to transfer text messages from iPhone to computer
- Connect your iPhone to your PC.
- Open iTunes and choose Back Up Now.
- Run Decipher TextMessage and select a contact whose messages you want to transfer.
- Select the Export as PDF from the menu options and save the text messages to your Windows or Mac.
Detailed Steps
Transferring text messages and iMessages from an iPhone to PC enables any iPhone user to have a secondary copy of their text messages backed up on their computer. After messages have been successfully saved any user can print the SMS messages out or email the text messages as a PDF file to friends, family, or business colleagues.
Decipher TextMessage reads from your iTunes backup and will give any iOS user the ability to copy all their text messages, photo, and video attachments to any Windows or Mac. The software also keeps a separate history of all SMS conversations. Should a users lose or misplace their iPhone, the text message history saved in Decipher TextMessage will always remain on your computer and be accessible.
To transfer text messages from iPhone to computer follow these steps:
- Use the lightning cable or USB cable to connect your iPhone to your computer.
- Launch iTunes and select your device.
- Select Back Up Now and iTunes will commence the backing up process.
- After your iPhone is backed up, launch Decipher TextMessage on your PC.
- Select your iPhone in the left-hand column of Decipher Textmessage.
- Pick a contact and the text messages you want to transfer will be displayed.
- Choose “Export” from the menu and pick the PDF option.
- You can select a folder on your PC where you want the text messages to be transferred and saved. We recommend choosing the desktop folder for ease of use.
Here's what the text messages look like in Decipher TextMessage before you transfer them to computer:
After transferring the iPhone text messages to your computer you can print them out
- Select the folder on your computer where you saved the PDF file of your text messages.
- Double-click on the PDF to open the document.
- Select 'print' from menu options in the PDF viewer of your choice.
When the text messages are transferred to your computer as a PDF file, the document will display your messages just as they are on your iPhone itself with the chat bubble formatting. Here's an example:
Transfer Text Messages To Computer
Additional Tips
Transfering text messages from iPhone to computer for a specific date range
- Open Decipher TextMessage and select a contact.
- All the text messages you want to save will be in the far-right column.
- Pick the calendar dates for which you want to save messages to your PC
- Select the Export option from the menu and choose the PDF Date Range option.
When you open the exported PDF, only the text messages from that specific date rangle will be shown! This option comes in handy if you have a large amount of text messages for a specific contact but you only need to save or transfer messages from certain dates.
Best App To Transfer Text Messages From Iphone To Mac
When you transfer the messages you'll notice that the contact name is on every single text messages as well as the sender and recipient info. Having the contact and phone number listed on each specific text message is great for documentation purposes especially when it comes to text messages between business colleagues or for trial, court, or legal related matters.