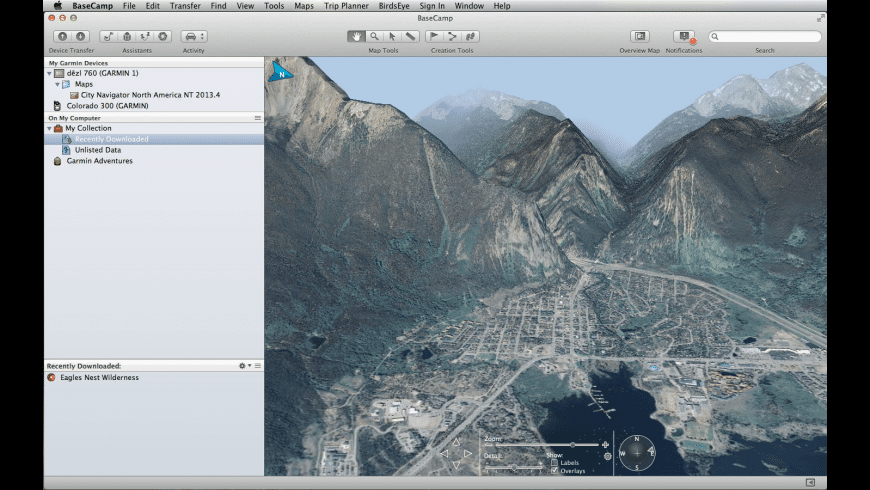Too Many Apps Slow Down Mac
- Too Many Apps Slow Down Mac Pro
- Too Many Apps Slow Down Mac Os
- Too Many Apps Slow Down Mac Computer
- Why Is My Mac So Slow
- Why Is My Computer So Slow Mac
- Why Is My Mac Slow
Startup Apps are Slowing your Mac down – You can select Login Items in Mac. These items refer to the apps that startup at the time of the system start. – These items load in the background while you continue your work on Mac. They slow down your Mac’s boot time as the system had to load additional apps along with the OS.
Is your Mac not as fast as it used to be? Do you often see the rainbow-colored circle even when you are doing simple stuff on your computer? Is your Mac noisy indicating your Mac is really busy? There can be lots of different reasons why your Mac may be running more slowly than it did when you first bought it.
- Aug 04, 2019 Once completed, your Mac’s overall performance would improve automatically. If your MacBook Pro (with SSD) still runs slowly on startup, consider enabling TRIM and the whole process takes only a minute or so. This thread has more. Your Mac has too many login items.
- Aug 02, 2017 How full is your Mac's hard drive? How many applications do you run simultaneously in the background while working in another application? Antivirus software can slow down the normal operation of OS X. Completely uninstall Norton Antivirus. If there is a Norton uninstaller, use it to completely uninstall Norton Antivirus.
I have two Mac computers: one is MacBook Air and the other one is MacBook Pro. My MacBook Pro suddenly started to act rather sluggish and take longer to do normal functions. I started to see the spinning wait curser much often. It was really frustrating trying to work with a slow computer. I was able to find the problem and fix it. This article documents how I was able to fix it. This article further explains a few simple tips to speed up a slow Mac and get it to run much more quickly.
As stated above, there can be a number of factors causing your Mac to run slowly. For instance, an app may be requiring more memory than your computer has available.
See also: Mac White Screen
This article has two parts:
- General tips
- Other tips
Please read the following general tips. These will help you optimize your Mac.
1.General tips:
Is your hard drive full?
You should have at least 10-15% free space on your hard drive so that macOS can function properly. You can check the available hard drive space easily. From the Apple menu, click “About This Mac” then click “Storage”. If your Mac is full, your computer will slow down. You can easily free up hard disk space on your computer. You can delete files or apps. You can erase your junk mail. You may want to delete downloaded items. You can also move files to another disk (e.g. external disk).
Software update
Make sure that your macOS software is up to date. It is possible that you are having this issue because of a software bug and updating your version of macOS may fix it. You can check this by going to System Preferences and then Software Update. You may want to check the “automatically keep my Mac up to date” box to ensure that you are running the very latest version of the macOS software.
Too Many Apps Slow Down Mac Pro
Too many start-up apps?
Some of your apps will automatically be loaded when you turn on your computer. Some of them might be unnecessary. Startup may be slowing you down. Go to System Preferences > Users & Groups. Click your name and then click “login items”. Use the minus icon to remove the login items. Remove any apps you don’t want starting when you log in.
Restart your computer
Simply turn off your computer. You can restart your Mac by going to the Apple menu and then click Restart. Wait a few minutes and turn it back on.
Resource hungry apps/processes running in the background
Launch Activity Monitor on your Mac so that you can see what is affecting your Mac’s performance. Go to Applications > Utilities and open Activity Monitor. And click the “CPU” tab. This will list all programs by the amount of CPU they are using. You can also view memory use by selecting the “Memory” tab. Activity Monitor will let you see if there is an app or process making a large demand.
Quit apps
Quit apps when you are not using them. You can view what apps are running. When you close an app by clicking the X icon, it will remain running in the background. This is usually okay but it may also cause your Mac to slow down. For me, some big apps, like Microsoft Word, etc, was slowing my Mac. To quit apps, right-click (or ctrl-click) and then select Quit.
Clean up your desktop, if it is messy
My desktop was full of files, folders, screenshots etc. These require memory causing your computer to slow down. Clean up to make better use of your computer’s memory. You may want to delete any shortcuts or files that you do not use or need. You may create folders and subfolders and organize your files. Clean your desktop periodically.
iCloud
I wrote an article regarding the slow Cloud Keychain issue. Fixing that problem did speed up my Mac considerably. To fix that, I turn off iCloud and turn back on. So, on your Mac, go to Apple Menu > System Preferences > iCloud. Then click Sign Out. Follow the onscreen instructions. And then Sign in.
2. Other tips
Too Many Apps Slow Down Mac Os
Please try each, one at a time, then test to see if the problem is fixed, if not then go on to the next tip.
Use Apple Diagnostic, if you are suspecting hardware problems
Apple has this great tool: Apple Diagnostics. This tool tests your Mac for hardware issues. It will also provide possible solutions if any issues are detected. Here is how:
- Disconnected everything except keyboard, mouse, power.
- Place your Mac on a hard surface, so that your Mac does not overheat.
- Turn off your Mac
- Turn on your Mac and then immediately press and hold the D key. Keep holding it until you are asked to choose your language. Then your computer will start the process, it may take a few minutes.
- If the process find any issues, they will be displayed with reference codes. Write down the reference codes. This page explains all of the reference codes, so you can know the next step to troubleshoot your problem. After that, you can restart your Mac.
Reset the System Management Controller (SMC) on your Mac
The SMC controls a lot of power related stuff and resetting this may help you resolve your problem. To do this, you need to follow different steps depending on your computer model. Apple explains how you can do this.
Reset your Mac’s PRAM or NVRAM
You can reset NVRAM (nonvolatile random-access memory) and PRAM (Parameter RAM) the same way. Here is how:
- Turn off your Mac
- Turn on your Mac and immediately press and hold the Option, Command, P, and R keys together for about 20 seconds.
- Then release the keys
- Your computer will look like restarting
- Let your computer start
Safe Mode
Starting your computer in safe mode may help you. Safe mode may help you track down the root causes of your issues. Safe mode will disable all third party, non-default apps so that you can determine if your issue is caused by a third-party app. Safe mode will also perform some maintenance activities. Here is how:
- Turn off your computer
- Power on your computer, and immediately press and hold the Shift key.
- Release the Shift key when the login screen appears. And login and wait for your computer to start up.
- Now you are in safe mode
- Does your problem occur in safe mode too? If not, that means that safe mode fixed it. Restart your computer normally without pressing any keys to exit safe mode. If you are unable to exit safe mode, see this article.
Upgrade memory
You may want to upgrade memory. You can see how much memory your Mac has by going to Apple menu > About This Mac > Memory. You can learn how you can upgrade memory by clicking the “Memory Upgrade Instructions” link (lower-right corner).
If nothing works, then you may want to contact Apple. You may also make a Genius Bar appointment.

Why is my Mac so slow? Is there any effective way to fix it? Read on this iMobie guide to fix Mac/MacBook Air/Pro running slow problem.
Mac Tips & Issue Fixes
Mac Related Tips
Mac Problems & Fixes
Mac Clean Tips
Too Many Apps Slow Down Mac Computer
Q: ” Why is my Mac running so slow? I have a MacBook Pro (2019) model. It’s old but hardly used, and is slowing down. I am wondering why my Mac is running slow and how can make it run like new?”
— A User from Yahoo Answers
Macs like all computers, Windows or Vista, can run slower over time. By performing a few simple clean up and maintenance tricks, you can have your slow Mac back running like new in no time. Here in this iMobie guide is by no means a comprehensive list of things that could be slowing down your Mac and how to fix it to speed up your Mac.
Also Read: How to Free up Space on Mac >
Reason 1: Mac hard drive is nearly full
First of all, go to check and see if you have enough free hard drive space to work with: Click the Apple menu > Select “About This Mac” > Click on the “More Info” button > Choose the “Storage” tab to check the disk storage overview and capacity.
Like every Mac user, you might have stored many huge video files, thousands of photos and music tracks on your Mac computer. The popularity of using solid-state drives (SSDs) of Mac computers means considerably less capacity than traditional hard drives. Even an iPhoto library can quickly fill up a MacBook Air’s 64GB or 128GB SSD, and nothing slows a Mac than having too much on a hard drive.
Solutions:
Firstly, find the large media files on your Mac, delete the unused videos, apps, photos, etc. Or you can move all of them to an external hard drive, and remove them from your Mac.
Secondly, remember empty your trash cans, say the user account’s main trash can and the iPhoto/iMovie/Mail trash can.
Thirdly, remove the junk files generated from your web browser, system, or applications. A quick and effective way is using a smart Mac cleaning software, MacClean.

- It removes junk files from Safari, Chrome, Firefox and Opera all in one place, covering caches, cookies, browsing history, download history and sessions.
- It Clears user junk, system junk, development junk, and app leftover.
- It works for all Macs, including MacBook Pro/Air, iMac, Mac mini, Mac Pro, etc. Download MacClean now to free up more space.
Why Is My MacBook Running Slow and How to Fix It with MacClean
Also Read:
Reason 2: Don’t have enough RAM
A question from a Mac user: “I have a 27” iMac (Late 2012, OS X 10.9.2) with 8GB RAM. The usage of memory is always above 7GB, even though I don’t think I am running that much stuff. This leads to the occasional hanging of a program and occasional feeling of the computer being lagged.”
Yes, most Macs ship with between 4GB and 16GB of RAM. If your Mac has only 4GB or 8GB RAM, the system might be running low when launching programs or loading documents.
You can check your RAM by using the Activity Monitor application (under Utilities in the Application folder). Click on System Memory tab and have a look at the pie chart at the bottom. If the chart is largely red or orange which means you are running out of RAM.
Solution:
Step 1. Open up Terminal: ~/Applications/Utilities.
Why Is My Mac So Slow
Step 2. Enter the command: Purge, and tap the enter tab.
Step 3. Give your Mac a minute or two to complete the process.
Open up Activity Monitor to see the before and after results, you’ll find the Free size increases in System Memory.
Can’t Miss: How to Free Up Memory on Your Mac >
Reason 3: Lots of unneeded login items
Login items are a bunch of services and applications that should launch every time you start up your Mac. When you turn on your Mac, you may notice the process taking longer and longer over time. One of the reasons might be that you’ve allowed two many items to creep into the system over time.
Solution:
Kill the unneeded login items.
Step 1. Open up System Preferences, and click the Users & Groups.
Why Is My Computer So Slow Mac
Step 2. Click the Login Items tab, and you’ll see a list of apps that open every time you turn on Mac.
Step 3. Select the login items you want to kill and click the “-” button to remove them.
Why Is My Mac Slow
Lots of unneeded login items
Reason 4: Having too much on Mac desktop
Every document file on your desktop requires memory to store. If you keep too many items on your desktop, this can slow down your Mac speed to some extent. Accordingly, keeping a relatively clear desktop helps to ensure your Mac good performance where it should be.
Keyboard shortcut to force quit app on mac using keyboard. Read Along!Mac is known because of its excellent reliability.
Solution:
Clean up your desktop is a really easy job. First of all, delete the files you don’t need anymore, and empty the Trash. Classified the files on your mac, and move them to some folders. Name the folder so that you can easily find the one you need.
You May Like: How to Clean Cache on Mac >
The Bottom Line
You can make your slow Mac run faster with the above 4 solutions now. If you have any questions on this guide, please let us know in the comment section. Don’t hesitate to share this post with your friends if it solves your problem. In addition, download MacClean to fix your slow Mac and have a free trial now >
Product-related questions? Contact Our Support Team to Get Quick Solution >