Set Default Mail App Mac Terminal
Jul 26, 2018 Open Mail. Choose Preferences from the Mail menu, then click General. Or, if you're prompted to set up an email account, add your account, then choose Preferences from the Mail menu. Choose your email app from the ”Default email reader” pop-up menu. You can also set your default email app in the preferences of your third-party email app. Unless you’ve set Outlook Default Email On Mac, the Apple Mail application (called Mail.app) is set as default. There are lots of third-party email apps for mac available, such as Postbox, Airmail, Outlook, Thunderbird and Spark that you can use instead of Mail.app. We will show you how to easily set Outlook As Default Email Client On Mac. First, open the default Mail app (sorry for that) and click on Mail Preferences in the upper menu. Once there, switch to the ‘ General' tab and click on ‘ Default Email Reader'. Now you can choose the app you would like to be the default one for managing emails.
Certain actions that you perform on your Mac will cause default apps to open. For example, clicking a document may open Pages. But what if you want Microsoft Word to open instead? You can also set your default web browser and email reader.
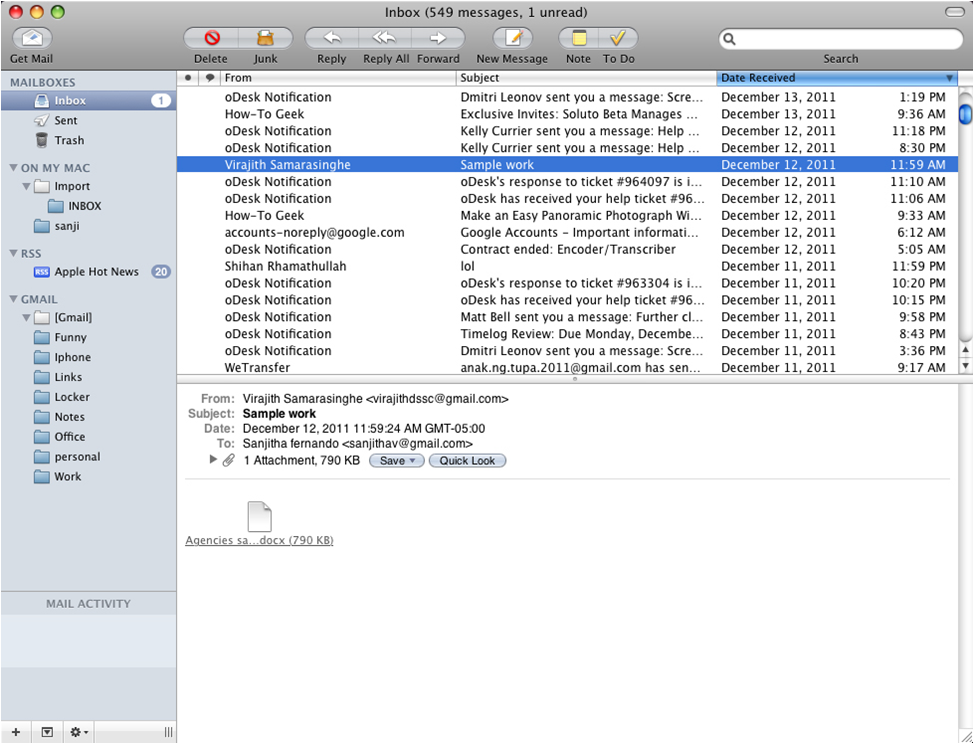
Here's how!
How to change the default Mac app for specific file types
- Right-click on a file that uses the file type you'd like to change the default for. For example, one with a .jpg extension (a photo).
- Click on Get Info in the pop-up.
- Click Open With if the section isn't already expanded.
Click the dropdown and choose an app.
Source: iMore
- Click Change All..
Click Continue when the Finder asks you if you're sure.
Source: iMore
Now any time you open a file with that extension, the Finder will automatically open it with the app you've selected.
How to set your default web browser
- Launch System Preferences from the dock, Finder, or by clicking the Apple icon in the Menu bar.
- Click General at the top left of the window.
- Click the dropdown next to Default web browser.
Click the web browser you'd like to use as the default.
Source: iMore
How to set your default email reader
Mail is likely the default email app on your Mac, but just in case you have others downloaded, you can set the default reader. Here's how:
- Launch Mail from your dock or the Finder.
- Click Mail in the menu bar at the top of the screen.
- Click Preferences.
- Click the dropdown next to Default Mail Reader.
Click the app you'd like to set as the default.
Source: iMore
Questions?
Let us know in the comments below.
Updated February 2020: Updated for macOS Catalina!
macOS Catalina
Main
We may earn a commission for purchases using our links. Learn more.
We are openApple Sanlitun, Apple's newest store in China, is opening today
Apple has announced that its newest retail store, Apple Sanlitun in Bejing, is opening to customers in the area later today.
Default apps are really cool. They are native, work right from the box and are extremely reliable for basic tasks. Yet, sometimes they lack some necessary features and lag behind most of the competitors. That’s when you might want to change your default email client.
You can do that literally in seconds.
First, open the default Mail app (sorry for that) and click on Mail > Preferences in the upper menu. You’ll only need to do this once, to set default email mac.
Once there, switch to the ‘General’ tab and click on ‘Default Email Reader’. Now you can choose the app you would like to be the default one for managing emails.
If there’s no such option in the dropdown, you can select any app from the Applications folder. To do so, click on ‘Select’ and pick your email champion.
Set Default Mail App Mac Terminal 2
That’s it. Now you are using the email client that is the best for managing your inbox and the most customized to your needs.
Set Default Apps In Mac
Download Spark Macos catalina 32 bit support. if you haven't done so yet and love your email again!