Scatter Plot Map App For Mac
- Scatter Plots Examples
- Scatter Plot Map App For Mac Free
- Scatter Plot Map App For Mac Download
- Python Scatter Plot Color Map
Maplesoft™, a subsidiary of Cybernet Systems Co. In Japan, is the leading provider of high-performance software tools for engineering, science, and mathematics. Head to the 'MAKE A PLOT' dropdown and select 'Scatter map.' In this case, we'll only need the 'lat,' 'lon,' and incoming flights data. Click the 'Text' option on the left panel; choose the incoming flight data as T. Oct 16, 2019 Scatter map. When the two variables in a scatter plot are geographical coordinates – latitude and longitude – we can overlay the points on a map to get a scatter map (aka dot map). This can be convenient when the geographic context is useful for drawing particular insights and can be combined with other third-variable encodings like point.
One of the most interesting and useful forms of data analysis you can perform in Excel is regression analysis. In regression analysis, you explore the relationship between two sets of values, looking for association. For example, you can use regression analysis to determine whether advertising expenditures are associated with sales, whether cigarette smoking is associated with heart disease, or whether exercise is associated with longevity.

Scatter Plots Examples
Often your first step in any regression analysis is to create a scatter plot, which lets you visually explore association between two sets of values. In Excel, you do this by using an XY (Scatter) chart.
For example, suppose that you want to look at or analyze these values. The worksheet range A1:A11 shows numbers of ads. The worksheet range B1:B11 shows the resulting sales. With this collected data, you can explore the effect of ads on sales—or the lack of an effect.
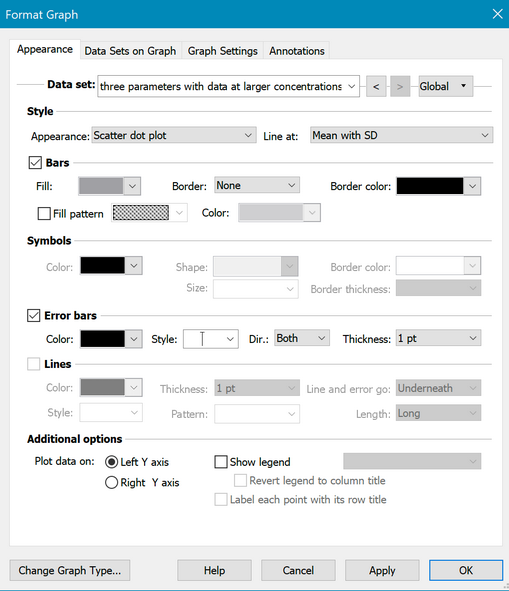
Scatter Plot Map App For Mac Free
To create a scatter chart of this information, take the following steps:
Select the worksheet range A1:B11.
On the Insert tab, click the XY (Scatter) chart command button.
Select the Chart subtype that doesn’t include any lines.
Excel displays your data in an XY (scatter) chart.
Confirm the chart data organization.
Confirm that Excel has in fact correctly arranged your data by looking at the chart.
If you aren’t happy with the chart’s data organization — maybe the data seems backward or flip-flopped — click the Switch Row/Column command button on the Chart Tools Design tab. (You can even experiment with the Switch Row/Column command, so try it if you think it might help.) Note that here, the data is correctly organized. The chart shows the common-sense result that increased advertising seems to connect with increased sales.
Annotate the chart, if appropriate.
Add those little flourishes to your chart that will make it more attractive and readable. For example, you can use the Chart Title and Axis Titles buttons to annotate the chart with a title and with descriptions of the axes used in the chart.
Add a trendline by clicking the Add Chart Element menu’s Trendline command button.
To display the Add Chart Element menu, click the Design tab and then click the Add Chart Element command. For the Design tab to be displayed, you must have either first selected an embedded chart object or displayed a chart sheet.
Excel displays the Trendline menu. Select the type of trendline or regression calculation that you want by clicking one of the trendline options available. For example, to perform simple linear regression, click the Linear button.
In Excel 2007, you add a trendline by clicking the Chart Tools Layout tab’s Trendline command.
Add the Regression Equation to the scatter plot.
To show the equation for the trendline that the scatter plot uses, choose the More Trendline Options command from the Trendline menu.
Then select both the Display Equation on Chart and the Display R-Squared Value on Chart check boxes. This tells Excel to add the simple regression analysis information necessary for a trendline to your chart. Note that you may need to scroll down the pane to see these check boxes.
In Excel 2007 and Excel 2010, you click the Charting Layout tab’s Trendline button and choose the More Trendlines Option to display the Format Trendline dialog box.
Use the radio buttons and text boxes in the Format Trendline pane to control how the regression analysis trendline is calculated. For example, you can use the Set Intercept = check box and text box to force the trendline to intercept the x-axis at a particular point, such as zero.
You can also use the Forecast Forward and Backward text boxes to specify that a trendline should be extended backward or forward beyond the existing data or before it.
Click OK.
You can barely see the regression data, so this has been formatted to make it more legible.
You can use the Lists & Spreadsheet application on the TI-Nspire to enter data to construct a scatter plot. Before you perform a regression, it’s almost imperative that you view a scatter plot of the data to assist you in deciding on an appropriate model. An inspection of a scatter plot can reveal this information efficiently.
Scatter Plot Map App For Mac Download
Here are the steps to enter the data in a Lists & Spreadsheet page:
Python Scatter Plot Color Map
To start with a new document, press [CTRL][N] (a shortcut key sequence) or press [ON]→New Document.
If you currently have an open document, you are prompted to save the document. Press [ENTER] for Yes or press [TAB][ENTER] for No.
On the next screen, select Add Lists & Spreadsheet and press [ENTER].
Before entering your data, it’s a good idea to name your lists.
It’s always a good idea to choose names that convey the meaning of the data the lists represent because the list names show up as the x– and y-variables of the scatter plot.
Use the Touchpad to move your cursor to the column list name area.
Time Machine will copy that file back to its original location on your hard drive. Backing up a mac hard drive. Check the box next to Show Time Machine in menu bar.Click Enter Time Machine after clicking the Time Machine icon in the Menu bar.Find the file or folder in question and click Restore.You're all set!
Type your list name using the alpha keys and press [TAB] to move to the column list name area in column B.
Again, type a name that describes the data, and then move to column C and choose a meaningful name for that data.
Enter the data in column A.
Notice that the data for year forms the arithmetic sequence 0, 10, 20, . . . , 100. Here are three time-saving options for entering this data that eliminate the need to actually type each number:
Use the Fill command with a formula. Type the number 0 in cell A1. Next, type the command =a1+10 in cell A2 and press [ENTER]. Position the cursor back in cell A2 and press [MENU]→Data→Fill. Notice that the box around cell A2 becomes dashed, indicating that it has been selected. Press the
key repeatedly until the dashed box reaches row 11 and press [ENTER]. The third screen shows that the sequence is complete.
Use the Fill command without a formula. Type 0 in cell A1 and 10 in cell A2. Next, position the cursor in cell A1, press the [SHIFT] key, and press
once to highlight cells A1 and A2, as shown in the first screen. Press [CTRL][MENU]→Fill. Then press the
key repeatedly until the dashed box reaches row 11, and press [ENTER]. The second screen shows that the sequence is complete.
This method of highlighting two cells to generate a sequence works only for a sequence that is arithmetic, meaning that each term is generated by adding or subtracting the same value from the previous term. If you want to create a different sequence, such as the geometric sequence 1, 2, 4, 8, . . . , 128, use Fill with a formula or the method shown in the next bullet.
Use the Sequence command. Position the cursor in the column A formula cell (the gray box located above row 1) and press
Press [S] to quickly jump to the commands that begin with the letter S, and then locate the sequence command using the Touchpad keys. Use the syntax example at the bottom of the Catalog page to help you enter the sequence correctly. Here, a recursive sequence is configured by typing =seq(10(n-1),n,1,11). Press [ENTER] to execute the command and populate cells A1 through A11 with the values 0, 10, 20, . . . , 100.
Enter the data for columns B and C.
The data for column B and that of column C must be entered manually.