Repair Disk Permissions Mac App
Jun 21, 2020 Browser integration: Downie offers top-notch integration with popular browsers like Google Chrome, Safari, Firefox, Chromium and Opera. Downie integrates so well that you can download your favorite YouTube videos in a single click. Or, if you want something further, you can check out the Contextual Menu as well. 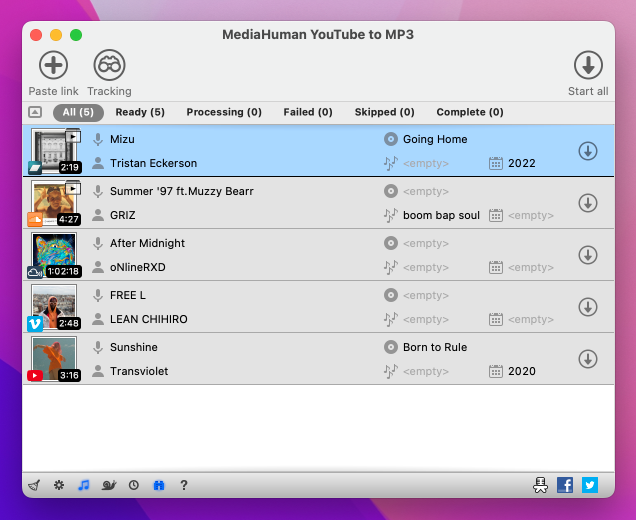 Dec 12, 2019 Note: To download videos marked as ‘age restricted’ you need to login to YouTube first. To do it via Airy, in the main menu select Airy → Log into YouTube option. Step 3 Choose the format to save files to. See what format works for you best - if you are planning to playback a video on a mobile device, a low resolution will do. Youtube playlist downloader mac free download - TubeMate, YouTube PlayList Downloader, TubeMate 3, and many more programs. Youtube playlist free download - MediaHuman YouTube to MP3 Converter, MacX YouTube Downloader, Free YouTube Converter, and many more programs. Best 3 YouTube Playlist Downloader Online. If you are running short of space on your PC to download any software or looking for a pocket-friendly option.
Dec 12, 2019 Note: To download videos marked as ‘age restricted’ you need to login to YouTube first. To do it via Airy, in the main menu select Airy → Log into YouTube option. Step 3 Choose the format to save files to. See what format works for you best - if you are planning to playback a video on a mobile device, a low resolution will do. Youtube playlist downloader mac free download - TubeMate, YouTube PlayList Downloader, TubeMate 3, and many more programs. Youtube playlist free download - MediaHuman YouTube to MP3 Converter, MacX YouTube Downloader, Free YouTube Converter, and many more programs. Best 3 YouTube Playlist Downloader Online. If you are running short of space on your PC to download any software or looking for a pocket-friendly option.
May 20, 2015 Repairing Permissions is a simple procedure that Mac users can complete using the Disk Utility app or through the command line. It repairs the permissions of various files on your Mac. Learn how to repair permissions on your Mac by following our guide. Repairing permissions is a very common solution to various problems.
Open source astrology software mac free. Prints professional customizable interpretation reports incorporating the calculating methodologies. Consists of an in-built report writing engine.
- Apple Mac Repair Disk Permissions
- Repair Disk Permissions Catalina
- Repair Disk Permissions Mac App Free
- Repair Disk Permissions Mac Catalina
- Repair Disk Permissions Mac Application
Photos app has seen many improvements over the past few releases. Some of the old issues from the days of iPhoto days till come back to haunt. One of these errors experienced by many users is the error message that says “Error Occurred While Repairing Permissions” and then the photo app quits.
This can be very annoying as the problem persists even when you try to start your Mac on Recovery mode and run your disk repair utility.
Contents
- 1 Quick Tips
- 2 Reader Tips
Quick Tips
- Relaunch Photos App and immediately hold down Command and Option keys together until a message appears to Repair Library
- Open the Console App and search for errors and messages relating to the Photos App
Related Articles
If you experience this issue, it can be easily resolved via a couple of steps:
- Quit or Force quit the Photos app if it is still active on your Macbook
- Press the Command + Option Keys together and then click on Photos to launch the app
- The app will show a message requesting if it should start the Repair process. Go ahead and confirm by clicking Repair
- Enter your administrator credentials when Prompted
- The process takes some time depending upon how many photos you have stored in your machine.
- Once the rebuild is complete, the photo app launches successfully and you can once again see all your photos.
If you repair a library that’s automatically updated with iCloud Photos, the entire contents of the library re-updates with iCloud after the repair process completes.
Didn’t Work? Try Your Mac’s Console App!
If the steps above failed to resolve your issue, You may want to dig in deeper to see what is causing the problem.
Open your Console on your Mac. Applications/Utilities/Console app.
Once you have the console session open where you can see the messages, go ahead and retry opening your Photos app.
Check the console messages for any errors or problems with the Photos app. Look to see if you can find additional clues.
Chances are that by forcing the repair process on the app will fix your issue and you will be able to launch the app without any hiccups.
Reader Tips
- Try booting in Safe Mode by pressing the Shift Key while restarting or powering up–it solved my problems with the Photos App repairing its permissions
- Check that the Photos main library allows you to Read & Write. Go to the photos library and command-click or right-click on and choose Get Info it to bring up the Information window. Scroll down to Sharing & Permissions and check that it’s listed as Read & Write under your username. If not, change those permissions to Read & Write
- For older Mac OS X, repair your disk permissions: open Disk Utility (/Applications/Utilities) and select your hard drive and choose to repair permissions
- This is what worked for me. Opened Terminal, went to the photos library and changed the owner to me via terminal commands–only try if you know what you are doing with Terminal!
- Hold just the Option Key down (not command+option) the moment you try to open Photos. Then, use select Create New Library by creating a New Folder and naming it. Tap Go to complete
Obsessed with tech since the early arrival of A/UX on Apple, Sudz (SK) is responsible for the editorial direction of AppleToolBox. He is based out of Los Angeles, CA.
Sudz specializes in covering all things macOS, having reviewed dozens of OS X and macOS developments over the years.
In a former life, Sudz worked helping Fortune 100 companies with their technology and business transformation aspirations.
Related Posts:
Disk Utility User Guide
Apple Mac Repair Disk Permissions

Disk Utility can fix certain disk problems—for example, multiple apps quit unexpectedly, a file is corrupted, an external device doesn’t work properly, or your computer won’t start up. Disk Utility can’t detect or repair all problems that a disk may have.
If you run First Aid on a disk, Disk Utility checks the partition maps on the disk and performs some additional checks, and then checks each volume. If you run First Aid on a volume, Disk Utility verifies all the contents of that volume only.
Repair Disk Permissions Catalina
In the Disk Utility app on your Mac, choose View > Show All Devices.
Note: If you’re checking your startup disk or startup volume, restart your computer in macOS Recovery, select Disk Utility in the macOS Utilities window, then click Continue. If you check your startup volume (Macintosh HD), make sure you also check your data volume (Macintosh HD - Data).
In the sidebar, select a disk or volume, then click the First Aid button .
If Disk Utility tells you the disk is about to fail, back up your data and replace the disk—you can’t repair it. Otherwise, continue to the next step.
Click Run, then click Continue.
If Disk Utility reports that the disk appears to be OK or has been repaired, you’re done. You can click Show Details to see more information about the repairs. Otherwise, you may need to do one of the following.
If Disk Utility reports “overlapped extent allocation” errors, two or more files occupy the same space on your disk, and at least one of them is likely to be corrupted. You need to check each file in the list of affected files. Most of the files in the list have aliases in a DamagedFiles folder at the top level of your disk.
If you can replace a file or re-create it, delete it.
If it contains information you need, open it and examine its data to make sure it hasn’t been corrupted.
If Disk Utility can’t repair your disk, or you receive a report that the First Aid process failed, try to repair the disk or partition again. If that doesn’t work, back up as much of your data as possible, reformat the disk, reinstall macOS, then restore your backed-up data.
Repair Disk Permissions Mac App Free

If your Mac has a Fusion Drive and you see a flashing question mark or alert, see the troubleshooting section of the Apple Support article About Fusion Drive, a storage option for some Mac computers.
Repair Disk Permissions Mac Catalina
If you continue to have problems with your disk or it can’t be repaired, it may be physically damaged and need to be replaced. For information about servicing your Mac, see Find out how to service or repair your Mac.