Mac World Failed To Install Software Update
This short article explains what you can do when you encounter the “The macOS installation couldn’t be completed” error message.
- Mac World Failed To Install Software Update Download
- Windows Updates Failed To Install
- Mac Os Install Failed
The error message says:
“If you continue having a problem installing macOS, the installation log may help you diagnose the problem. To save the log, click Save log. To start installing macOS again, click Restart. To start up your computer using a different disk, choose Startup Disk from the Utilities menu.” See the image below:
Jun 12, 2020 The version of macOS offered by macOS Recovery might vary in some cases: If macOS Sierra 10.12.4 or later has never been installed on this Mac, Option-Command-R installs the macOS that came with your Mac, or the closest version still available. And Shift-Option-Command-R isn't available. If you erased your entire disk instead of just the startup volume on that disk, macOS Recovery might.
The error message has four options: Shut Down, Restart, Save Log and View Log. It is highly likely that restarting your computer will produce the same error message.
- Feb 21, 2020 Mac fails to boot or start after the macOS update. Whatever is preventing your Mac from starting up, follow these 5 simple solutions to get it working again. If you have data loss problem after macOS update, EaseUS Data Recovery Wizard for Mac provides tried.
- Oct 13, 2019 Getting an 'Unable to Install Update' error, or perhaps a message that the update cannot be verified? Click on General Usage Software Update. Apple loses out to Amazon as world's.
- Jul 17, 2019 Quick Fix 1. Reset SMC to fix Mac won't boot after High Sierra update. Sometimes, if the Mac computer cables are not connected properly, you may not be able to boot it normally. So if Mac cannot boot after system update, you can reset SMC to fix Mac won't boot issue after macOS High Sierra update: 1. Shut down Mac computer and unplug all cables; 2.
Updating your Mac is usually very simple process. However, in some cases, you may encounter errors like this one. Please note that it has been reported that this issue may occur even when no upgrade or update is initiated. Your Mac stuck in the middle of a macOS update and your Mac will not start up? Here is how you can fix it:
Note that before trying anything, you may want to backup your device.
Fix:
The first thing you should try is to start your Mac in safe mode. You can do so easily: Simply restart your computer and as soon as your computer begins restarting, press and hold the Shift key, until you see the Apple logo. This will put your computer in safe more. Try to update or upgrade your Mac now. If this does not work, read on.
Mac World Failed To Install Software Update Download
The next thing you should try is to start up your Mac using Startup Manager. Here is how:
- Turn off your Mac
- Turn on your Mac
- Immediately after turning on your Mac, press and hold the Option (alt) key
- You will see the Startup Manager popup, now you can release the Option key
- Select your regular/standard (usually Macintosh HD) disk and click the arrow icon under it and hit Enter.
If you are still having this issue, try repairing your disk. Here is how:
- Restart your Mac, and while your computer restarting, immediately press and hold the Command and R keys until you see the Apple logo, then you can release the keys.
- macOS Utilities will launch
- Select Disk Utility and click Continue
- Run First Aid.
- If First Aid says the Disk is OK, then, on your computer, go to System Preferences> Users & Groups> and click the Login Items tab, if you see any third party apps there, click the minus icon and remove them. And try again.
If nothing above helps, follow the steps below:
- Depending on the macOS version you are trying to install, try using the macOS combo update. These update files are available on Apple websites. They are big files so it will take times to download and install.
- Locate the macOS combo update (you can find the downloads here)
and Click Download - Once the download is completed, double click to run and to see if this completes the installation.
If you are still having problems try this.
- Power off your Mac.
- Power on your Mac and immediately press and hold Command (⌘)-R (see also: How To Back Up Your Mac That Won’t Boot)
- Release the keys when you see the Apple logo or a spinning globe icon
- You will see the macOS utilities window
- Select “Reinstall macOS“. This will install the latest macOS that was installed on your Mac. And click Continue and follow the onscreen instructions. See also: Reinstall Mac OS
Every Year Apple release new macOS version with some bug improvements, Lost more Features for Students, Business and professional users. So Most of your Macs are able to update the latest version when it’s available official for you. macOS up-gradation is really simple easy that we can do from software update section over WiFi internet connection. Thousands of people are facing the same issues like MacOS update Failed, MacOS Update Stuck in installation, Mac Stuck on Apple Logo and Something like that. we know that big MacOS upgrade takes more time to compare to small everyday update.
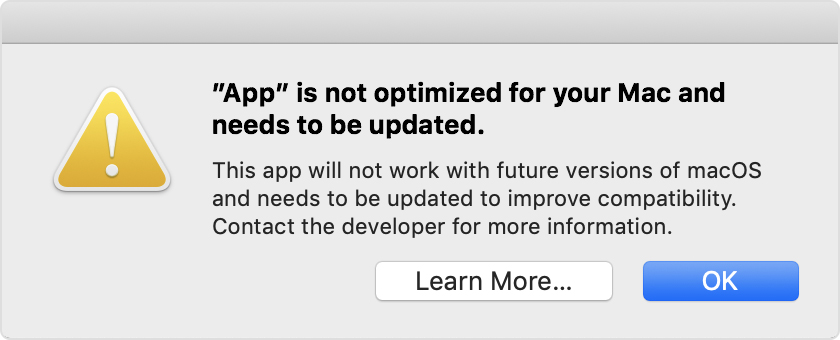
I personally coincided with the Mac Users who are tolerating the issues on My Mac not updating because of various reasons like install Failed because of slow or no internet connection, Some of the them saying Low Storage, Showing Errors with numbers that apple helps to fix me, corrupted Disk Data, Buggy Apps, Pending Apple ID account Verification, Security Issues like malware or Protection that prevent big modification in Mac File system that’s actually happen in big MacOS upgrade.
Hp laserjet 200 mac software downloads. we are happy to help you, submit this Form, if your solution is not covered in this article.
macOS Upgradation process generally doesn’t harm your Data. but Clean install MacOS will definitely do. Take backup if you are not sure what I am doing. read my tutorial and go straight guide on how to update macOS Catalina from macOS Mojave with no data lose. Sometimes you wait more compare to other Mac system because of slow speed, Generally, this happens with old Mac Mini, MacBook Pro, MacBook Air and iMac as well. if you wish MacOS Installation want to make faster so make your Mac little bit faster by doing Uninstall unused Apps, Clear or Cluttered desktop, Move Unnecessary file into the trash. Open Activity Monitor and Find the program that running in the background, Select it and click on close button to stop or Quite app completely on Mac. Finally, you will get more Gbs of storage, No More process load on the Mac processor.
Hope you are more clear what are the issues that affect and unable to install macOS Catalina on your Mac. Go with that one by one and Successfully install New MacOS Catalina this time.
Before that, Get Ready with
- Good Internet connection: Near to 7 Gigabytes of Software Update first download on your Mac, So Proper Internet connection will save time. also, in between your Mac Verify any time while you upgrade System. So a constant connection is required. Otherwise, the process will terminate itself. You can use Ethernet cable connection if WiFi Dropping out during MacOS Catalina Update. Turn off WiFi and Plug Ethernet cable, that it.
- Use Proper Mac Login Password or Apple ID password: most of the time Mac ask for system password, but sometimes you need to verify with Apple ID password. read the message first and enter a valid password.
- Efficient Battey on MacBook: Don’t Start installation if you don’t any power source around you or Charging cable. Prepare with download New macOS file.
- Memory Space: Keep At least 10 Gigabytes of Free space. Find the Solution Here, MacOS Download Stuck or Stop/Waiting before installation starts.
Handy Solution for troubleshooting Mac is Stuck on Install macOS Catalina, Mojave, and Failed Update
Fix 1: Resetting PRAM on MacBook, iMac, MacMini is a pretty Easy Fix
On MacBook or Other macs has two types of TAM, one is PRAM and second is VRAM. Both RAM store some information to quickly access during restart, also we can reset this information like the same way. Let’s do it. because most of the people spotted is helpful in these tricks.
First Shutdown your Mac, To turn off Long press and hold on the power button.
Now Press Power button start, After that As quick as possible press Option + Command + P + R Keyboard keys at once. continuously press and hold those keys until you hear the startup sound for the second time.
Now, wait for Until you see the Apple logo on the screen, after that continue with update and install New MacOS Catalina Update.
Fix 2: Restart your Mac and Try Update/install Latest MacOS
People don’t like to restart the system, because of too many software and apps are running. But it’s tricky solutions that fix all types of software bugs and connection issues as well. Somewhere software glitch and file system waiting for a reboot or restart system. becuase of it’s necessary. Go with the normal turn off Mac and Turn on again.
- Go to Apple logo on Mac.
- Next, click on the Restart option.
- Go with successfully restart your mac and Wait for that time.
Now Go with the Traditional ways to download and install new Software MacOS that apple is recommended on Released time. here you are looking for Update MacOS Catalina. Follow the below steps and Found helpful.
- To download the latest macOS update from App Store, Open App Store on Mac.
- Type MacOS Catalina, Just like mac app search and download.
- Now, Tap on Download button, Enter Valid Apple ID and Password if App Store Ask.
Fix 3: Force Quite App or Uninstall App that’s Buggy
Too many apps running on your Mac and Backgroud process as well. I recommend to turn off as possible. To check out all the running apps/programs on your Mac. open Activity monitor and Check the RAM Cunsumptions and Not Responding app. Follow the below steps to quickly find Apps that are not in use and Remove Buggy app.
- Open Spotlight search. Use Command + Space key. and type Activity Monitor on your search bar.
- Next, Under the CPU Tab, Find all running apps with a name. Select the App name, and click on the close mark to quit app and process as well.
- That’s it.
Fix 3: Check Internet Connection: Turn off/Turn on WiFi
Installation is required continuous wifi signal and internet connectivity. if you know that, your internet has WiFi Dropping issues, try another WiFi or Use Ethernet Cable. Sometimes internet WiFi status is showing connected but no internet access from that. that’s misguide giving the result of installation failed and stuck on Mac.
Use your Friend’s internet connection if there is a problem with the (ISP) Internet service provider.
Create maps that display data dynamically as soon as it is updated and improve the quality of your decisions by referencing the most up-to-date data. As you zoom in, additional data and insights become available. 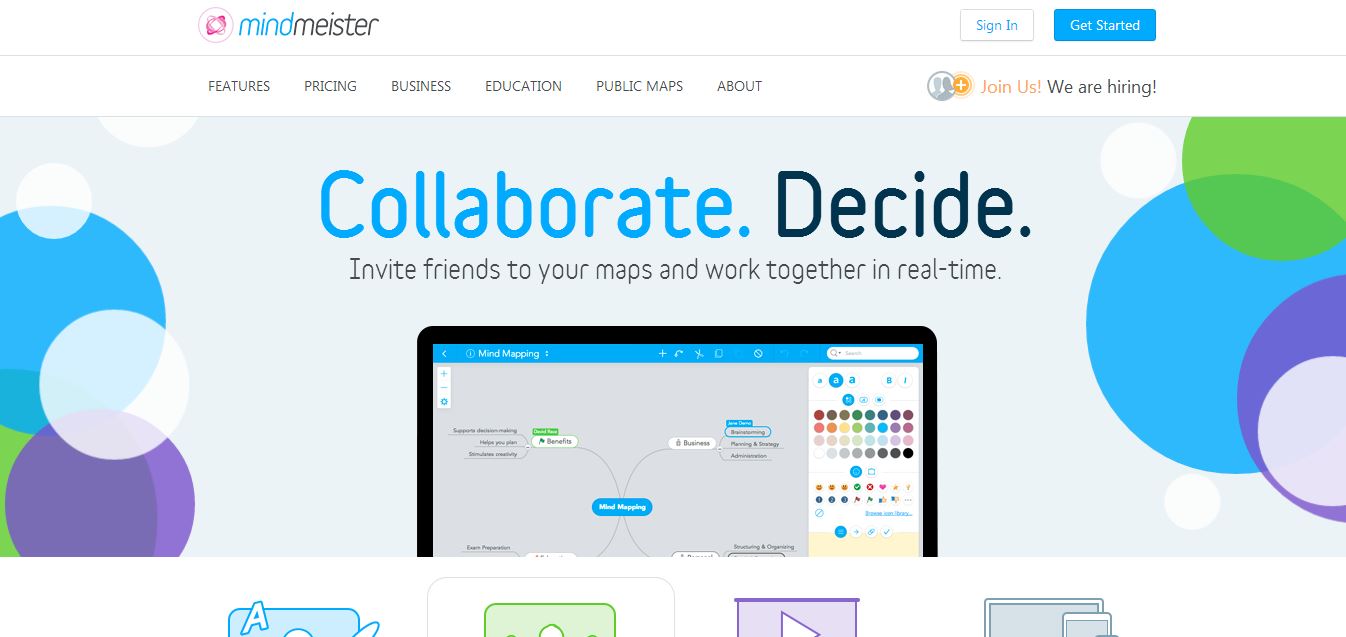 Interactive web maps give you and your team the opportunity to explore and update data. Click on the map to discover location-specific data displayed in charts or infographics.
Interactive web maps give you and your team the opportunity to explore and update data. Click on the map to discover location-specific data displayed in charts or infographics.
Fix 5: Manage Storage On Mac, Free Up Quick as Possible
In Recent MacOS, Apple giving amazing tools that take care of all the data and suggest you delete the app, Large Files and Folders so we can quickly free up storage any time. Some Third-Party Mac Cleaner software also gives an amazing result.
- Go to the Apple logo on Mac.
- Select About this mac under the Menu options.
- Now, Click on Manage Tab and Review all recommended settings for free up storage.
Free up storage is always not work. becuase this is the part of solutions. People who have actually a problem with Storage can fix using this. But some OS Bug issues with can solve in Safe Mode only. checkout next solution for Update MacOS Catalina in Safe mode.
Fix 6: Update in Safe Mode

Windows Updates Failed To Install
try to update macOS Catalina on Mac is Safe more. Safe mode help to fix the issues with startup disk. This mode is also called a safe boot. Safe mode only loads Kernal Extension when you start mac, also This mode repair directory issues. Safe mode Delete Cache Files, Font Cache, and Kernel cache as well. here I define how to put your Mac in Safe mode and Update MacOS Catalina after that Exit your Mac from Safe mode.
- First Sign out or Turn off Mac using the Power button.
- Now press the Power button to start, at the same time also press and hold the shift key.
- Now on Login screen of mac, you will see Watermark text, Safe Mode at the top right corner of the screen.
- Do the installation process as of explained above steps. Once you install macOS successfully, Restart your Mac and your Mac will exit from safe more.
Fix 7: Erase Drive and install New MacOS [Clean install]
Fix 8: Forgot Apple ID password used on Mac
Fix 7: Clean installation of macOS 10.15 Using Flash Drive or Reinstall
First is Create Bootable Drive and install it [Hard Ways]
Clean installation of macOS On Mac is not easy for not experienced users but they can do it. in this process, we need a USB Flash drive and Run command to erase Drive, and Create Bootable USB Drive for all mac According to 9to5mac. Follow the step by step guide to run command carefully and make Start installing new MacOS.
Second is Reinstall New uprooted MacOS on Mac [Drive Easy Method]
I assume that MacOS Catalina is installed and running on Mac. Now We have alternate options for install supported latest MacOS on Mac. First your Mac is connected on Internet connection. after that Press and Hold power button until screen is off. Now Press power button once, as quick as possible Press and Hold Command + R key from keyboard at once.
> First Option is Restore From Time Machine Backup [No Data lose]: Hold those keys, until you see Disk Utilities on screen. Here is two options first is Restore from Time Machine Backup. [If you have taken backup in time machine then you can restore it here using this option, and no data lose].
> Second option is Reinstall MacOS [No Data lose]: This will install new copy of Mac OS. Go with this and Select your Hard Drive in to that we want install.
> Third Option is Erase Disk & Reinstall MacOS [Erase Drive and install New Copy]: If you have a serious problem with drive data and Unsupported Apps that are installed on Mac. But can’t remove because Mac doesn’t turn on. So First Go with the Disk Utilities, And Select MacOS drive and Erase it.
Premium Support is Free Now
We are happy to help you! Follow the next Step if Your Solution is not in this article, Submit this form without Sign Up, We will revert back to you via Personal Mail. In Form, Please Use the Description field to Mention our reference Webpage URL which you visited and Describe your problem in detail if possible. We covered your iPhone 11 Pro, iPhone 11 Pro Max, iPhone 11, iPhone 8(Plus), iPhone 7(Plus), iPhone 6S(Plus), iPhone 6(Plus), iPhone SE, SE 2(2020), iPhone 5S, iPhone 5, iPad All Generation, iPad Pro All Models, MacOS Catalina or Earlier MacOS for iMac, Mac Mini, MacBook Pro, WatchOS 6 & Earlier on Apple Watch 5/4/3/2/1, Apple TV. You can also mention iOS/iPadOS/MacOS. To be Continued..
now close Disk Utilities window and You will see macOS utilities window, Go with Reinstall MacOS option.
Apple Guide to Restore from Time Machine on Mac
Mac Os Install Failed
Hope you successfully installed new MacOS 10.14 on your Mac Fast and Easily. Fix out all the error and troubleshooting tips.