Mac Apps Lg Screee Share
Tap Share in the meeting controls. Tap the type of content that you want to share. Tap one of the following options. Photos: Share a photo from your file manager or photo apps (e.g. Google Photos). Depending on the apps installed on your Android device, you may see different share options. Documents: Select a locally stored PDF or image to. Mar 31, 2020 Open System Preferences and click Network to see what each Mac is connected to. If you want to share the screen remotely, you need to use third-party software instead. Make sure your Mac doesn’t go to sleep. Another common problem is that the Mac you want to screen share with keeps going to sleep. Explore the world of Mac. Check out MacBook Pro, iMac Pro, MacBook Air, iMac, and more. Visit the Apple site to learn, buy, and get support. Apple Screen Share For iOS Devices Through Mac. Now that you know how you can use your Mac to access screens of other Macs, let’s get on with how you can access screens of iOS devices using your Mac. This is done by using a built-in developer feature of QuickTime Player a bit differently. When the screen sharing app of Mac is used with the. Oct 25, 2019 How To Share Screen On Mac. For seamless screen sharing Mac requires you to turn on a few changes in settings and equip yourself with a few good apps. Not sure if you need to share desktop with any of your friends? Mac screen sharing also allows you to screen share with yourself using Back to My Mac.
We are used to calling our friends and colleagues over VoIP with apps like FaceTime, Skype, and Google Hangouts. But sometimes it’s hard to explain something that’s going on with your Mac right at this moment. If a picture is worth a thousand words, why not just show it instead? Mac screen sharing is what allows you to do exactly that. And it’s not difficult to learn. Let’s explore all the ways you can share screen on Mac and the tools you need to do that.
How To Share Screen On Mac
For seamless screen sharing Mac requires you to turn on a few changes in settings and equip yourself with a few good apps. Not sure if you need to share desktop with any of your friends? Mac screen sharing also allows you to screen share with yourself using Back to My Mac option. For example, when you’re home (or on vacation) and urgently need to access some files on your work machine in the office. Sounds complicated, but really won’t be by the time you finish the article below.
Mac share screen feature in Messages
For the most simple and straightforward screen sharing Macs let you do, you can just use the same built-in Messages app you text with on your Mac:
Launch Messages on your Mac from Applications
Start a conversation or select the one already on its way
To enable Mac screen sharing, click on Buddies in the menu bar
In the dropdown, choose either Invite to Share My Screen or Ask to Share Screen, depending on the situation
After your friend accepts the notification, the screen share on Mac will start
Now you can show your friend around your desktop, open files, launch apps, and generally do anything you’re able to do on your own, but with another person following your actions from miles away.
The next level of the Mac share screen feature is to enable your friend control your computer directly via theirs. Surprisingly, you can also do that through Messages:
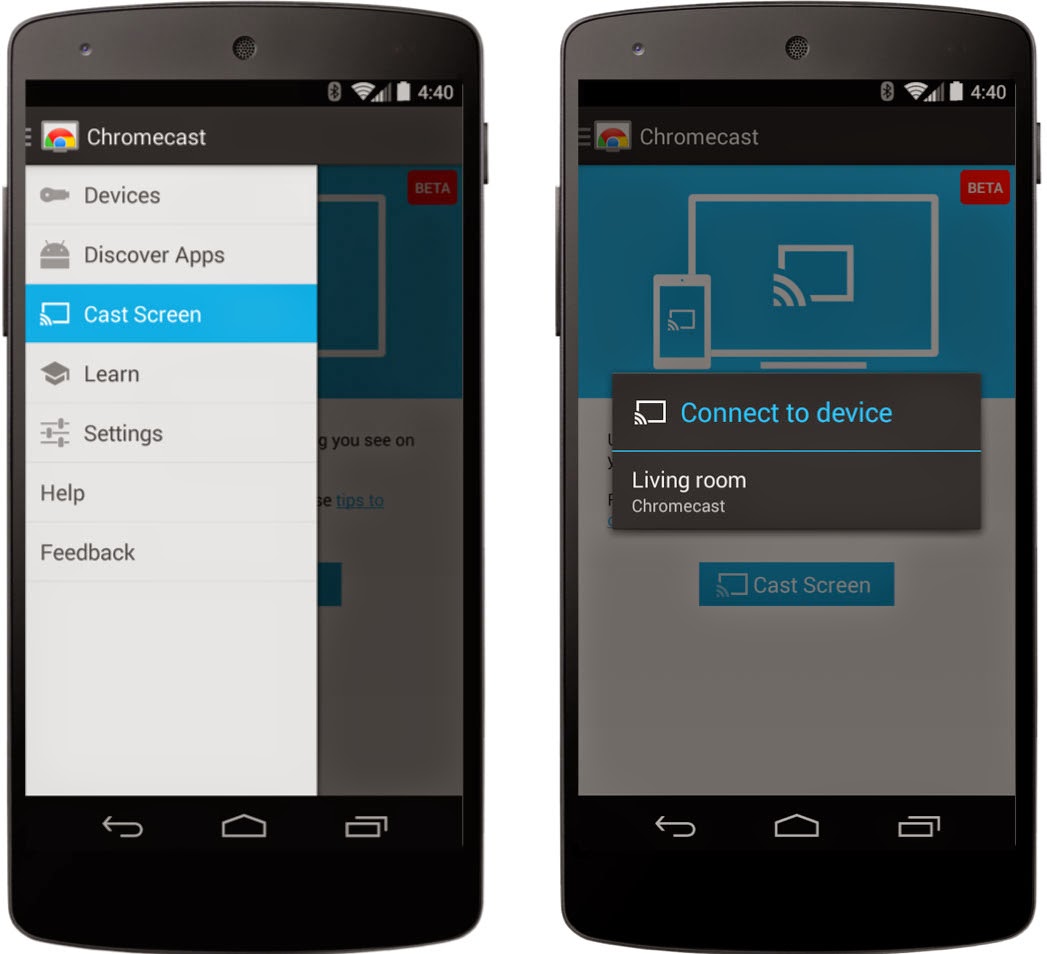
Lg Screen Share App Mac
When screen sharing with a friend, they can click Control in the screen sharing Mac window and request the ability to control your computer
You’ll get a notification requesting access ➙ Accept
To end Mac screen sharing at any time, just click the icon with two screens
Note: To share screen on Mac via Messages, both contacts need to have a functioning Apple ID. Screen share through the Bonjour connection or regular SMSs won’t work here.
Access your Macs with Back to My Mac
While messages is a simple option for screen sharing Mac with people you know, it doesn’t let you access your own Macs: the one at home, at work, or the laptop you occasionally use. For this, you need to enable Back to My Mac.
What is Back to My Mac? It’s a simple iCloud tool created specifically to allow you to access your Mac wherever you are. But first you have to enable it on every Mac you own:
Go to System Preferences ➙ Sharing
In the left panel, check the Screen Sharing option
Repeat on every Mac you want to use
Now that all your computers are connected through the Back to My Mac network, make sure they stay powered on (but not necessarily logged in) when you want to access them.
To log in to another Mac:
Open a Finder window
You should see all turned on Macs on the left under the Shared heading
Select the destination screen sharing Mac and then click Share Screen in the top-right corner
Your other computer’s screen will appear in a separate window
One of the unexpected benefits of controlling your Mac remotely is the ability to use your more powerful office computer to do tasks that, say, your laptop can’t handle while still being far away.
Add more power to Mac screen sharing
While the built-in Mac VNC (virtual network computing) app does all the basics well and is good enough for those who just need to peek at their remote Macs once in a while, it doesn’t really address the needs of those who need need to screen share on Mac or PC on a regular basis. Luckily there are some outstanding third-party apps that make this type of work easy.
Screens is the first app that comes to mind. Just like Back to My Mac, it lets you connect with your Macs from anywhere but has a few robust features on top.
First of all, it adds PCs to the roster, which dramatically expands your options. Lots of us don’t sport Macs in offices, and Screens opens a way to connect to Windows-based computers too.
Some other useful features include the ability to use multiple displays — so that if you have more than one monitor in your office, you can open each of them in separate windows in Screens too. There’s also a Curtain Mode, which lets you essentially turn off the destination screens while you’re working on them to avoid anyone seeing what you’re doing.
With Screens, even shortcuts can be rewritten: especially handy when you go from Mac to Windows. Lastly, you can share any files between your remote computers via a simple drag and drop directly in the app, even the stuff you’ve saved to your clipboard can be pasted in.
Jump Desktop is another powerful Mac VNC app. It lets you set up all the remote computers once automatically and monitor them live. Keyboard remapping is also a feature, to make Mac–Windows switch seamless.
One of the best differentiators of Jump Desktop is how little battery it consumes given that you can add dozens of remote machines on there at the same time. The app integrates right into the macOS and, thanks to ingenious engineering, doesn’t draw much energy or power.
Now you know what screen sharing is and how to share screen on Mac using Messages, Back to My Mac, and even third-party apps for an absolute killer of a workflow. You can not only monitor all of your computers but also help out your friends or family (showing your grandma how to install Skype is now a breeze), or even let the professionals help you when you reach out to customer support for something that’s hard to understand.
Best of all, you can use Screens and Jump Desktop for free during a seven-day trial with Setapp, a platform with over 150 Mac apps that make any preset defaults a dozen times better. Better Mac, better productivity, better task management, and better screen sharing. Start your free trial today to master the screen share on Mac and see what else you can improve with little to no effort.
