Mac App Video Port 8000
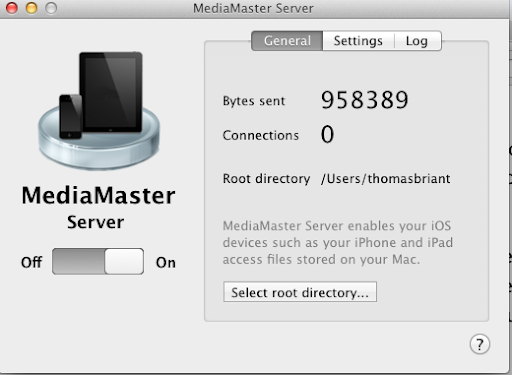
I got it working by adding a port forwarding for port 8000. I also had to reboot by router for some reason. The app requires me going to the device section to add a device manually and then click on live view, click on the two camera icon on the top right, select the device I added, and click on start viewing.
Each port on your MacBook connects a different type of cable or device, allowing you to easily add all sorts of functionality to your computer. Each of these stellar holes is identified by an icon to help you identify it. Here’s a list of what you’ll find and a quick rundown on what these ports do.
Connections for external devices and networking:
FireWire: These ports are the standard in the Apple universe for connecting external hard drives and DVD recorders, but they do double-duty as the connector of choice for peripherals such as mini-DV camcorders. (A peripheral is another silly techno-nerd term that means a separate device you connect to your computer.) The MacBook Pro sports one FireWire 800 port. The MacBook and MacBook Air, on the other hand, offer only USB.
USB: Short for Universal Serial Bus, the familiar USB port is the jack-of-all-trades in today’s world of computer add-ons. Most external devices that you want to connect to your laptop (such as portable hard drives, scanners, and digital cameras) use a USB port, including the iPod.
Depending on the model of laptop, you’ll have either two or three USB 2.0 ports available. USB 2.0 connections are much faster than the old USB 1.1 standard, but they still accept USB 1.1 devices running at the slower speed.
Thunderbolt: Okay, the name sounds like something out of an old Flash Gordon serial, but the Thunderbolt port on a MacBook Pro is really, really fast. (As in, “Leaving both USB and FireWire in the dust fast.”)
Although most MacBook Pro owners will use Thunderbolt with an external hard drive, that same Thunderbolt port can also be connected to displays (like a DVI monitor or HDMI-capable TV) with the proper adapter. Apple also sells a 27-inch Thunderbolt display that doesn’t require any adapter at all.
Ethernet: Today’s Mac laptops (other than the MacBook Air) include a standard 10/100/1000 Ethernet port, so the laptop is ready to join your existing wired Ethernet network. (Alternatively, you can go wireless for your network connection.)
Because the MacBook Air is designed to be completely wireless, it doesn’t have a wired Ethernet port, but if necessary, you can add a USB Ethernet adapter to add a wired network port to your Air.
ExpressCard/34 or SD memory: When you need the absolute fastest performance possible from an external device, you can connect that device to your laptop using the ExpressCard slot. These cards are the descendants of the popular PCMCIA (or PC Card) cards, which many models of older Mac PowerBooks used.
Currently, only the 17-inch MacBook Pro offers an ExpressCard slot, but the 13- and 15-inch MacBook Pro models include a standard SDXC memory card slot (a treat for digital photographers because it allows iPhoto to import photos directly from an SDXC memory card).
Connections for external video and audio are
Mini DisplayPort: In case that splendid screen isn’t big enough, you can buy an adapter for this port that allows you to send the video signal from your laptop to another VGA or DVI monitor, or even S-Video output for your TV and VCR.
Audio In/Out: You can send the high-quality audio from your rectangular beast to a set of standard headphones or an optical digital audio device such as a high-end home theater system. On the MacBook and 13-inch MacBook Pro, the same jack also allows you to pipe the signal from another audio device into your laptop.
Samsung scx-4623f software mac download. This one comes in particularly handy when you record MP3 files from your old vinyl albums or when you want to record loops in GarageBand. (The MacBook Air doesn’t support this Audio In feature.)
Audio Line Out: Last (but certainly not least) is the separate audio Line Out jack included with the 15 and 17-inch MacBook Pro models.
Information about these and other types of Mac ports is in the specifications for your Mac: Choose Apple menu > About This Mac, click Support, then click Specifications. Or check your Mac user guide.
Thunderbolt 3
Use Thunderbolt 3 with displays and other devices that connect using either a Thunderbolt 3 cable or USB-C cable. You can also connect a USB-C power adapter and cable to charge your notebook computer. If you have a device that doesn't connect to this port, you might be able to use an adapter to connect it.
These Mac models have Thunderbolt 3 ports:
- MacBook Pro introduced in 2016 or later
- MacBook Air introduced in 2018 or later
- iMac introduced in 2017 or later
- iMac Pro (all models)
- Mac mini introduced in 2018
- Mac Pro introduced in 2019
If your Mac notebook or desktop computer has more than one port like this, each port supports ThunderBolt 3 and USB-C.
USB-C
Use USB-C with displays and other devices that connect using a USB-C cable. You can also connect a USB-C power adapter and cable to charge your notebook computer. If you have a device that doesn't connect to this port, you might be able to use an adapter to connect it.
MacBook models introduced in 2015 or later have a single USB-C port. This port doesn't support Thunderbolt devices.
If your Mac has only one port like this, it's a MacBook that supports USB-C but not Thunderbolt.
Thunderbolt
Use Thunderbolt or Thunderbolt 2 with displays and other devices that connect using a Thunderbolt cable.
These Mac models have Thunderbolt or Thunderbolt 2 ports:
- MacBook Pro introduced in 2011 through 2015
- MacBook Air introduced in 2011 through 2017
- Mac mini introduced in 2011 through 2014
- iMac introduced in 2011 through 2015
- Mac Pro introduced in 2013
Thunderbolt and Thunderbolt 2 are not the same as Mini DisplayPort . They have the same shape, but use different symbols on the cable and port. However, this port does support Mini DisplayPort for video output, so you can use a Mini DisplayPort cable to connect a Mini DisplayPort display.
Mini DisplayPort
Use Mini DisplayPort with displays that connect using a Mini DisplayPort cable.
These Mac models have Mini DisplayPort:
- MacBook Pro introduced in late 2008 through 2010
- MacBook Air introduced in late 2008 through 2010
- Mac mini introduced in 2009 and 2010
- iMac introduced in 2009 and 2010
- Mac Pro introduced in 2009 through 2012
Mini DisplayPort is not the same as Thunderbolt or Thunderbolt 2 . They have the same shape, but use different symbols on the cable and port.
USB-A
Use USB-A with devices that connect using a USB cable. USB ports are sometimes known by the USB specification of the port, such as USB 2 or USB 3.
Left to right: power, two Thunderbolt, USB-A, and Audio-Out.
HDMI
Use HDMI with displays and TVs that connect using an HDMI cable.
Ethernet
Use Ethernet with networks and devices that connect using an Ethernet (RJ45) cable.
Mac App Video Port 8000 2
FireWire
Use FireWire with devices that connect using a FireWire 400 or FireWire 800 cable.
SD card
Use the SD card slot with SD, SDHC, SDXC, MMC, and UHS-II media cards, such as those used by digital cameras.
Audio
Use Audio-Out — or — with headphones, speakers, and other audio-output devices that connect using an audio cable that has a 3.5 mm (1/8 inch) audio jack.
Use Audio-In with a microphone or other audio-input device that connects using an audio cable that has a 3.5 mm (1/8 inch) audio jack.
Power
Use the power port , if available, to connect your computer to AC power using a MagSafe cable or adapter. This port isn't available on newer Mac notebook computers, which use Thunderbolt 3 or USB-C for power and charging. Learn more about power adapters and cables for Mac notebook computers.