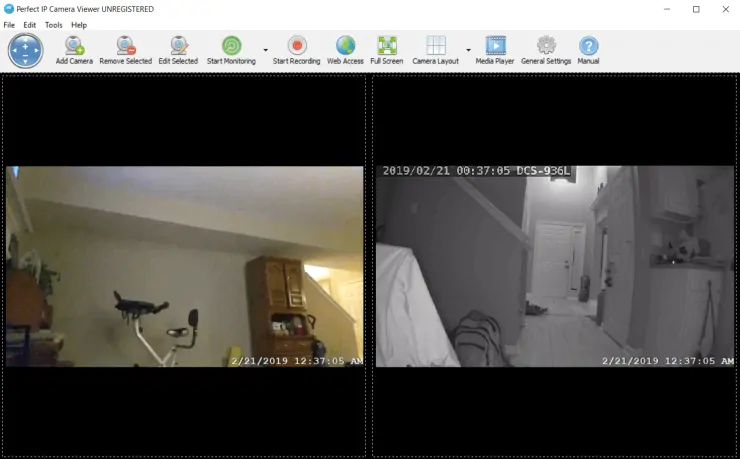Mac App Bar Wont Hide
On your Mac, click the Finder icon in the Dock to open a Finder window. Do any of the following: Hide or show the sidebar: Choose View Hide Sidebar or View Show Sidebar.(If Show Sidebar is dimmed, choose View Show Toolbar.) Resize the sidebar: Drag the right side of the divider bar to the right or left. Change what’s in the sidebar: Choose Finder Preferences, click Sidebar, then.
Recently, New Edition of Mac OS X Ei Capitan has been released by the Apple. There are many like to know features of ei Capitan. Even out all of here you’ll teach a brilliant tip of OS X Ei Capitan. And that’s a disable or enable Auto hide menu bar on Mac EI Capitan version 10.11. It’ll be become almost useful for smaller screen laptop users of 11- inch MacBook Air or the 12- inch MacBook.
So far you were using static menu bar on the top of the Screen of laptops. Albeit, now you can be keep that auto hide and show on the Apple notebook (MacBook Air, MacBook Pro or on desktop iMac and MacMini). It’s a deeply adorable feature after the dark Mode menu bar and dock.
we are happy to help you, submit this Form, if your solution is not covered in this article.
Amazing Deals:MacBook pro 12 inch leather case 2015
Steps to make turn on or enable Auto hide menu bar on Mac Ei Capitan
Step 1. Go to the Apple logo on top-left side menu bar of window
Step 2. Click on System Preferences…
Step 3. Select General
Step 4. Now under the Appearance you can see ‘’automatically hide and show the menu bar’’
So do tick mark in check box using your mouse or track pad. so here your way Auto hide menu bar on Mac Ei Capitan,
That’s it.
To do disable Auto hide the menu bar on Mac Ei Capitan: MacBook Air, MacBook pro
Follow above instructions until Steps 4 and just uncheck the box of ‘’automatically hide and show the menu bar’’.
Now stay in touch with our site howtoisolve.com and get daily fresh like to know useful how-tos tips and tricks on Apple iOS 9 and Mac OS X Ei Capitan.
Limited time offer:Best Backpack bag for MacBook 2015: 12/ 14/ 15 inch
Premium Support is Free Now
We are happy to help you! Follow the next Step if Your Solution is not in this article, Submit this form without Sign Up, We will revert back to you via Personal Mail. In Form, Please Use the Description field to Mention our reference Webpage URL which you visited and Describe your problem in detail if possible. We covered your iPhone 11 Pro, iPhone 11 Pro Max, iPhone 11, iPhone 8(Plus), iPhone 7(Plus), iPhone 6S(Plus), iPhone 6(Plus), iPhone SE, SE 2(2020), iPhone 5S, iPhone 5, iPad All Generation, iPad Pro All Models, MacOS Catalina or Earlier MacOS for iMac, Mac Mini, MacBook Pro, WatchOS 6 & Earlier on Apple Watch 5/4/3/2/1, Apple TV. You can also mention iOS/iPadOS/MacOS. To be Continued..
In Addition, don’t forget to leave your feedback in our comment box about disable or enable Auto hide menu bar on Mac Ei Capitan.
We’ve all seen photos of Mac desktops covered with unorganized document icons, folders sprawling across the screen, and file names that are virtually unclickable because they’ve been buried.
Equally bad is a cluttered menu bar — with the addition of each new icon, you get unnecessary notifications, clutter at the top of your screen, pop-ups, and other annoying features that you probably don’t want.
This can be particularly frustrating when you thought you had already deleted an item, uninstalled an app, or have icons you actually want in the menu that are being buried by third-party apps.
Here’s how to remove those pesky icons once and for all!
Why Do Third-Party App Icons Show up on Mac Menu Bar?
By default, the menu bar doesn’t contain very many icons. You’ve got the stand clock, internet connection indicator, and battery tracker to start. If you’ve customized a bit, you might also have Bluetooth, Time Machine, or AirPlay turned on as well.
However, certain applications will come with menu bar integrations that automatically launch every time you open your Mac computer, regardless of whether or not you’re currently using its associated program. This can be great if it’s something you actually want to see — but if it’s not, you need to do some digging to turn this capability off.
Sometimes programs will leave behind their plugins even if you’ve already uninstalled the application. For example, Adobe’s Creative Cloud software doesn’t uninstall the launch agent, even if you delete all of the programs associated with it. In order to get rid of it, you have to actually uninstall the software using the built-in uninstaller — not just dragging it to the Trash.
If you want to play it on your iPod or iPhone, you should convert APE to MP3, because MP3 is compatible with iPod.In order to solve the problem, the passage introduces 5 professional tools to convert APE to MP3 for Mac. M4b to mp3 mac app download. If you are a Mac User, read the passage carefully and you will solve your problem successfully.
Finally, third-party icons may show up in your menu bar simply because they don’t offer a built-in way to be removed. In these cases, you can use a program like CleanMyMac X to forcefully and completely erase them from your computer.
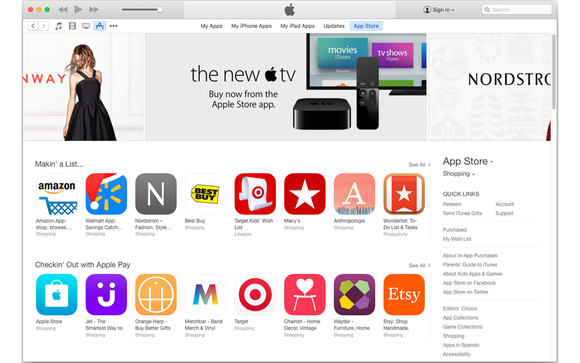
Mac App Bar Wont Hide Screen
We’ll go over the solutions to all three types of icon issues below, so don’t worry if you feel lost!
1. If the App Launches on Login: Disable via System Settings (Login Items)
Is the offending menu bar icon showing up every time you log in to your Mac even if you haven’t opened the associated application?
If you’re still interested in keeping the icon/application but just don’t want it to start up without your permission, you need to change a few settings.
First, go to “Settings” by clicking on the Apple logo in the top-left of the menu bar and choosing “System Preferences”.
Next, pick “Users and Groups” from the grid. It should be near the bottom, and feature a silhouette logo.
Now choose “Login Items”.
Lastly, use the “+” and “-” buttons to disable any applications that you don’t want automatically starting, or to add the ones that you do want to.
You should notice a difference the next time you log out and log back in.
2. If It Has an Uninstaller: Remove with the Uninstaller
Although it’s less common on macOS than Windows, some programs have custom uninstallers that must be used if you want to get rid of all the associated files. These programs are usually pretty hefty in size, and the uninstaller is capable of finding all the dispersed parts — whereas simply dragging it into the Trash only removes the main chunks.
As we mentioned, Adobe Creative Cloud is one such app. It uses menu bar integration to help you manage your account, but even after you remove the actual programs this icon will remain.
You’ll need to locate the uninstaller in Finder, which you can do by selecting “This Mac” for your search, and either searching the program’s name, or for “uninstaller”.
When you find the uninstaller, double-click to run it. Every app will have different instructions, but you’ll likely be asked to confirm the uninstall, enter an administrator password, and then wait while the uninstaller removes all relevant files and then itself.
3. If It Has No Uninstaller: Use CleanMyMac (Optimization > Launch Agents)
Some apps are trickier — or more poorly developed — than others. Often for security reasons (for example, preventing users from exploiting free trials), they don’t ever completely remove all of the data from your Mac, including integration with the menu bar.
Since these apps don’t have their own uninstallers like Adobe, and the program files are usually buried in obscure folders you could never find manually, you’ll need a Mac cleaner app in order to disable or remove them.
Here’s how to do it:
First, download CleanMyMac X and install it on your Mac. Open the app and go to Optimization > Launch Agents.
Note: a Launch Agent is usually a small helper or service application of the app. Many app developers set helper applications to autorun when you start your Mac, but often this is not necessary. In most cases, you can disable or even remove the helper app.
Select the agents you no longer need, and CleanMyMac will completely erase them for you.
Keep in mind this is will completely remove the icon, so if you just want to disable it, check the settings of the parent app or disable the “launch at login” option we mentioned earlier.
Conclusion
Icons can be incredibly annoying, but luckily they’re simple to remove regardless of the program they come with. When tossing the main application in the trash doesn’t do the trick (or if you only want to get rid of the icon but not the app), there are several ways to prevent clutter on your menu bar.
With all the extras out of the way, you can make room for the tools you use on a regular basis, reduce the load on your Mac, and streamline your day-to-day activities. All these methods should take no more than a few minutes to successfully execute, and once you do, you’re well on your way to a more enjoyable Mac experience.