Is Clean My Mac Good Software
Stop your Mac getting bogged down with useless files and memory hogging applications. Clean your Mac with one of these best Mac cleaner apps. We show you the best cleanup utility apps for macOS. Jun 10, 2020 CleanMyMac X is an all-in-one package to awesomize your Mac. Smart Scan: Removes unneeded files, determines potential threats, and increases system performance. Jun 23, 2020 Best Free PC Cleaner Software to clean your computer. Clean your temporary and junk file from windows. In this post, we are going to share the best free PC cleaner tools. If you are using Mac then you can use this Free Mac cleaner software. It’s not a myth, but reality, eventually your brand new PC will start slowing down. CleanMyMac X 4.4.1 review: Some handy tools but its malware detection still falls short Mac utility that frees up storage space and gets rid of software crud, but its malware detection still needs.
Apple products are made with a variety of materials, and each material might have specific cleaning requirements. To get started, here are some tips that apply to all products:
- Use only a soft, lint-free cloth. Avoid abrasive cloths, towels, paper towels, or similar items.
- Avoid excessive wiping, which might cause damage.
- Unplug all external power sources, devices, and cables.
- Keep liquids away from the product, unless otherwise noted for specific products.
- Don't get moisture into any openings.
- Don't use aerosol sprays, bleaches, or abrasives.
- Don't spray cleaners directly onto the item.
Is it OK to use a disinfectant on my Apple product?
Using a 70 percent isopropyl alcohol wipe or Clorox Disinfecting Wipes, you may gently wipe the hard, nonporous surfaces of your Apple product, such as the display, keyboard, or other exterior surfaces. Don't use bleach. Avoid getting moisture in any opening, and don't submerge your Apple product in any cleaning agents. Don't use on fabric or leather surfaces.
If liquid makes its way inside your Apple product, get help from an Apple Authorized Service Provider or Apple Retail Store as soon as possible. Liquid damage isn't covered under the Apple product warranty or AppleCare Protection Plans, but you may have rights under consumer law. If you plan to visit an Apple Retail store, make a reservation at the Genius Bar (available only in some countries and regions).
For more detailed instructions, select your Apple product:
Notebook computers
Learn how to clean your Mac notebook computer.
MacBook, MacBook Pro, and MacBook Air
When cleaning the outside of your MacBook, MacBook Pro, or MacBook Air, first shut down your computer and unplug the power adapter. Then use a damp, soft, lint-free cloth to clean the computer's exterior. Avoid getting moisture in any openings. Do not spray liquid directly on the computer. Don't use aerosol sprays, solvents, abrasives, or cleaners containing hydrogen peroxide that might damage the finish.
To clean the screen on your MacBook, MacBook Pro, or MacBook Air, first shut down the computer and unplug the power adapter. Dampen a soft, lint-free cloth with water only, then use it to clean the computer's screen.
MacBook Pro models from 2016 and later with Touch Bar and Touch ID: Clean the Touch Bar and Touch ID (power button) on these computers the same way you would clean the display. Shut down your Mac and unplug the power adapter. Dampen a soft, lint-free cloth with water only, then use it to clean the Touch Bar and Touch ID.
MacBook (13-inch, Late 2009) and MacBook (13-inch, Mid 2010): The bottom case of these computers uses a soft nonslip material. Use a 3M Gray Microfiber or soft dye-free, lint-free cloth to clean the bottom case.
Back to top.
Desktop computers
Learn how to clean your Mac desktop computer.
Mac Pro, Mac mini, and iMac
First, shut down your Mac and unplug the power cord along with other connected devices. Then use a damp, soft, lint-free cloth to clean the computer's exterior. Avoid getting moisture in any openings. Don't spray liquid directly on the computer. Don't use aerosol sprays, solvents, abrasives, or cleaners containing hydrogen peroxide that might damage the finish.
To clean the display on your iMac, dampen the cloth that came with your iMac—or another clean, soft, lint-free cloth—with water only, and then wipe the screen.
Don't clean the screen of your iMac with a cleaner containing acetone. Use a cleaner intended for use with a screen or display. Never spray cleaner directly on the screen. It might drip inside the display and cause damage.
Back to top.
Displays
To get help with Apple Pro Display XDR, learn how to clean your Pro Display XDR. The following guidelines are for cleaning the Apple Thunderbolt Display and previous Apple displays.
First, disconnect the display from power, from its connection to a computer, and from any external devices. Then use the cloth that came with your display or another soft, dry cloth to wipe dust from the screen.
If additional cleaning of the display panel or case is required, use a soft, slightly damp, lint-free cloth. Avoid getting moisture in openings. Don't use window cleaners, household cleaners, aerosol sprays, solvents, ammonia, abrasives, or cleaners containing hydrogen peroxide to clean the display.
Don't clean the screen of your display with a cleaner containing acetone. Use a cleaner intended for use with a screen or display. Never spray cleaner directly on the screen. It might drip inside the display and cause damage.
Back to top.
Peripherals
Apple wireless or USB keyboards, mice, and trackpads
First, power off the device. If your device uses removable batteries, remove the batteries. (If your device is wired, simply unplug it from your computer.)
Next, clean the outside of your device with a lint-free cloth lightly moistened with water. Don't get moisture in any openings or use aerosol sprays, solvents, abrasives, or cleaners containing hydrogen peroxide.
If your Magic Mouse or Magic Mouse 2 isn’t tracking properly, there might be a hair or other debris on the sensor lens. Turn the mouse over and inspect the sensor window using a bright light. If you see debris, use compressed air to gently clean the sensor window.
iPhone cases
iPhone case—silicone
To clean your silicone iPhone case, remove your iPhone from the case. Use a soft, slightly damp, lint-free cloth to wipe the outside and the inside of the iPhone case. Don't use window cleaners, household cleaners, aerosol sprays, solvents, ammonia, abrasives, or cleaners containing hydrogen peroxide to clean the iPhone case.
iPhone case—leather
The leather iPhone case is made from natural leather. Its appearance will change as you use it. It might acquire a patina and might change color due to the oils from your skin and direct sunlight, further enhancing the natural look.
Cleaning the leather might affect its color. If you choose to clean this case, first remove it from your iPhone. Use a clean cloth with warm water and mild hand soap to gently clean the iPhone case. You can also use a mild cleaner along with a dry clean cloth. Leather cleaners and conditioners can change the color of leather.
Keep your iPhone case away from prolonged intense sunlight, heat, and humidity. Exposure to water, oil, makeup, and dyed materials (such as denim) can stain tanned leathers. Drawing software for mac with wacom.
iPhone case—clear
To clean your clear iPhone case, remove your iPhone from the case. Use a soft, dry, lint-free cloth to wipe the outside and inside of the case. Don't use window cleaners, household cleaners, aerosol sprays, solvents, ammonia, abrasives, or cleaners containing hydrogen peroxide to clean the case.
iPhone Smart Battery Case
To clean your Smart Battery Case, remove your iPhone from the case. Use a soft, slightly damp, lint-free cloth to wipe the outside of the case. Don't use window cleaners, household cleaners, aerosol sprays, solvents, ammonia, abrasives, or cleaners containing hydrogen peroxide to clean the case.
When cleaning the internal Lightning connector, use a soft, dry, lint-free cloth, and don’t use liquids or cleaning products.
Learn how to clean your iPhone.
Back to top.
iPad accessories
Apple Pencil
To clean your Apple Pencil, use a soft, slightly damp, lint-free cloth. With the damp cloth, wipe your Apple Pencil from the tip end—but not the tip itself—toward the other end of your Apple Pencil. Don’t allow moisture to get inside the seam between the tip and the body of your Apple Pencil.
Magic Keyboard for iPad
When cleaning the outside of your Magic Keyboard, first disconnect the iPad and unplug the USB-C cable if connected. Then use a slightly damp, soft, lint-free cloth to clean the exterior. Avoid getting moisture in any openings. Don't spray liquid directly on the keyboard. Don't use aerosol sprays, solvents, abrasives, or cleaners containing hydrogen peroxide that might damage the finish.
iPad Smart Keyboard, Smart Keyboard Folio, Smart Cover, and Smart Case—polyurethane
To clean your polyurethane Smart Keyboard, Smart Keyboard Folio, Smart Cover, or Smart Case, first remove it from the iPad. Use a soft, slightly damp, lint-free cloth. Wipe the front and the inside with a soft, lint-free cloth.
Don't use window cleaners, household cleaners, aerosol sprays, solvents, ammonia, abrasives, or cleaners containing hydrogen peroxide to clean this product.
iPad Smart Cover and Smart Case—leather
The iPad leather cover/case is made from natural leather. Its appearance will change as you use it. It might acquire a patina and might change color due to the oils from your skin and direct sunlight, further enhancing the natural look.
Cleaning the leather might affect its color. If you choose to clean the leather, first remove the cover/case from your iPad. Use a clean cloth with warm water and mild hand soap to gently clean the leather. Wipe the outside and the inside with a soft, lint-free cloth to remove any dirt. You can also use a mild cleaner along with a dry clean cloth. Mild cleaners or conditioners might help remove some stains but might also change the color of the leather.
Keep your iPad leather cover/case away from prolonged intense sunlight, heat, and humidity. Exposure to water, oil, makeup, and dyed materials (such as denim) can stain tanned leathers.
iPad Silicone Case
To clean your iPad Silicone Case, remove your iPad from the case. Use a soft, slightly damp, lint-free cloth to wipe the outside and the inside of the case. Don't use window cleaners, household cleaners, aerosol sprays, solvents, ammonia, abrasives, or cleaners containing hydrogen peroxide to clean the iPad case.
Back to top.
iPad
Handle your iPad with care to maintain its appearance. If you're concerned about scratching or abrasion, you can use one of the many cases sold separately. To clean iPad, unplug all cables and turn off iPad (press and hold the Sleep/Wake button, and then slide the onscreen slider). Use a soft, slightly damp, lint-free cloth. Avoid getting moisture in openings. Don't use window cleaners, household cleaners, compressed air, aerosol sprays, solvents, ammonia, abrasives, or cleaners containing hydrogen peroxide to clean iPad. iPad has an oleophobic coating on the screen; simply wipe iPad's screen with a soft, lint-free cloth to remove oil left by your hands. The ability of this coating to repel oil will diminish over time with normal usage, and rubbing the screen with an abrasive material will further diminish its effect and might scratch your screen.
Back to top.
iPod
iPod touch
To clean iPod touch, unplug all cables and turn off iPod touch (press and hold the Sleep/Wake button, and then slide the onscreen slider). Then use a soft, slightly damp, lint-free cloth. Avoid getting moisture in openings. Don't use window cleaners, household cleaners, compressed air, aerosol sprays, solvents, ammonia, abrasives, or cleaners containing hydrogen peroxide to clean iPod touch.
iPod classic
To clean iPod classic, unplug all cables, turn iPod classic off, and slide the Hold switch to HOLD. Then use a soft, slightly damp, lint-free cloth. Avoid getting moisture in openings. Don't use window cleaners, household cleaners, compressed air, aerosol sprays, solvents, ammonia, abrasives, or cleaners containing hydrogen peroxide to clean iPod classic.
iPod nano
To clean iPod nano, unplug all cables, turn iPod nano off, and slide the Hold switch to HOLD. Then use a soft, slightly damp, lint-free cloth. Avoid getting moisture in openings. Don't use window cleaners, household cleaners, compressed air, aerosol sprays, solvents, ammonia, abrasives, or cleaners containing hydrogen peroxide to clean iPod nano.
On iPod nano 6th generation, which has no hold switch, you need to press only the Sleep/Wake button to turn the device off before cleaning.
iPod shuffle
To clean iPod shuffle, unplug all cables, turn it off (slide the switch to OFF), and use a soft, slightly damp, lint-free cloth. Avoid getting moisture in openings. Don't use window cleaners, household cleaners, compressed air, aerosol sprays, solvents, ammonia, abrasives, or cleaners containing hydrogen peroxide to clean iPod shuffle.
iPod mini
To clean iPod mini, unplug all cables, turn iPod mini off, and slide the Hold switch to HOLD. Then use a soft, slightly damp, lint-free cloth. Avoid getting moisture in openings. Don't use window cleaners, household cleaners, compressed air, aerosol sprays, solvents, ammonia, abrasives, or cleaners containing hydrogen peroxide to clean iPod mini.
Back to top.
Learn more
- Learn how to disinfect the Apple internal or external keyboard, trackpad, and mouse.
- For more information on cleaning, handling, and working with your Apple Product, please refer to the User Guide that came with your product or download a copy.
CleanMyMac X is all-in-one package to awesomize your Mac. It cleans megatons of junk and makes your computer run faster. Just like it did on day one.
Meet your personal Mac genius
CleanMyMac X replaces dozens of optimization tools for Mac. It can be anything you tell it to be: a macOS cleaner, a performance monitor, a malware remover, and well, a life saver.
Cleaning
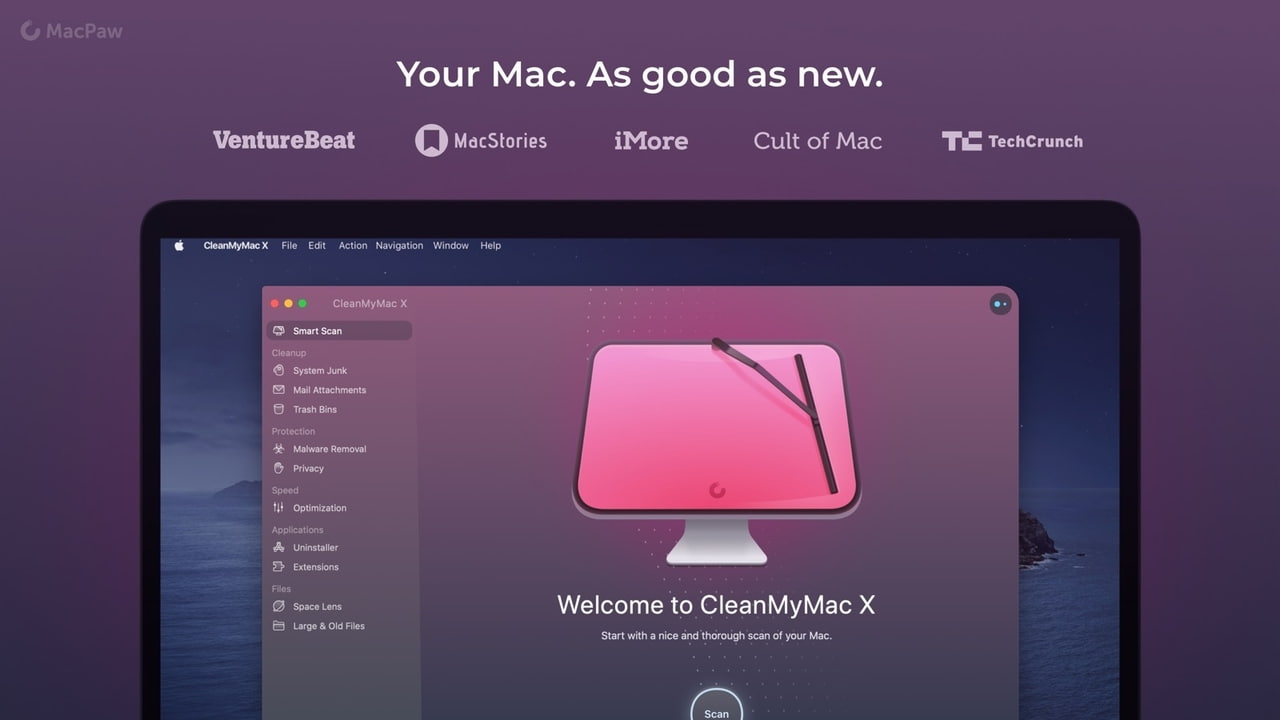
CleanMyMac X chases junk in all corners of your macOS. It cleans unneeded files, like outdated caches, broken downloads, logs, and useless localizations. You can remove tons of clutter that lurks in iTunes, Mail, Photos, and even locate gigabytes of large hidden files. Mac cleaning tools in CleanMyMac X will cut the extra weight in seconds.
Learn more about how to clean up your MacOne button is enough
Fixing issues on your Mac may take hours. Or just one click. We went an extra mile to make CleanMyMac X so accessible and informative. It’s here to provide easy solutions: no digging through folders, no long instructions. That’s because cleaning your Mac should be easy. One big button easy.
Smart means safe
The Safety Database that’s built into CleanMyMac X tells junk from important files. It knows the ways of your macOS and never deletes anything without asking. The CleanMyMac X’s smart Assistant will guide you through regular disk cleanups, even showing you what else is there to clean. It’s as if it has a Ph.D. in safe cleaning.
Speed
Every time your Mac stalls, you get a full deck of speedup tools to rely upon: freeing up RAM, running maintenance scripts, managing Login Items, Launch Agents, and Hung Applications. These will lessen your system load and tune the Mac for maximum performance. When your machine is productive, you too are productive.
Learn more about how to speed up your MacProtection
Are there viruses on Mac? Not on yours, if you try Mac cleaning with CleanMyMac X. It fights off malware, adware, ransomware, and all them -wares that are specific to macOS. When an issue is found, the app deletes it right away. We update our malware database regularly and CleanMyMac X’s Protection module always has your back.
Learn more about how to protect your MacPrivacy
Instantly remove your browsing history, along with online & offline activity traces.
Malware removal
Perform an in-depth check-up of your Mac for all kinds of vulnerabilities.
Application management
To make your Mac life more orderly, you get a cool duo of Uninstaller and Updater. The former fully removes unneeded apps, and the latter instantly updates all of your software. Bad apps go away and new ones always arrive on time. This helps sort out software conflicts and keeps your Mac forever young.
Learn more about how to manage your AppsSo, what are you getting then?
CleanMyMac X has thousands of hours of experience up its sleeve and those are the hours it's saving you. For instance, Smart Scan does three jobs at once: it cleans, it protects, and it brings your Mac up to speed. Give CleanMyMac X a spin and prepare to wonder how you ever did without it.
CleanMyMac X speaks:
English
Deutsch
Español
Français
Українська
Русский
Italiano
Polski
Português do Brasil
Dutch
繁體中文
日本語
한국어
For all Macs in your organization
CleanMyMac X can care for any number of Macs. Take advantage of our special prices for businesses and educators.
CleanMyMac X
Make your Mac as good as new
Get CleanMyMac X to do helpful things on your Mac. It deals with storage, speed, and malware issues. It even turns junk into free space. Run it once, never part with it.
Subscribe to know first
Is Clean My Mac Good Software Version
Mac Clean Up Software
Thanks for signing up!

Clean My Mac Software Reviews
You’re almost done. Now, please check your email.
Glyph 1.0 for Mac can be downloaded from our software library for free. The latest installer occupies 43.9 MB on disk. The application lies within Internet & Network Tools, more precisely Download Managers. This free Mac app was originally developed by Trion Worlds, Inc. Free mac app for making glyph. Fonts is an app for previewing and organizing your fonts. Fonts can help you find that one font whose name you just can't recall. For a specific glyph Font's got. A fully featured glyph panel built. Any standard Mac app. Third-party plugins such as Yanone’s amazing SpeedPunk, Python script libraries, and XML for alternate glyph data: extending and modifying the app’s functionality is a snap. With the freely available SDK, you can even roll your own. More on extending.