Iphone Sms Backup App Mac
By Adela D. Louie, Last updated: December 28, 2019
- Iphone Sms Website
- Iphone Sms Backup App Mac Free
- Iphone Sms Backup App Mac Pro
- Iphone Sms Backup App Mac Download
- Sms Backup Android To Pc
- Iphone Sms Backup App Free
- Backup Iphone Apps To Pc
- Press the record button 3. Open the messages app you would like to record and scroll the conversation. Go back to the app and stop the recording 5. Trim and crop video. Recording Features + Start and stop the recording right from the app + Every recording is store securely on your device only. + Crop and trim tools STITCHING.
- Backup messages iPhone or Restore SMS, Messages from iPhone including iMessages from iPod touch and iPad to your Mac or PC. Filter iMessages by contact name or number and then save as excel file. Export the iOS device messages and save it as text or HTML.
- Dec 28, 2019 Restore iPhone SMS Using iTunes Backup. Step 1: Open your iTunes program and then connect your iPhone device to your computer using your USB cable. ITunes will then recognize your iPhone device. Step 2: Once detected by iTunes, click on the phone icon located at.
Sep 29, 2014 Backuptrans for iPhone is the best way to save iPhone SMS+MMS to Mac and extract media files like pictures, videos and audios etc from MMS onto your Mac. Backuptrans iPhone SMS + MMS Extractor for Mac offers a best solution for all iPhone users to backup and extract MMS & SMS from iPhone to Mac computer. Yes, it is possible to import message history from a Time Machine backup onto a new machine without a full restore from a Time Machine backup. This was tested on 10.10 but should work for at.
How to backup and restore your SMS on the iPhone?
Having a backup of our data on our iPhone device is a great idea so that whatever happens to our iPhone device, we will be at ease that we could just simply restore them back.
Let's face it, one of the most important data that we have on our iPhone device is our SMS and we never want to lose them.
However, are you thinking about how you could possibly backup and restore your iPhone SMS Backup? Don't worry because we will show you a way on how you can possibly backup and restore your SMS on your iPhone device.
Iphone Sms Website
People also like:
Part 1. The Traditional Way to Backup and Restore SMS on iPhone.
There are two ways on how you can do iPhone SMS Backup. One is for iCloud and the other one is using iTunes. However, there is actually some downfall in using these two that you might need to know.
You are not able to just backup and restore just your SMS data only. You will need to backup all your data for you to backup your SMS on your iPhone device.
Every time you back up your data using your iTunes backup, it will overwrite the previous backup that you made.
If you choose to use iCloud backup, you are only given a free 5GB of storage space and then you will have to start paying if you want more storage space on your iCloud.
Iphone Sms Backup App Mac Free
Since you are unable to backup just your SMS, the tendency is once you made a backup of all your data just to save your SMS, there is a big chance that you might go over 5GB and it will cost you.
Part 2. Do SMS Backup and Restore on iPhone Using iCloud and iTunes
Here are ways on how you can do SMS backup for iPhone using your iTunes backup or your iCloud backup
Method 1: SMS Backup and Restore on iPhone Via iTunes
As we all know, iTunes can surely backup your data from your iPhone device including your SMS, MMS, and iMessages. If you want to backup your data using a free tool, then you can use the iTunes backup for this.
However, you have to remember that using iTunes as a backup way does not let you to just select one data to backup and iTunes will not be able to show you or to let you print out your SMS backup. Here is how you can backup and restore data using your iTunes backup.
iPhone Backup SMS Using iTunes
- Step 1: Launch your iTunes program on your computer and then connect your iPhone device using your USB cable. Wait for your iPhone to be detected by iTunes.
- Step 2: Once your iPhone device is detected by iTunes, there will be an iPhone icon found at the left sidebar of your iTunes.
- Step 3: Under Devices, click on the iPhone icon. You iPhone control panel will be shown on the right side of your screen.
- Step 4: Click on the Summary button and then locate and select the backup section.
- Step 5: Click on This Computer and then select Backup Now
- Step 6: iTunes will then start backing up your data from your iPhone device including your SMS. This may take some time but just wait until the backup process is complete.
Restore iPhone SMS Using iTunes Backup
- Step 1: Open your iTunes program and then connect your iPhone device to your computer using your USB cable. iTunes will then recognize your iPhone device.
- Step 2: Once detected by iTunes, click on the phone icon located at the left sidebar of iTunes
- Step 3: Just under Backups, just go ahead and click on Restore from Backup
- Step 4: Select your backup file and then click on the Restore button.
Reminds:
There are a few things that you need to remember in restoring SMS from your iTunes.
Restoring your iPhone SMS from your iTunes backup will remove all media tracks that exist on your iPhone device.
iTunes will overwrite the content and settings of your iPhone with your new backup
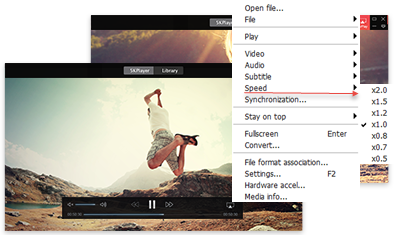 To decrease the speed select Playback - Decrease Speed or press ⌘ on the keyboard. Play the video in Elmedia Player.4.
To decrease the speed select Playback - Decrease Speed or press ⌘ on the keyboard. Play the video in Elmedia Player.4.
once you have canceled the restore process, you will have access again to your lost or your previously deleted iPhone SMS.
Method 2: Do SMS Backup and Restore on iPhone Using iCloud
iCLoud is one of the many options on how you can backup your data from your iPhone device. It will be able to back up your SMS from your iPhone device. However, you will also not be able to just back up just your SMS but you have to do a full backup of your data from your iPhone device.
Best free time lapse software. Here are the data that you can actually backup using iCloud.
call history,app data,Apple watch data,device settings,home kit configuration,photos,videos,purchase history from Apple,ringtones,visual voicemail,iMessages,SMS,MMS,home screen and app organization.
To have a full backup of your data from your iPhone device, you may need to purchase more storage space from Apple because you are only allotted a 5GB storage free.
Backup iPhone SMS Using iCloud
- Step 1: Have your iPhone connected over to a wireless internet connection.
- Step 2: Have your iPhone device connected to a power source
- Step 3: Turn iCloud backup ON
- Step 4: Automatic Sync Disabled
- Step 5: Select Backup Now
Restore iPhone SMS Using iCloud
- Step 1: Go to your Settings
- Step 2: And then go to General
- Step 3: Then go to Reset and select Erase all content and settings
- Step 4: On the App & Data screen, go ahead and tap Restore from your iCloud backup and then sign in your iCloud account
- Step 5: Then go to Choose Backup for you to select from the available backup files in your iCloud
Part 3. Backup and Restore SMS on iPhone without Data Loss.
All the mentioned above on how you can backup and restore your SMS on your iPhone device will surely let you lose your data.
One of them requires you to buy more storage space so you could back up your data and another downfall of both iCloud and iTunes is that you cannot just backup your SMS but you will need to backup EVERYTHING on your iPhone device.
We are sure that you do not want any of these things, right? Well, we have another way for you to backup and restore SMS on your iPhone device. This is by using the FoneDog Toolkit - iOS Data Backup and Restore.
The FoneDog Toolkit - iOS Data Backup and Restore will allow you to just backup and restore what you only want on your iPhone device. This program will also allow you to preview and restore any of your items from your backup file to a certain device.
You can also export what you want from your backup file to your computer. One of the best features of the FoneDog Toolkit - iOS Data Backup and Restore is that you will lose any of your data during the restore process and it will not also overwrite any of your data from your iPhone device.
You can also selective choose the data that you only want to backup or restore on your iPhone device. This program is surely 100% safe and secure to use and it is also a user-friendly program that you can use. This is one program that can do all the things that you expect it to be.
Backup SMS on iPhone via FoneDog Toolkit – iOS Data Backup and Restore, so just click the Download Button to go on backup messages and restore.
Step 1:Download FoneDog iOS Data Backup and Restore
Get the FoneDog Toolkit - iOS Data Backup and RestoreFirst, you have to download the FoneDog Toolkit - iOS Data Backup and Restore from our official website and have it installed on your computer.
Step 2: Launch, Choose and Connect
Once you have successfully installed the FoneDog Toolkit - iOS Data Backup and Restore on your computer, go ahead and run the program and then connect your iPhone to your computer using your USB cable.
Wait for the program to detect your iPhone. Once your iPhone is detected, then go ahead and choose iOS Data Backup and Restore from the program's main interface and then click on iOS Data Backup.
Step 3: Set up the Backup Mode
And then the FoneDog Toolkit - iOS Data Backup and Restore will ask you on how you would want to backup your SMS. You can choose from the two options given.
Standard Backup -- This is where you can back up your SMS without requiring any passcode.
Encrypted Backup -- This method is where you backup your SMS from your iPhone with a passcode. Selecting thing will keep your data safe.
Once you have selected the desired backup method, go ahead and click on the Start button for you to continue.
Step 4: Choose the Data you Wish to Backup
After you have clicked on the Start button, the FoneDog Toolkit - iOS Data Backup and Restore will then show you all the file types that it supports and that you can back up.
Now, since you want to backup your SMS on your iPhone device, just go ahead and click on the box beside 'Messages and Attachments' and then click on the 'Next' button.
Step 5: Backup SMS from iPhone Complete
Once you have selected the data that you want to backup and you have already clicked on the Start button, the FoneDog Toolkit - iOS Data Backup and Restore will then start backing up your SMS.
Once the FoneDog Toolkit - iOS Data Backup and Restore is done backing up your SMS, the program will notify you and will display the file size, the date and the time it was backed up.
On this page, you will be able to choose from another two options. Once is 'Backup More if you want to backup another data, and the other one is 'Restore iOS Data' for you to transfer the data to your computer or to another iOS device.
Restore SMS on iPhone Via FoneDog Toolkit iOS Data Backup and Restore.Free Download button provides you to try
#1: Go to iOS Data Restore
Here, always make sure that your iPhone device is connected to your computer. Go ahead and select iOS Data Restore from the main interface of FoneDog Toolkit - iOS Data Backup and Restore.
#2: Choose your Backup File
Iphone Sms Backup App Mac Pro
Once you have selected to restore your iPhone, the Fonedog Toolkit - iOS Data Backup and Restore will show a list of your backup file.
You will be able to see the file size of your data, the time, and the date the backup was made. Select your desired backup file and then click on the 'View Now' button.
#3: Scanning process of your Backup Files
After clicking on the 'View Now' button, the FoneDog Toolkit - iOS Data Backup and Restore will then start scanning your backup file. You will be able to see the progress of the scanning process on your screen.
Wait until the FoneDog Toolkit - iOS Data Backup and Restore is done with the process for you to proceed to the next step.
#4: Restore SMS on iPhone
Once the scanning process is complete, you will be able to see again the files that you recently backed up. On the left panel of your screen, just go ahead and select 'Messages' and 'Message Attachments'.
Once you clicked on that, you will be able to view what it contains on the right panel of your screen. There are two ways on where you can restore your backup file, one option is 'Restore to PC' wherein you are going to restore your backup file on your computer, and the other one is 'Restore to iDevice'.
From here, go ahead and choose 'Restore to iDevice' for you to restore your SMS on your iPhone device. Wait for the process to complete. Once it is complete, go ahead and check on your iPhone device.
Iphone Sms Backup App Mac Download
Part 4. Conclusion.
Backuping and restore SMS on iPhone device is really a good idea that is why we have made the FoneDog Toolkit - iOS Data Backup and Restore to help you out.
Sms Backup Android To Pc
Using the FoneDog Toolkit - iOS Data Backup and Restore, you won't be needing to buy more storage space, you do not need to worry about the storage space that is just limited, and you do not have to worry that you might lose other data from your iPhone device.
Iphone Sms Backup App Free
If you use the FoneDog Toolkit - iOS Data Backup and Restore will not do anything that you want, plus, it can let you selectively choose the data that you only want to backup and restore on your iPhone.

Very safe, secure and easy to use program and a hassle-free and will save you more time as well.