Free Software To Convert Avi Files On Mac
- Viewing Avi Files On Mac
- Free Software To Convert Avi Files On Mac Computer
- Free Software To Convert Avi Files On Mac Torrent
by Brian Fisher • Jul 24,2019 • Proven solutions
Convert avi files free download - Convert Multiple AVI Files To MP4 Files Software, Convert Multiple AVI Files To JPG Files Software, Convert Multiple FLV Files To MPEG or AVI Files Software,. Apr 21, 2020 Other ways of opening AVI files on Mac. Another way to open AVI files on Mac is to convert them into formats that are supported by QuickTime. One of the most reliable software that we can recommend for Mac users is Movavi Video Converter, which is an intuitive encoding program for converting AVI, MTS, FLV, WMV, DVD VOB, MKV and MPEG to MPEG-4, MOV and a variety of other. Download this app from Microsoft Store for Windows 10, Windows 8.1. See screenshots, read the latest customer reviews, and compare ratings for AVI Viewer Free. Converting AVI to Mac QuickTime file format makes AVI video files playable on all of the native Mac video programs. To play AVI for Mac, here we will use a tool called Video Converter for Mac, which enables you to drag-and-drop and convert AVI into any of QuickTime friendly formats like MOV, MP4 and M4V quickly and easily.
'I have some videos in AVI format on my Mac and I just want to extract the audio from them, so I can put them on a CD. Are there any good Mac converter? I prefer one that can preserve the video quality.'
Have the same problem with the asker? Or just wanna extract audios in MP3 format from your AVI files for playing on your portable devices like iPhone X/8 (Plus)/7 (Plus)/SE/6s (Plus)/6 (Plus)/5s/5c/5/4s/4/3GS, iPad Pro/Air/mini and iPod touch. In cases like these, you can depend on this article, because this article is specially written down to tell you how to convert AVI to MP3 Mac.
Part 1. Best Way to Convert AVI to MP3 on Mac [Batch Process Supported]
As you know, a professional Video converter for Mac is indispensable for the process of converting AVI to MP3 on Mac. Here the powerful app, UniConverter is strongly recommended. It can extract the sound tracks from AVI files with super high speed and convert the sound tracks into MP3 format with excellent quality. What's more, just in three clicks, everything is done.
Get the Best AVI to MP3 Converter:
- Extract audio from AVI to MP3 format easiliy.
- UniConverter can convert video/audio files to more than 150 different formats.
- The new algorithm allows you to convert videos at speeds of 90X the normal rate.
- Download video from sites like YouTube, Vevo, Facebook, and other 1000 sites.
- You can also add some special effects to the videos using the inbuilt video editor add watermarks and other fun effects to personalize the video and send to friends and family.
- It can also burn videos to DVD, burn music files to CD, transfer videos to iPhone, iPad, Android, etc.
- Compatible with Windows 10/8/7/XP/Vista, macOS 10.15 Catalina, 10.14 Mojave, 10.13 High Sierra, 10.12 Sierra, 10.11 El Capitan, 10.10 Yosemite, 10.9 Mavericks, 10.8 Mountain Lion and 10.7 Lion.
Simple Guide to Convert AVI Videos to MP3 on Mac with UniConverter
Step 1. Load AVI files to iSkysoft AVI to MP3 Mac program
Two ways can be adopted to load AVI files. Directly drag and drop the videos to the program. Or you can head to the main menu, choose Add Files. If you plan to extract audios from several AVI files, you can do so in one go for batch conversion is supported.
Step 2. Select MP3 as output format
Now you should go to the format list, set 'MP3' as the output format.
Step 3. Start the AVI to MP3 for Mac conversion
Click the Convert button and let this smart Video Converter for Mac do the rest of the Mac task for you. Just in a few seconds, the AVI to MP3 conversion could be done. Then you can enjoy your MP3 file freely.
Part 2. How to Convert AVI to MP3 on Mac Using QuickTime
If we talk about Apple’s legacy, Quicktime is certainly one of the oldest products available till date. This 27 years old program is capable of fruitfully managing several kinds of formats like digital video, sound, picture etc. QuickTime is purely available for Apple and IBM running systems like Microsoft Windows or Mac based systems. Here is how to convert AVI to MP3 on Mac much easily with this method.
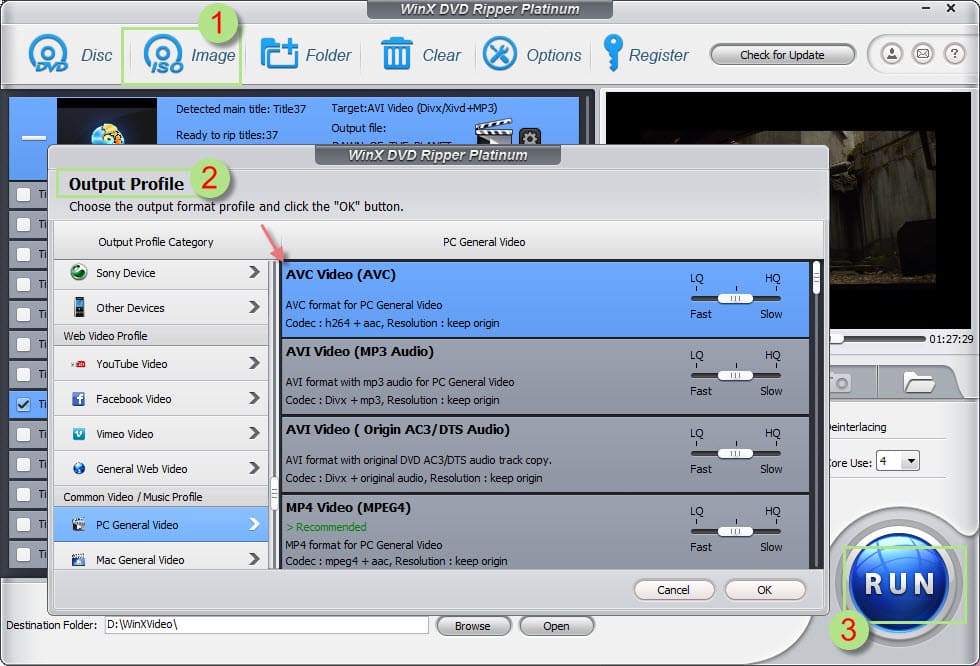
Step 1: First of all, load QuickTime app on your Mac system. If you have it, just locate and open it. Now, head on to upload the source file that needs to be converted. Simply click on File followed by Open File….
Step 2: Once all the desired files get added, opt for Export option under the File tab. Then, select Movie to MP3 option from available Export panel or any other option that you want. Right after that, tap on Save button to proceed forward with the execution of converting AVI to MP3.
This way the desired AVI will be converted to MP3 on your Mac, wasn’t that too easy?
No doubt, this media player is capable of converting the file. However, it has some loopholes that you must not overlook. Have a look at the following points.
- Installation of extra codecs to playback video and audio.
- The need of installing bloatware and has problems like software updates and application support.
- Does not have any playback support for basic types of file formats like AVI, WMV, MKV, FLV etc.
Part 3. How to Convert AVI to MP3 on Mac Using VLC Media Player
VLC Media Player is an open source household media player that is almost used by everyone. While, we generally use to play any file, video or otherwise, it also has the provision of converting some basic streak of functions useful for day-to-day life. Hence, converting AVI to MP3 on Mac is no task for VLC Media Player. Here are the steps for converting AVI file format to MP3 on your Mac using VLC Media Player:
Step 1: First of all, load VLC Media Player on your PC or download it from a genuine source. The screen will load, simply click on the Media option available at the upper menu. Inside the Media menu, select Convert/Save button. The open media screen will occur, simply use Add followed by Convert/Save option.
Step 2: On the following Convert screen, ensure to set Audio-MP3 in the Profile section. Set the location from Destination folder. Now, your desired will be processed. Just fetch it from the location set by you earlier.
As AVI video files are widely used in our current digital media world, there are so many AVI video sources coming and staying in our computers either on Mac or Windows. Those AVI video files can be generated from many recording devices or transformed from other video formats even download online. Whatever AVI files you have, it is always a good idea to edit AVI videos for better use. How to edit AVI files in Windows 7 and Mac? Next, detailed instructions will be given for editing AVI files in Windows Movie Maker and how to edit AVI in iMovie.
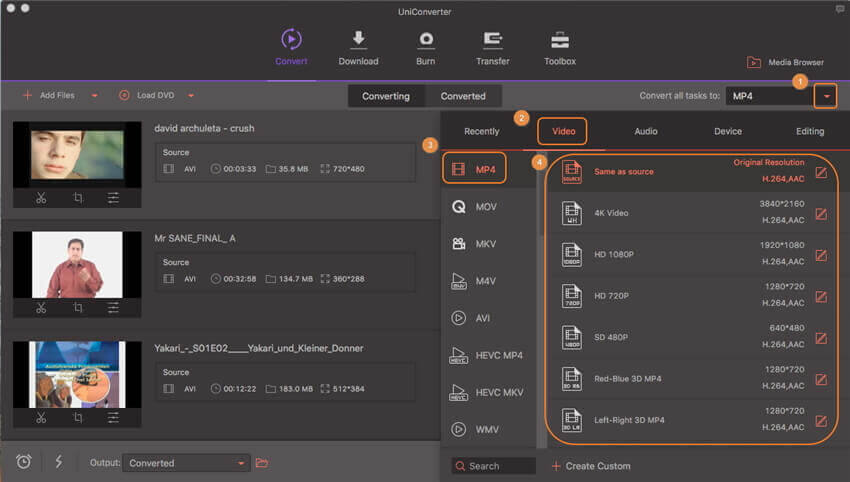
Part 1: How to Edit AVI Files on Mac
First of all, there is a piece of the sad news that you should notice. When people are talking about how to edit AVI on Mac, the first tool you can take advantage of is the iMovie program. As it is developed by Apple company, this software is coming with the Mac operating system all the time. Even though it has a smooth-running operation on Mac OS since it is a native program, the iMovie software is not able to support AVI files directly. That is to say, users cannot import any AVI video files into the iMovie on Mac. You might be astonished as the truth actually is what it is. Why is that? The reason lies in the fact that the iMovie program has very limited codec supports and not include the AVI codec library. Instead, the application provides the formats of MPEG-4, QuickTime Movie, MPEG-2, AVCHD, DV & HDV. So it is common to have some questions like what is AVI and how to play AVI on Mac. However, we have a perfect solution for you to edit AVI in iMovie.
Making use of a powerful and fully AVI-supported converter program to transform and let the AVI files accepted by iMovie is the first step. Under this circumstance, you can totally trust the Leawo Video Converter for Mac software. It has the largest codec support including all the AVI media files, MP4, AVI, MOV, MKV, MTS, FLV, etc, and covers all the iMovie formats. Besides, multiple mobile device media formats are also available for direct conversions, no matter what media source you have and where it is from. Thus, in this case, we can utilize this program to convert AVI files into MOV or MPEG-4 video files. Now let’s start the process to edit AVI in iMovie with Leawo Video Converter for Mac.
Step 1: Download Leawo Video Converter for Mac online and install it on your Mac computer.
Step 2: Double-click on the icon to launch the AVI converter for Mac and add source AVI video files into this program. AVI files can be dragged directly onto the home area. It is also accessible by clicking on the 'Add Video' button on the bar to browse and select AVI files.
Step 3: Set the output format to MOV or MP4. Once you have imported AVI files, you can find and click on the 'MP4 Video' option next to the green 'Convert' button above the file window. A drop box will pop up with three options, one of which is the 'Change' button. Click on it to call out the 'Profile' panel where more formats will be shown.
In this “Profile” panel, you are allowed to switch to different tags to choose the preferred media format for the AVI file outputs. We suggest selecting the MP4 or MOV as the formats supported by iMovie.
Step 4: Change the pathway as you like to save converted AVI files. Get back to the main interface and choose the green 'Convert' button. Then a sidebar with the 'Save to' box will be pulled out. This is for making sure the location where you are going to find the changed AVI files.
Step 5: Finally, click on the grey 'Convert' button underneath the directory setting to initiate the conversion.
The teeth of the disk holder (in the DVD box) is undamaged. Free ebay bidding software download. Minimal wear on the exterior of item.
Step 6: After the tasks are completed, you can find the iMovie compatible format in the folder you set. Open iMovie and import them via clicking the 'File' from the menu bar then choose the 'Import Movies' choice.
Part 2: How to Edit AVI Files on Windows
Viewing Avi Files On Mac
Windows Movie Maker is seen as the native AVI editing tool for Windows as it has some of the AVI codec support. Although this editing suite was created by Microsoft and provides free usage for a number of independent video makers, there is a higher possibility that Windows Movie Maker will show error messages when importing AVI files. That is because the AVI is a container format of multiple video and audio data with distinct codecs. So what can I do for editing AVI files in Windows Movie Maker?
To address this problem, Leawo Video Converter can offer optimal assistance. Converting AVI video files to WMV format can ensure the success of inputting the AVI files so that you are able to do further editings. Now we could start editing AVI files in Windows Movie Maker with the versatile AVI converter on Windows.
Step 1: Download and install the Leawo Video Converter program on Windows.
Step 2: Import AVI video files into the converter. Find and click the 'Add Video' button to add AVI data into this software. Or you can drag and drop AVI files as an alternative way.
Step 3: Set the output file format to WMV video files. Notice the 'MP4 Video' button above the video information list, choose it to open a submenu. Click on the 'Change' option to enter the 'Profile' panel.
Here you can find WMV video format by the quick locating tool, which you can type the keyword into the search box.
Step 4: Select the location for saving converted AVI video files.
Get back to the main interface and click on the green 'Convert' icon to open a converting sidebar. Set the output directory on the 'Save to' box.
Step 5: As the last step is to begin the conversion, you can simply hit the white 'Convert' icon down the sidebar.
Step 6: Now you can import the converted AVI files into Windows Movie Maker and run the AVI editing tool.
Part 3: 3 Other Free Editing Tools
No. 1 VirtualDub
VirtualDub is another powerful AVI editing tool among others in this market. Inbuilt with most of the popular format codecs, not only AVI files are seamlessly supported but also some common audio and video media data. Furthermore, it is capable of converting AVI videos without mass quality loss. In terms of editing, one amazing feature is that it can work with third-party video filters so that you can have more options for how to edit AVI video files. The performance on Windows systems is stable and it runs even on aged versions, including Windows 95/NT/98/ME/2000. However, it has more chances occurring during the addition of third-party effects.
No. 2 AVIedit
This program is designed specifically as a professional AVI editing tool. You can totally tell from its name, it contains all the AVI video file codec packs with perfect compatibility on Windows systems. When you need numerous video edit effects like color restoring, warping, and others, you can try out this application. Basic functions including settable frame rates, frame size, duration of the video, color depth, and more. It also has the ability to reduce noise, change video properties and more. One feature worth mention is the functionality of converting AVI files to some image files, including BMP and animated GIF format files. But this application looks outdated as the interface is very classic that may not be suitable for some modern individuals.
No. 3 Avidemux
If you are looking for a simple functioning AVI editing tool for Windows, you can totally think about this Avidemux program. This one has a very delicate decoding process to all the AVI video files. The MP4 output is what it mainly features, other formats are available as well. The installation only takes up a very short time like the whole program is extremely lightweight. It covers all the rudimentary performance like trimming, cropping, clipping AVI files, and more. Its interface is very easy to navigate and welcoming for how to edit AVI files in Windows 7. But the drawback is that the filter functions can only be added at a time.
Part 4: How to Play Edited AVI Files on Windows and Mac
In addition, not all player programs are fully compatible with AVI files due to the massive AVI media codec packs. At the time you want to play AVI files without any following issues, Leawo Blu-ray Player is what I recommend for how to play edited AVI files perfectly on all the platforms seamlessly. If you have converted AVI to DVD discs, this robust player is featuring all the physical disc playback as well.
Step 1: Download and install the Leawo Blu-ray Player program on your computers. While it is developed for both Mac and Windows systems, choose the corresponding version.
Step 2: Open the AVI player application and add edited AVI files by clicking on the 'Open File' icon.
Free Software To Convert Avi Files On Mac Computer
Step 3: Adjust subtitles, video settings, and video settings.
Move your mouse to the left title area on the home interface, there would be four icons popping up. Clicking on the first one to enter the subtitle setting panel, whilst the second and third represent the video and audio setting panels respectively.
Part 5: Conclusion
Free Software To Convert Avi Files On Mac Torrent
If you are searching for solutions for how to edit AVI video files on either Windows or Mac, you should be aware of the fact that AVI files are not available to be imported into both iMovie and Windows Movie Maker programs. When you do want to make use of those AVI editing tools, you can start with Leawo Video Converter to have all the AVI files transform into the corresponding format files. To edit AVI in iMovie, Leawo Video Converter for Mac can help users make MOV or MP4 files. Likewise, the Windows version enables the AVI files to be changed into WMV for editing AVI files in Windows Movie Maker. Moreover, Leawo Blu-ray Player is capable of playing any edited AVI files with the best quality and full control once you have any confusion on how to play AVI files on PC.