Free App To Transfer Contacts From Iphone To Mac
Exporting Contacts from iPhone: It can be a pain to transfer data from phone to phone or between a phone and computer - but it doesn't have to be that way. This article presents 4 fool proof ways detailing how to export contacts from iPhone to computer.
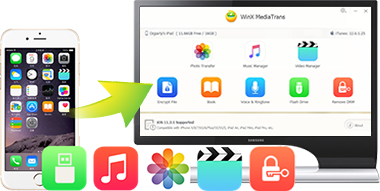
Jump straight to:
- Extra: Import contacts into Outlook / Gmail
Method 1: TouchCopy
Our easiest and most robust method comes first in the shape of the TouchCopy software.
Mar 25, 2020 How to Transfer Contacts From iPhone to iPhone With iCloud The easiest methods to transfer contacts use features that come with the iPhone, such as iCloud. Since iCloud can keep data synchronized across all your devices, using it to sync contacts from iPhone to iPhone. How to Export iPhone Contacts via Airdrop. Airdrop is Apple's amazing way to quickly transfer files between iPhone and Mac. Connect your iPhone and Mac to the same Wi-Fi network, then simply choose a file and share it via Airdrop. If you need to export a long list of contacts, consider a different method, as you can only Airdrop 1 file at a.
Transfer Music From Iphone To Mac Computer
TouchCopy is the only tool you need for managing your iPhone with your computer. With it, you can copy all kinds of data like Music, Messages, Photos, Contacts and more.
TouchCopy is great and you can use it locally on your computer, so you don't need to worry about syncing with iTunes, or having a Wi-Fi connection for cloud services or email (as seen in our other methods).
The one thing that makes Tree Pad great Personal Information Management software is that it is user-friendly and easy to use. Besides being compact, Tree Pad is portable, and that means you can run the software from an external storage media, such as a CD or DVD-ROM, USB drive, or an SD Card. EssentialPIM is a free Personal Information Manager that keeps up with the times and lets you manage appointments, tasks, notes, contacts, password entries and email messages across multiple devices and cloud applications. Personal information management software mac.
Let's see how to export contacts to computer..
- Open TouchCopy
- Connect your iPhone with USB or Wi-Fi.
- Click 'Contacts' to view your iPhone Contacts.
- Hit 'Copy as vCard' (PC) or 'Copy to Mac' (Mac).
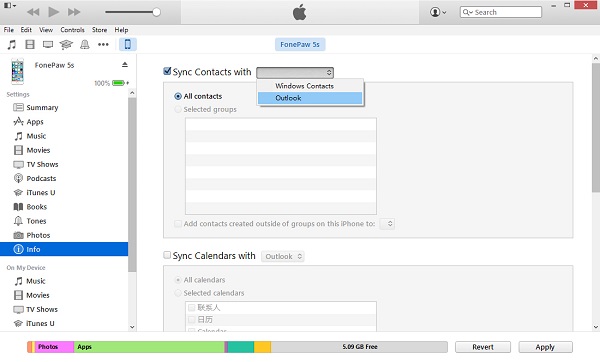
Try TouchCopy free ▼
Receive an email with a link so you can download the free trial on your computer:
Note: We respect your privacy. We won't share your Email address with anyone else, or send you spam.
Using this function will save standard vCard (.vcf) contact files to the location that you choose on your PC or Mac. You can also save the contacts directly into Contacts (PC) or Address Book (Mac) by using the relevant buttons in the TouchCopy toolbar!
You may also like: Import contacts into Outlook / Gmail
Method 2: iCloud
Second is the use of iCloud. iCloud is a great way to sync data like Contacts and Calendars between all of your devices. This method is great for people who like to access the same data across all iMacs, MacBooks, iPhones, iPads and iPods they own, but for others who like more control over their data, Method 1 may be more suitable.
To use this method to sync contacts from iPhone, you'll need to be connected to Wi-Fi.
Let's see how to sync contacts from iPhone to computer..
- On your iPhone, go to Settings > [Your Name] > iCloud.
- Ensure that the 'Contacts' entry is toggled on (you may need to merge your iPhone contacts with any existing iCloud contacts).
- Next, log in to iCloud with your Apple ID from a browser.
- Click the 'Contacts' app icon.
(If you don't need to save the contacts to your computer, you can skip the next steps). - Click a contact, then do 'Ctrl+A' on your keyboard to select all.
- With all Contacts selected, click the cog icon in the bottom-left corner of the screen.
- Hit 'Export vCard..' to save contacts directly to your computer
Method 3: Email
Our final method is great if you need to export only a couple of contacts here and there, but does not compare to TouchCopy and iCloud for bulk exports. You can export individual contacts from your iPhone via email.
In this way, you can quickly email a friend or colleague a contact's details, or even send the email to yourself so that you can access the contact from your computer. Here's how:
- Open the Contacts app on your iPhone.
- Tap a Contact you wish to send.
- Scroll down and tap 'Share Contact'.
- Choose 'Mail'.
- Compose your email and Send!
Your contact will be sent as an attachment, in vCard (.vcf) format, with the email.
How to Export iPhone Contacts via Airdrop
Airdrop is Apple's amazing way to quickly transfer files between iPhone and Mac. Connect your iPhone and Mac to the same Wi-Fi network, then simply choose a file and share it via Airdrop.
If you need to export a long list of contacts, consider a different method, as you can only Airdrop 1 file at a time. As such, it can be a very long and tedious job to transfer your entire contact book 1-by-1.
Here's how to export a contact from iPhone to Mac using Airdrop..
- Turn on Airdrop on your iPhone:
- Open Control Center by swiping from the bottom of your screen, or from the top if your iPhone has Face ID.
- Tap and hold the wireless control box to access more options.
- Tap the Airdrop icon and select 'Everyone'.
- Turn on Airdrop on your Mac:
- Launch Finder on your Mac.
- Click 'Go', then select Airdrop.
- Click the 'Allow me to be discovered by: ' link.
- Ensure that you can be discovered by your iPhone. (choose 'Everyone'; or 'Contacts only' if you only wish to be discoverable by those in your contacts list).
- Next, on your iPhone, open the Contacts app.
- Select a contact you want to transfer, then tap 'Share Contact'.
- Tap Airdrop, then tap your Mac when it's detected.
- Your Mac will receive a notification. Click to accept the contact file on your Mac!
Extra: Import contacts into Outlook / Gmail
As we saw in Method 1, we can use TouchCopy to export contacts from iPhone and import them into Outlook with only 1 click. However, if you used iCloud or email to export iPhone contacts to your computer, you can still import the vCard files into your contacts manager like Outlook or Gmail.
Import iPhone Contacts into Outlook
- Open Outlook on your computer.
- Go to File > Open & Export.
- Select 'Import a vCard file', and then click Next.
- Complete the Wizard by setting your import preferences
For a complete guide, see Microsoft's guide.
Import iPhone Contacts into Gmail
- Open Google Contacts in your browser.
- Click 'More' > 'Import..'
- Locate your copied vCard files.
- Hit 'Import'!