Flir Cloud Nvr Software For Mac
Step 3: Delete invalid entries of Flir Client 1 in the registry. Step 4: Delete leftovers of Flir Client 1 in hard drive. Step 1: End all processes that are related to Flir Client 1 Hold Ctrl, Shift and Esc keys on the keyboard to open Task Manager. Then click on the related process and click End Process (in Windows 7, Vista) or End Task (in Windows 8) button. You may view the most recent updates for Blue Iris here.You can also configure Blue Iris to automatically check for updates so you’ll always be up-to-date. If you discover a bug or have a question about the software you may email [email protected]. For quickest support, please first use the Email support now button on the Options page in the software, then paste this information. Using FLIR Cloud™ Client for PC or Mac 17.7 Alarm The Alarm menu allows you to view a list of alarms received by the client software. Note You must set up alarms in the Alarm CFG menu before they will appear in this list. See 17.12 Alarm CFG, page 88 for more details. Page 94: E-Map Using FLIR Cloud™ Client for PC or Mac To view client logs: 1.
- Flir Cloud App For Mac
- Download Flir Cloud For Mac
- Flir Cloud Software
- Flir Cloud Nvr Software For Mac Free
- Flir Cloud App Download
- Flir Cloud Client Software For Mac
Server-One ↓↓
Server-Two (Direct Download) ↓↓
Server-Three
Lorex Cloud For PC Client Software: FLIR PC-NVR installation and setup
Lorex Cloud for PC enables you to remotely connect to a Cloud compatible DVR / NVR system over the Internet. The FLIR Cloud Client software is available for download online for PC and Mac
New and rising Tools App, Lorex Cloud developed by LOREX TECHNOLOGY INC. for Android is available for free in the Play Store. Before we move toward the installation guide of Lorex Cloud on PC using Emulators, here is the official Google play link for Lorex Cloud, You can read the Complete Features and Description of the App there.
FLIR PC-NVR is software bundled with the FLIR Cloud Client software download. It is a completely separate software, and one does not require the other to function.
FLIR PC-NVR turns the computer into an NVR and will use your hard disk drive (HDD) on your PC to store recorded video.
IMPORTANT: If you install PC-NVR and want to remove it afterwards, you must uninstall FLIR Cloud Client software entirely and re-install it with the PC-NVR option not selected. Uninstalling FLIR Cloud Client will require the administrator password. If you do not have this password, you must contact technical support for assistance in recovering your password.
Lorex Cloud Android & iOS Apps on PC
PCAppStore.us helps you to install any App/Game available on Google Play Store/iTunes Store on your PC running Windows or Mac OS. You can download apps/games to the desktop or your PC with Windows 7,8,10 OS, Mac OS X or you can use an Emulator for Android or iOS to play the game directly on your personal computer. Here we will show you that how can you download and install your fav. AppLorex Cloud on PCusing the emulator
Lorex Secure is the simple new app designed to keep an eye on the things you love – anywhere, any time. Stay connected with live remote video streaming, instant alerts and notifications, and quick access to recorded videos. The Lorex Secure app supports compatible security cameras and security systems by FLIR and Lorex.
#1 TRUSTED solution to keep your Mac awake 100% FOREVER FREE. No in-app purchases. FREE lifetime updates and support. NO MONTHLY FEES OR HIDDEN COSTS. Wake up with Jolt of Caffeine! Jolt prevents your Mac from going to sleep. 'Sure, you can just run the terminal command: caffeinate. Is caffeine for mac a trusted app download. #1 TRUSTED solution to keep your Mac awake 100% FOREVER FREE. No in-app purchases. FREE lifetime updates and support. NO MONTHLY FEES OR HIDDEN COSTS. Wake up with Jolt of Caffeine! Jolt prevents your Mac from going to sleep. 'Sure, you can just run the terminal command: caffeinate -t 3600.but why not make it easier? Caffeine for mac free download - Caffeine, Caffeine, The Caffeine, and many more programs. Caffeine mac free download - Caffeine, Caffeine, The Caffeine, and many more programs. Caffeine is an app that keeps your phone awake for a certain time. Unzip, share, protect files. I was looking for the same app like Caffeine, that wasn't updated since 2009. And it finally just lost its magic on mojave. – charlie137 Sep 26 '18 at 6:43 I believe, and could of course be mistaken, that Caffeine is just a GUI wrapper for caffeinate.
Cloud or Local Storage – Store recorded video on your device or back up your recordings to Cloud*.
RapidRecap® – An exclusive technology that combines hours of recorded video events into a short video summary, letting you review a whole day’s worth of events simultaneously in a single minute*.
Prerequisites
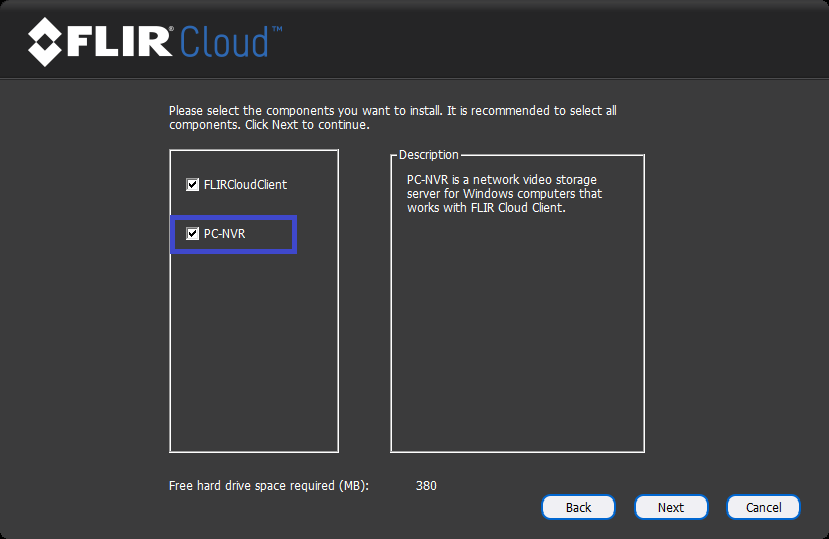
- Complete the setup and installation of your DVR / NVR system, and ensure functionality.
- Ensure your PC / Mac meets the minimum system requirements.
- Download the FLIR Cloud Client software on your PC / Mac.
- High-speed Internet access and a router (not included) are required. A high-speed Internet service with an upload speed of 1Mpbs or higher is recommended.
- *Cloud™ Basic includes 2 days/10GB of cloud storage plus three RapidRecap
- video for one camera or channel.
- Cloud Premium subscription account is required for more than one camera or channel with additional storage and history,
- plus unlimited Rapid Recap videos. High definition video recording to local storage
- live viewing are free with no recurring fees.
With Lorex Cloud, you can
- Enjoy easy setup and control of your system
- View live video from multiple cameras remotely
- Playback recorded video to review events
- Record videos or take snapshots directly from your Android device
- Configure system settings and push notifications
- Enjoy professional-grade features
Single Timeline – View and select a history of all recordings and events on a single timeline sorted by week, day, hour, or minute.
SmartZone™ – Keep an eye on what matters with SmartZone monitoring. Set a specified zone of interest for recording, and receive alerts only when motion is detected in the area.
Flir Cloud App For Mac
Minimum Android OS version
- This version includes several important updates including
- The ability to see recordings made on the cloud for offline devices.
- The ability to delete recordings stored on the cloud
- Fixed an issue with cloud recordings not showing up properly on the timeline in certain cases
- Various additional bug fixes and improvements
The app allows you to
- View live video from multiple cameras
- Playback video saved to the device’s local storage.
- Record video or snapshots directly to your mobile device.
- Remotely control compatible PTZ cameras.
- Configure motion triggered push notifications.
How To Install Lorex Cloud On Mac Osx
To install Lorex Cloud For MAC, you will need to install an Android Emulator like Bluestacks or Nox App Player first. With this android emulator app you will be able to Download Lorex Cloud full version on your MAC PC and iOS/iPAD.
- Then, download and follow the instruction to Install Android Emulator for MAC.
- Click the icon to run the Android Emulator app on MAC.
- After bluestacks started, please login with your Google Play Store account.
- Then, open Google Play Store and search for ” Lorex Cloud “
- Choose one of the app from the search result list. Click the Install button.
- Or import the .apk file that you’ve downloaded from the link on above this article with Bluestacks/NoxAppPlayer File Explorer.
- For the last step, Right-Click then install it.
- Finished. Now you can play Lorex Cloud on MAC PC.
- Enjoy the app!
How To Install Lorex Secure On Windows 10
Download Flir Cloud For Mac
To install Lorex Secure on PC Windows, you will need to install Bluestacks Android Emulator first. With this emulator app you will be able to running Lorex Secure into your Windows 7, 8, 10 Laptop. And even install android app on your MAC OSX PC
Flir Cloud Software
- Go to this Bluestacks download page to get the emulator that compatible with your Operating System.
- Click the icon on Desktop to run the Bluestacks Emulator app on Windows.
- Login with your Google Play Store account.
- Then, open Google Play Store and search for ” Lorex Secure “
- Choose one of the app from the search result list. Click the Install button.
- Or you can import the .apk file that you’ve downloaded from the link on above this article with Bluestacks File Explorer. Right-Click then install it.
- Now you can play Lorex Secure app for PC.
- Enjoy the app!
How To Completely Uninstall (remove) Lorex Secure?
To uninstall (remove) it from your device, follow these instructions:
Flir Cloud Nvr Software For Mac Free
Uninstall Completely From Pc Windows 10
- Go to From Start Panel >> Settings >> Apps
- Then search for Lorex Secure & click Uninstall
- Then confirm.
Flir Cloud App Download
Uninstall Completely From Pc Windows 7
Flir Cloud Client Software For Mac
- Go to Start >> Control Panel >> Add/Remove Programs
- Then search for Lorex Secure & click Uninstall
- Then confirm.
Many 3rd party applications like Ccleaner has the feature to uninstall apps also. Choose what is comfortable to you.
To set up the FLIR Cloud Client software
- Power off your system by disconnecting the power adapter.
- Connect an Ethernet cable (included) to the LAN port on the rear panel of the system. Connect the other end of the Ethernet cable to an empty LAN port (usually numbered 1-4) on your router.
- Reconnect the power adapter to power the system back on.
- Launch the FLIR Cloud Client software on your PC or Mac.
- Log into the Client Software using the Client Software user name (default: admin) and password (default: admin) and then click Login.
- Click Add Device.
- In the Add Device window, enter the following:
- Device Name: Choose a name for your system of your choice.
- Device ID: Manually enter the device ID printed on the QR code label of your recorder.
- Client Port: Enter the Client Port (default: 35000).
- User Name: Enter the system user name.
- Password: Enter the system password.
- Click Add. If this is the first time you are connecting, you will be prompted to change the system password.
- Enter a new 6 character password and click OK. This password will be used to connect to your system from now on.
- Click Add, and then click Live View.
- Click and drag Default Group to the display window to open your cameras in live view.
Conclusion
FLIR Cloud™ allows you to view your security camera system from anywhere in the world! This app uses the exclusive FLIR Cloud™ Service, which allows you to connect to your system instantly with 3 easy steps. Simply download the app, scan the QR code on the system, and enter your password to start viewing live video from your cameras.
