External Hard Drive Repair Mac App Free
This free utility for Mac will help you get your missing data back in a number of ways. It comes with multiple features that make data recover very easy. It is also a good choice to help you recover data from both internal and external hard drive and can be used to recover nearly all types of data.
Disk Utility User Guide
Disk Utility can fix certain disk problems—for example, multiple apps quit unexpectedly, a file is corrupted, an external device doesn’t work properly, or your computer won’t start up. Disk Utility can’t detect or repair all problems that a disk may have.
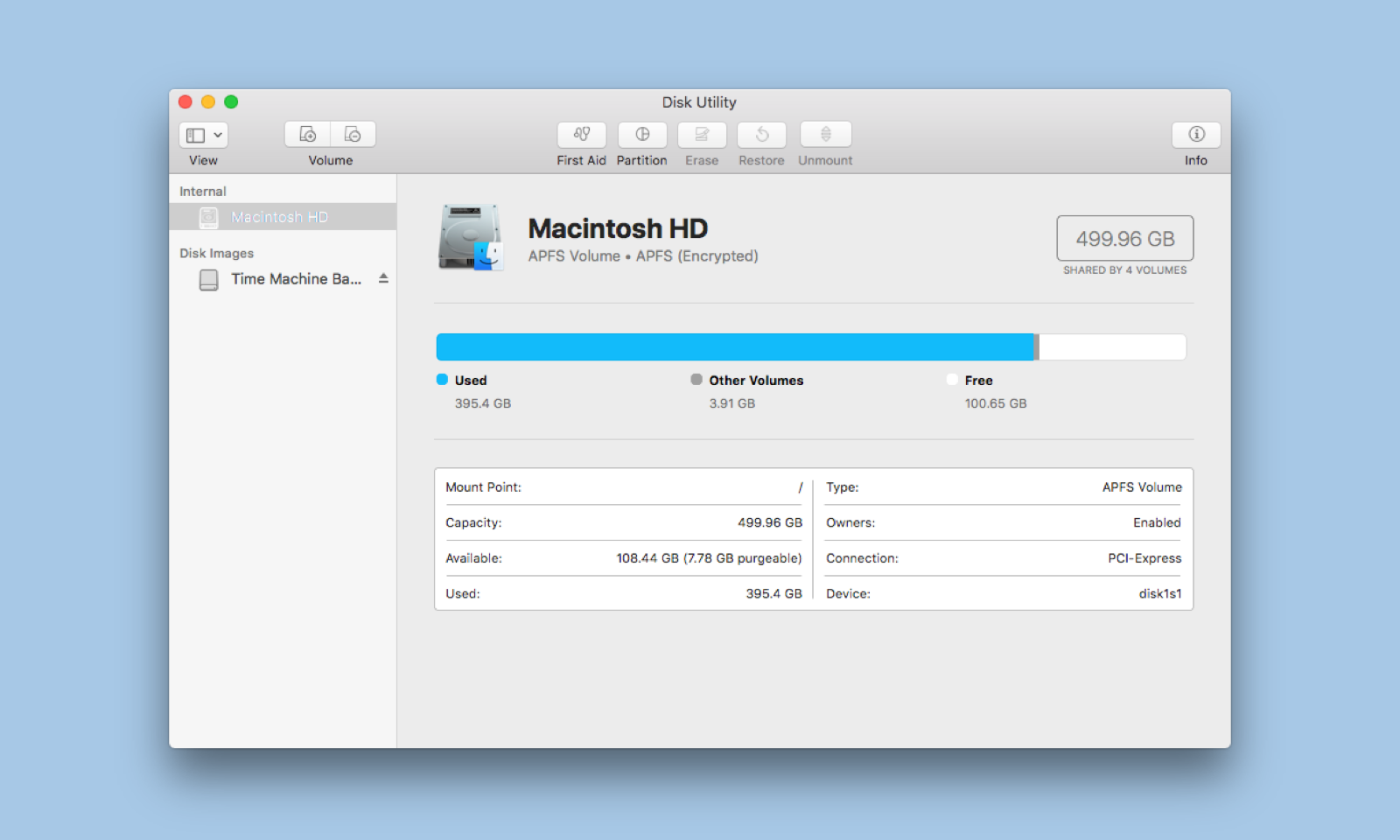
If you run First Aid on a disk, Disk Utility checks the partition maps on the disk and performs some additional checks, and then checks each volume. If you run First Aid on a volume, Disk Utility verifies all the contents of that volume only.
In the Disk Utility app on your Mac, choose View > Show All Devices.
Note: If you’re checking your startup disk or startup volume, restart your computer in macOS Recovery, select Disk Utility in the macOS Utilities window, then click Continue. If you check your startup volume (Macintosh HD), make sure you also check your data volume (Macintosh HD - Data).
In the sidebar, select a disk or volume, then click the First Aid button .
If Disk Utility tells you the disk is about to fail, back up your data and replace the disk—you can’t repair it. Otherwise, continue to the next step.
Click Run, then click Continue.
If Disk Utility reports that the disk appears to be OK or has been repaired, you’re done. You can click Show Details to see more information about the repairs. Otherwise, you may need to do one of the following.
If Disk Utility reports “overlapped extent allocation” errors, two or more files occupy the same space on your disk, and at least one of them is likely to be corrupted. You need to check each file in the list of affected files. Most of the files in the list have aliases in a DamagedFiles folder at the top level of your disk.
If you can replace a file or re-create it, delete it.
If it contains information you need, open it and examine its data to make sure it hasn’t been corrupted.
If Disk Utility can’t repair your disk, or you receive a report that the First Aid process failed, try to repair the disk or partition again. If that doesn’t work, back up as much of your data as possible, reformat the disk, reinstall macOS, then restore your backed-up data.
If your Mac has a Fusion Drive and you see a flashing question mark or alert, see the troubleshooting section of the Apple Support article About Fusion Drive, a storage option for some Mac computers.
If you continue to have problems with your disk or it can’t be repaired, it may be physically damaged and need to be replaced. For information about servicing your Mac, see Find out how to service or repair your Mac.
Dec 06, 2019 Use the Finder to delete an app Locate the app in the Finder. Most apps are in your Applications folder, which you can open by clicking Applications in. Drag the app to the Trash, or select the app and choose File Move to Trash. If you're asked for. Unistall an app from mac. Uninstall Apps Using the Trash Can The easiest way to uninstall an app or program from your Mac is by using the trash can located on the Dock. Drag the application from wherever it is located on your Mac and drop it on the trash can. When you empty the trash, the application is deleted. Uninstalling an application is as simple as opening a Finder window, clicking “Applications” in the sidebar, Control-clicking or right-clicking the application’s icon, and selecting “Move to Trash.”. You can also drag-and-drop an application’s icon to the trash can icon on your dock. Or, open the Launchpad interface and drag-and-drop an application’s icon to the trash can from there.
Summary: This is a tutorial to repair corrupted, unreadable and unmountable external hard drives on Mac computers, but in case of losing data accidentally, you can recover your files from the external hard drive with iBoysoft Data Recovery for Mac at first.
Nowadays, people have been relying more on external hard drives, either to extend the capacity of primary storage media or to create a backup copy of important data. However, it's common that an external hard drive stops working suddenly, or becomes corrupted, unmountable, unreadable, and inaccessible on Mac. In this article, we will tell you how to repair external hard drives on Mac without losing data.
- Table of contents
- 1. How to repair external hard drive without losing data on Mac?
- 2. How to recover lost data from external hard drives?
How to repair external hard drive without losing data on Mac?
In this part, you will see 4 feasible solutions to repair external hard drives that are corrupted or not detected on Mac mini, MacBook Pro/Air, etc. And the following is a general graphic about external hard drive repair and recovery.
Solution 1: Check the IDE / SATA USB Connections
Sometimes, your external hard drive is not showing up or working normally just because of the faulty connections. Therefore, before you set about repairing this external hard drive, the first thing you can do is to check the connections.
- Step 1: Reinsert the external hard drive into another USB port or to another Mac computer.
- Step 2: Try another USB cable to connect the hard drive to your Mac.
- Step 3: Check if there any software update is available in your APP store in that an outdated driver could make your external hard drive not recognizable.
Solution 2: Repair external hard drives with First Aid
Good External Hard Drive For Mac
First Aid in Disk Utility is able to repair many disk problems, for instance, multiple apps quit unexpectedly, the file system of a hard disk is corrupted, or an external device doesn't work properly, etc.
- Step 1: Go > Utilities > Disk Utility.
- Step 2: Select the external hard drive you want to repair in the left sidebar.
- Step 3: Click First Aid on the top and click 'Run' to repair this external hard drive.
Solution 3: Repair external hard drives with FSCK command
If Disk Utility can't repair external hard drive and your hard drive is not readable by your Mac computer still, there is an alternative way called FSCK command that can repair your external hard drive. Try it and you may have luck with this command line.
Encryption only) which is what nearly every other company is offering, we offer true copy protection.Schools, corporations, government agencies, graphic designers, artists, movie producers and production agencies all have used and depend upon Nexcopy’s Mobile Copy Protection. We are not describing password protection (a.k.a. Anti-piracy software for mac pro. Once installed on the Apple device, secure files can be sent and viewed on the device. The mobile copy protection is based on the Nexcopy Project Viewer application. This is a free application available in the iTunes store.
- Step 1: Go > Utilities > Terminal.
- Step 2: Type in diskutil list to list all the connected drives on your Mac currently.
- Step 3: According to the disk information, locate the external hard drive you want to repair in the list, and then find its drive identifier.
- Step 4: Restart your Mac and, before the Apple logo appears, hold down 'Command + S' keys. This will boot your Mac into Single User Mode.
- Step 5: Some white text will scroll by quickly. When it stops, type in /sbin/fsck –fy, then press Enter.
- Step 6: Type in /sbin/fsck_hfs -fy /dev/[drive identifier] (You need to replace hfs with the file system of your external hard drive and replace [drive identifier] with the identifier of the external hard drive).
- Step 7: When fsck is finished checking and repairing the errors in your external hard drive, type reboot into the command prompt and press Enter to restart your Mac.
Solution 4: Repair external hard drives by reformatting
If FSCK command is too difficult to perform for you, another solution is to reformat this corrupted external hard drive. However, reformatting will erase all the files on this drive. Thus, you need to keep in mind that this solution can only be exerted when you don't have anything important on this external hard drive or you have backed up your important files previously.

Step 1: Go to Applications > Utilities > Disk Utility.
Step 2: Select the external hard drive and click 'Erase' on the top.
Step 3: Provide a name and a format to format the drive, and then click 'Format'.
How to recover lost data from external hard drives?
The most terrible situation is that you can neither access your important files on this external hard drive nor have any copy of data backup at hand. What's worse, when you try to fix disk errors with Disk Utility, only to be told 'Error: Disk Utility can't repair this disk. Back up as many of your files as possible, reformat the disk and restore your backed-up files.' What to do in this case? Actually, you still can get your files back with reliable external hard drive data recovery software, and iBoysoft Data Recovery for Mac is such a useful recovery tool.
iBoysoft Data Recovery for Mac is free external hard drive data recovery software, which can recover lost data from external hard drives that First Aid failed to repair and recover lost data from encrypted APFS external hard drives. What's more, when the disk is corrupted, formatted, unmountable, unreadable, or even erased, this software can still recover the lost files. This all-in-one recovery tool can restore files from emptied Trash, hard drives, SD cards, memory cards, USB flash drives, etc.
With this data recovery software, you can recover emails, photos, documents, videos, etc. on macOS 10.15 (Catalina), macOS 10.14 (Mojave), macOS 10.13 (High Sierra), macOS 10.12 (Sierra) and Mac OS X 10.11 (El Capitan), 10.10 (Yosemite), 10.9 (Mavericks), 10.8 (Mountain Lion), 10.7 (Lion).
Tutorial to recover lost data from the external hard drive
Step 1: Download and install iBoysoft Data Recovery for Mac.
Step 2: Launch this program. Select the external hard drive that needs to be repaired and click 'Next'. The program will start scanning this drive for recoverable files.
Step 3: After the scanning process finishes, you can click the found files and preview.
Step 4: Choose what you want to get back and click 'Recover'.
Having finished the hard drive data recovery with Mac data recovery software, you can fix this external hard drive by reformatting so that you can use it again.
If you can't repair the external hard drive by reformatting, probably the external hard drive has been damaged physically. In this case, you have to send it to an expert or replace it with a brand-new one.